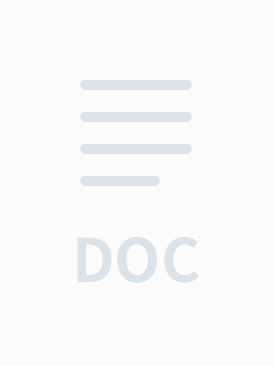wdqsv88
- 粉丝: 5
- 资源: 13万+
最新资源
- RHEL9环境下Python和PHP的安装及应用指南
- 基于OpenCV与Python的车道线智能检测系统:从图像预处理到UI界面的实现,基于OpenCV与Python的车道线智能检测系统(带UI界面):从图像预处理到霍夫直线检测与拟合的自动驾驶核心技术解
- FMETP STREAM EditionS
- 【大作业-36】基于yolov8和yolo11的绝缘子缺陷检测系统.zip
- 基于LSTM的时间序列预测模型:单输入单输出预测,数据存入Excel,性能评估指标包括决定系数R2、平均绝对误差MAE及平均相对误差MBE的详解代码,基于LSTM的时间序列预测模型:单输入单输出预测
- 清华大学第四弹-deepseek+Research让科研像聊天一样简单
- 使用Android手机的摄像头,通过闪光灯识别手指的血管,完成心率的检测,绘制出心率图
- 基于随机森林算法RF的数据分类预测详解:从代码注释到Excel数据存储的全面指南,基于随机森林算法RF的数据分类预测详解:从代码注释到Excel数据存储之道,基于随机森林算法RF的数据分类预测 代码含
- 呼气式酒精检测仪压力传感器US9411规格书V6.0:参数特性、应用领域及订购指南
- coreutils+wget.zip
- Nginx 服务器安装及配置文件详解.docx
- 资源-网络工程师知识点
- CCNA课件14节课程,pdf课件
- 《免费模电-Multisim电路仿真大合集(120例)-电子类专业实验/毕设实战资源库》
- stm32f103c8
- SDN 架构图.jpg
资源上传下载、课程学习等过程中有任何疑问或建议,欢迎提出宝贵意见哦~我们会及时处理!
点击此处反馈