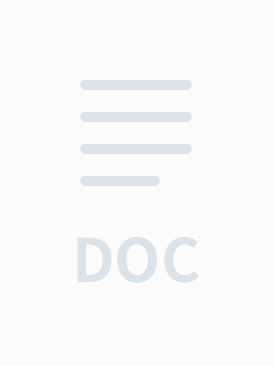### Photoshop实例教程:闪电特效制作详解
在本篇教程中,我们将详细介绍如何使用Adobe Photoshop创建令人印象深刻的闪电特效。此教程适用于希望提升自己图形设计技能的初学者和进阶用户。我们将通过步骤详解来理解整个过程,并重点介绍关键工具和技术。
#### 效果预览
在开始之前,让我们先看一下最终的闪电特效效果。了解目标有助于我们在操作过程中保持清晰的方向感。
#### 准备工作
1. **打开Photoshop**:确保你的计算机上已安装最新版本的Adobe Photoshop,并启动该程序。
2. **新建文档**:选择“文件”>“新建”,创建一个新的项目文档。建议设置如下:
- 尺寸:根据你的需求选择合适的尺寸(例如,1920x1080像素)。
- 分辨率:72像素/英寸(用于屏幕显示)或300像素/英寸(用于打印)。
3. **背景设置**:为了突出闪电特效,通常选择深色背景。将背景图层的颜色设置为黑色。
#### 创建闪电特效
接下来,我们将逐步构建闪电特效:
1. **创建新图层**:点击“图层”面板下方的“新建图层”按钮,新建一个空白图层。
2. **添加渐变**:
- **前景色与背景色设置**:将前景色设置为白色,背景色设置为黑色。
- **绘制矩形选区**:使用矩形选框工具(快捷键M),在新图层上绘制一个矩形选区。
- **填充渐变**:选择渐变工具(快捷键G),应用不同的渐变类型(如45度角、上下、左右或径向渐变),对矩形选区进行填充。
- **删除选区**:按Ctrl+D取消选区。
3. **应用滤镜**:
- **渲染-分层云彩**:执行“滤镜”>“渲染”>“分层云彩”。这一步骤利用当前图层上的颜色差异创建复杂的纹理,从而模拟闪电的效果。
4. **反相处理**:选择“图像”>“调整”>“反相”(或按Ctrl+I)。这样做的目的是增强闪电效果的对比度,使其更加明显。
5. **调整亮度和对比度**:
- 执行“图像”>“调整”>“亮度/对比度”(或按Ctrl+L),调整亮度和对比度值,直到获得满意的闪电效果。通常情况下,需要进行多次调整以达到最佳视觉效果。
6. **上色**:
- 使用“图像”>“调整”>“色相/饱和度”(或按Ctrl+U),为闪电添加所需的颜色。可以通过调整色相、饱和度和明度来改变闪电的颜色和强度。
#### 完成效果调整
完成上述步骤后,你将得到一个基本的闪电特效。如果需要进一步优化,可以尝试以下操作:
- **添加更多细节**:可以使用画笔工具或橡皮擦工具对闪电的某些部分进行细化,增加真实感。
- **合成到其他图片**:将闪电特效图层与其他图片合并,创建更丰富的场景。
- **动态效果**:利用Photoshop的动画功能或导出到Adobe After Effects等软件中,为闪电添加动态效果。
#### 结语
通过本教程的学习,相信你已经掌握了使用Photoshop制作闪电特效的基本方法。这种技巧不仅可以在个人项目中使用,还能应用于商业设计、网页设计等多个领域。随着练习的深入,你将能够创造出更加复杂和逼真的效果。希望你在今后的设计旅程中不断探索和创新!