FTP服务器的安装及配置.doc
2.虚拟产品一经售出概不退款(资源遇到问题,请及时私信上传者)
FTP(File Transfer Protocol)服务器的安装和配置是网络管理中的基本任务,它允许用户在互联网上上传、下载文件。本教程将详细介绍在Windows IIS环境下如何设置FTP服务器,以及使用第三方软件Serv-U构建FTP服务器的过程。 FTP服务器主要有两种工作模式:PORT(主动)方式和PASV(被动)方式。PORT模式中,客户端首先连接到服务器的FTP端口21,然后服务器反向连接客户端的一个随机端口进行数据传输。这种方式在客户端受到防火墙或NAT设备限制时可能无法工作。相比之下,PASV模式中,客户端在命令链路建立后,主动连接到服务器的任意开放端口进行数据传输,更适应防火墙和NAT环境。 Windows IIS(Internet Information Services)是Microsoft提供的Web服务器服务,它也包括FTP服务器组件。安装IIS的FTP服务,需要按照以下步骤进行: 1. 以管理员身份登录服务器。 2. 打开“控制面板”,选择“添加/删除程序”,再点击“添加/删除Windows组件”。 3. 在“Windows组件向导”中,勾选“Internet信息服务(IIS)”并进入详细设置。 4. 确保“文件传输协议(FTP)服务器”选项被选中,如果没有,勾选并继续。 5. 如果需要,插入Windows 2000 Server安装光盘,按照提示复制文件到硬盘。 6. 完成安装后,重启服务器。 配置FTP服务器通常涉及以下几个方面: 1. 设置FTP站点:定义FTP服务器的名称、IP地址、端口以及工作模式(PORT或PASV)。 2. 配置用户账户:创建FTP用户,分配权限,可以是命名用户或匿名用户。 3. 设置目录权限:为每个用户或用户组设定对特定目录的读、写、执行权限。 4. 安全性:可以通过SSL/TLS加密增强传输安全性,还可以基于IP地址限制访问。 对于不使用IIS内置FTP服务的情况,可以选用第三方FTP服务器软件,例如Serv-U。Serv-U以其用户友好的界面、强大的功能和良好的安全性而受到青睐: 1. 用户界面:符合Windows标准,简单易用,适合各种水平的用户。 2. 多用户支持:支持同时多用户连接,可以设定最大连接数,支持匿名访问,并能远程管理和控制。 3. 安全特性:提供目录和文件级别的安全控制,支持用户分组管理,可以根据IP地址授权或拒绝访问。 4. 断点续传:支持上传和下载过程中因网络问题中断后继续传输。 5. 流量控制:可以设置上传和下载速率限制,以及硬盘空间和带宽配额,防止资源过度消耗。 在完成FTP服务器的安装和配置后,需要通过FTP客户端进行测试,例如连接到`ftp.abc.com`,验证用户登录、文件上传和下载是否正常,确保FTP服务配置无误并能正常运行。 总结来说,FTP服务器的安装和配置涉及多个环节,包括选择合适的FTP服务组件、设置用户权限、配置安全策略以及进行测试。理解FTP的工作原理,熟悉IIS或第三方FTP软件的使用,是成功搭建FTP服务器的关键。通过这个实训,可以深入学习到网络服务管理的基本技能,为日后的网络运维打下坚实的基础。

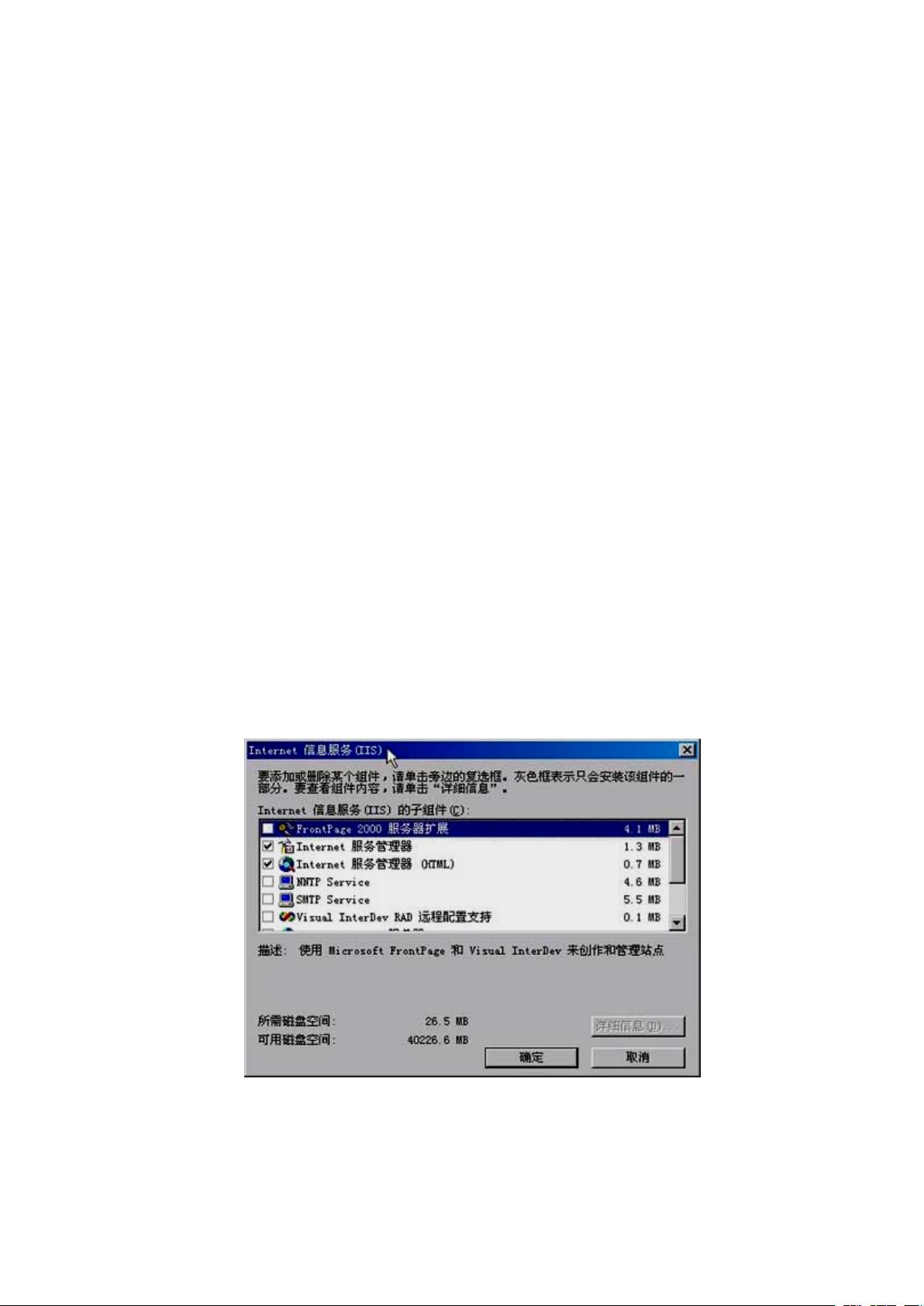

剩余14页未读,继续阅读

- 粉丝: 92
- 资源: 2万+
 我的内容管理
展开
我的内容管理
展开
 我的资源
快来上传第一个资源
我的资源
快来上传第一个资源
 我的收益 登录查看自己的收益
我的收益 登录查看自己的收益 我的积分
登录查看自己的积分
我的积分
登录查看自己的积分
 我的C币
登录后查看C币余额
我的C币
登录后查看C币余额
 我的收藏
我的收藏  我的下载
我的下载  下载帮助
下载帮助

 前往需求广场,查看用户热搜
前往需求广场,查看用户热搜最新资源


 信息提交成功
信息提交成功