### Unity3D GUI设定:详尽解读与新手指南 #### 引言 Unity3D作为全球最热门的游戏开发引擎之一,其图形用户界面(GUI)是掌握Unity开发的基础。对于初学者而言,理解Unity的GUI不仅是熟悉软件环境的首要步骤,也是创建游戏世界的关键。本文将深入探讨Unity3D的GUI设定,旨在为新手提供一个全面的入门指导,帮助他们快速上手,了解Unity界面的基本操作与功能。 #### 屏幕布局概览 在开始之前,我们首先要确保屏幕布局设置为“2 Split模式”。这一步骤可以通过选择“窗口 -> 布局 -> 2 Split”来完成。Unity界面由五个主要区域组成: 1. **场景视图(Scene View)**:用于放置游戏对象,是构建游戏世界的舞台。 2. **游戏视图(Game View)**:展示游戏运行时的外观,是测试游戏视觉效果的地方。 3. **层次结构视图(Hierarchy View)**:显示当前场景中的所有游戏对象列表,便于管理和组织游戏对象。 4. **项目视图(Project View)**:列出所有可用资产,如音频、纹理和3D模型,相当于资源库。 5. **检查器视图(Inspector View)**:展示所选游戏对象的属性,允许调整其参数和组件。 #### 创建游戏对象 启动Unity后,首先创建一个新项目。通过选择“文件 -> 新项目”,并命名项目为“GUI Tutorial”,Unity会自动导入所需的资产,使其可供使用。一旦导入完成,你将看到一个只包含默认主摄像机(Main Camera)的游戏世界。在层次结构视图中可以找到这个摄像机。 如果在场景视图中找不到摄像机,只需点击层次结构视图中的“Main Camera”,然后将鼠标移动到场景视图内,按下键盘上的F键(框架选择)。此时,主摄像机会出现在场景视图的中心位置。这一技巧可用于定位任何游戏对象。 #### 在3D空间中定位游戏对象 任何游戏对象都可以通过点击场景视图或在层次结构视图中选择来选取。这一过程对于在3D环境中导航和操作物体至关重要。例如,如果你想移动某个游戏对象,首先在场景视图或层次结构视图中选中它,然后使用场景视图中的工具进行拖拽或使用检查器视图中的变换组件进行精确调整。 #### 导航场景视图 场景视图提供了丰富的工具,用于在3D环境中导航。你可以使用鼠标滚轮缩放视图,按住鼠标中键(或右键)平移视图,以及使用左键旋转视角。这些操作使你能够从不同角度观察游戏世界,从而更好地设计和调整游戏对象的位置。 #### 使用资产 Unity的项目视图包含了所有可用的资产。这些资产包括但不限于声音、图像、纹理和3D模型。要将资产应用到游戏对象上,只需将其从项目视图拖放到层次结构视图中的游戏对象上,或者在检查器视图中添加相应的组件,并从中选择所需资产。 #### 添加组件 游戏对象的功能通常由其拥有的组件决定。例如,添加刚体组件可以使游戏对象受到物理引擎的影响,而添加动画控制器组件则可以控制角色的动画。在检查器视图中,你可以轻松地为游戏对象添加和配置各种组件,以实现所需的行为和功能。 #### 总结 Unity3D的GUI设定为游戏开发者提供了一个直观且强大的平台,用于创建和编辑游戏世界。从基本的屏幕布局到复杂的资产管理和组件添加,每一个环节都旨在简化开发流程,使新手也能迅速掌握核心概念,进而创造出令人惊叹的游戏体验。通过本文的详细介绍,相信你已经对Unity的GUI有了更深入的理解,接下来就是实践和探索的时刻了!
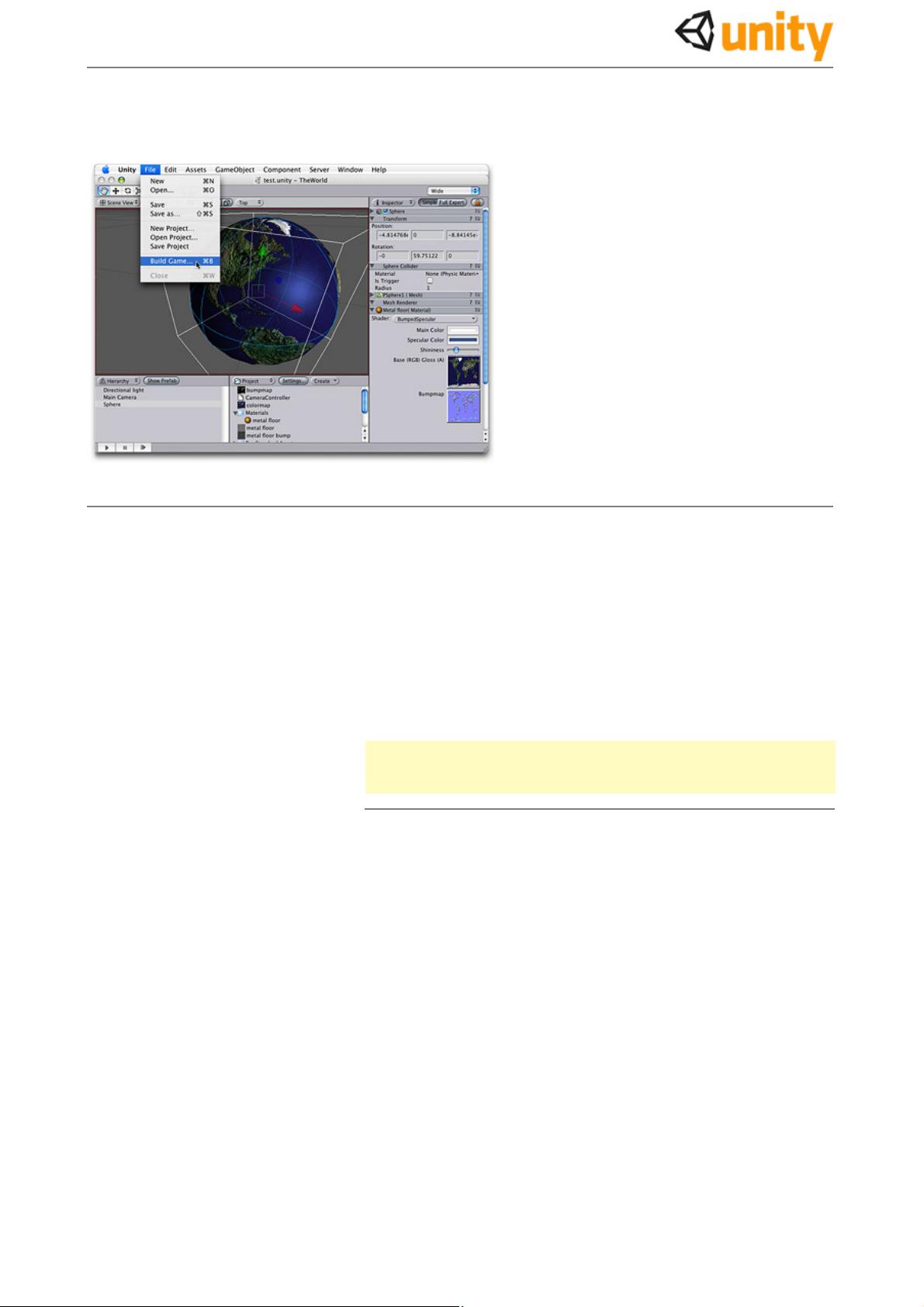

- 粉丝: 0
- 资源: 1
 我的内容管理
展开
我的内容管理
展开
 我的资源
快来上传第一个资源
我的资源
快来上传第一个资源
 我的收益 登录查看自己的收益
我的收益 登录查看自己的收益 我的积分
登录查看自己的积分
我的积分
登录查看自己的积分
 我的C币
登录后查看C币余额
我的C币
登录后查看C币余额
 我的收藏
我的收藏  我的下载
我的下载  下载帮助
下载帮助

 前往需求广场,查看用户热搜
前往需求广场,查看用户热搜最新资源


 信息提交成功
信息提交成功