### Word使用技巧详解 #### 1. 快速定位到上次编辑位置 Word 默认并不会像 WPS 那样在重新打开文档时自动跳转到上次编辑的位置,这对于经常需要编辑长篇文档的用户来说略显不便。然而,Word 提供了一个简单的快捷键帮助用户快速回到上一次编辑的地方。只需按下 `Shift + F5` 键,光标就能立即跳转到你最后一次编辑的位置。值得注意的是,`Shift + F5` 不仅可以让你回到最后一次编辑的位置,还能让你在文档中最后三次编辑的位置间循环切换。这意味着你可以通过多次按下这个组合键来快速定位到之前的工作点。 #### 2. 快速插入当前日期或时间 在文档中准确记录创建或修改的时间是非常重要的。Word 提供了一种简单快捷的方法来实现这一点。只需按下 `Alt + Shift + D` 键就可以在光标处插入当前的日期,而按下 `Alt + Shift + T` 键则可以在光标所在位置插入当前的时间。这种方法不仅节省了时间,还避免了手动输入日期和时间可能产生的错误。 #### 3. 快速将文本提升为标题 在撰写报告或者论文时,合理地使用标题可以使文档结构更加清晰。Word 提供了一个简单的快捷键帮助用户快速将普通文本转换为标题。将光标置于想要提升为标题的文本处,然后按下 `Alt + Shift + ←` 键,这段文本就会被转换为标题1。若继续按 `Alt + Shift + →` 键,则可以进一步将标题降级为标题2、标题3,以此类推直到标题9。这有助于快速构建文档的大纲结构。 #### 4. 快速设置上下标注 在科学论文和技术文档中,上下标的应用十分常见。Word 提供了两个简单的快捷键来实现这一功能。如果需要将选定的文字设置为上标,只需按下 `Ctrl + Shift + =` 组合键;如果想将其设置为下标,则按下 `Ctrl + =` 即可。这两个快捷键的使用非常直观,能够大大提升工作效率。 #### 5. 快速取消自动编号 Word 的自动编号功能虽然强大,但在实际使用过程中有时会出现不准确的情况。为了快速禁用此功能,可以采用以下两种方法之一: - 当Word自动添加编号时,只需按下 `Ctrl + Z` 键撤销上一步操作,即可取消自动编号功能。 - 另外,也可以通过“工具”菜单中的“自动更正选项”来关闭自动编号功能。具体步骤是:选择“工具”->“自动更正选项”,在打开的对话框中选择“键入时自动套用格式”选项卡,然后取消勾选“自动编号列表”复选框。 #### 6. 快速去除Word页眉下的横线 页眉下方的横线通常是用来区分页眉区域与正文的,但对于某些文档来说,这样的横线显得多余。Word 提供了几种方法来去除页眉下的这条横线: - 将横线颜色设置为“白色”。 - 在进入页眉和页脚编辑模式时,将表格和边框设置为“无”。 - 进入页眉编辑模式,选中段落标记并删除。 - 将“样式”图标栏中的“页眉”样式改为“正文”。 #### 7. 常用快捷键汇总 Word 中有大量实用的快捷键,掌握了这些快捷键可以大大提高文档处理的效率。以下是一些常用的快捷键: - `Ctrl + A`: 全选 - `Ctrl + B`: 加粗 - `Ctrl + C`: 复制 - `Ctrl + D`: 字体设置 - `Ctrl + E`: 居中对齐 - `Ctrl + F`: 查找 - `Ctrl + G`: 定位 - `Ctrl + H`: 替换 - `Ctrl + I`: 斜体 - `Ctrl + J`: 放大字体 - `Ctrl + K`: 插入超链接 - `Ctrl + L`: 缩小字体 - `Ctrl + N`: 新建文档 - `Ctrl + O`: 打开文档 - `Ctrl + P`: 打印 - `Ctrl + Q`: 左对齐 - `Ctrl + R`: 右对齐 - `Ctrl + S`: 保存 - `Ctrl + U`: 下划线 - `Ctrl + V`: 粘贴 - `Ctrl + W`: 关闭文档 - `Ctrl + X`: 剪切 - `Ctrl + Z`: 撤销 - `Ctrl + Shift + >`: 放大字体 - `Ctrl + Shift + <`: 缩小字体 - `Ctrl + Alt + L`: 带括号的编号 - `Ctrl + Alt + Del`: 关闭计算机 - `Alt + Ctrl + I`: 打印预览 - `Alt + Ctrl + O`: 大纲视图 - `Alt + Ctrl + P`: 普通视图 - `Alt + Ctrl + M`: 插入批注 #### 8. 流程图移动自如的小窍门 在Word中绘制流程图可能会比较麻烦,尤其是当需要调整流程图的位置时。这里介绍一种简单的方法,可以将PPT中的流程图轻松地导入到Word文档中,并实现流程图的自由移动和缩放。具体步骤如下: 1. 使用PPT软件绘制所需的流程图。 2. 切换到“幻灯片浏览”视图,找到含有流程图的幻灯片,并进行复制。 3. 在Word文档中粘贴复制的幻灯片。 4. 右键点击粘贴的流程图,选择“设置对象格式”->“版式”->“浮于文字上方”。 完成以上步骤后,流程图就可以在Word文档中随意移动和缩放,不会影响原有的文档布局。 #### 9. Word 中页眉使用窍门 在Word文档中,页眉是一种非常有用的工具,可以用于展示文档标题、章节名称或其他相关信息。然而,默认情况下,Word 的页眉在整个文档中都是相同的。如果希望每个章节都有不同的页眉,可以通过以下方法实现: - 在文档中插入分节符。 - 对于需要不同页眉的部分,选择“文件”->“页面设置”->“版式”->“页眉和页脚”->“首页不同”。 - 在新的页眉部分,可以自定义其内容而不影响其他章节的页眉。 通过上述技巧和窍门的学习,可以大大提高在Word中的工作效率和文档的专业性。无论是日常办公还是学术写作,熟练掌握这些技巧都将带来极大的便利。
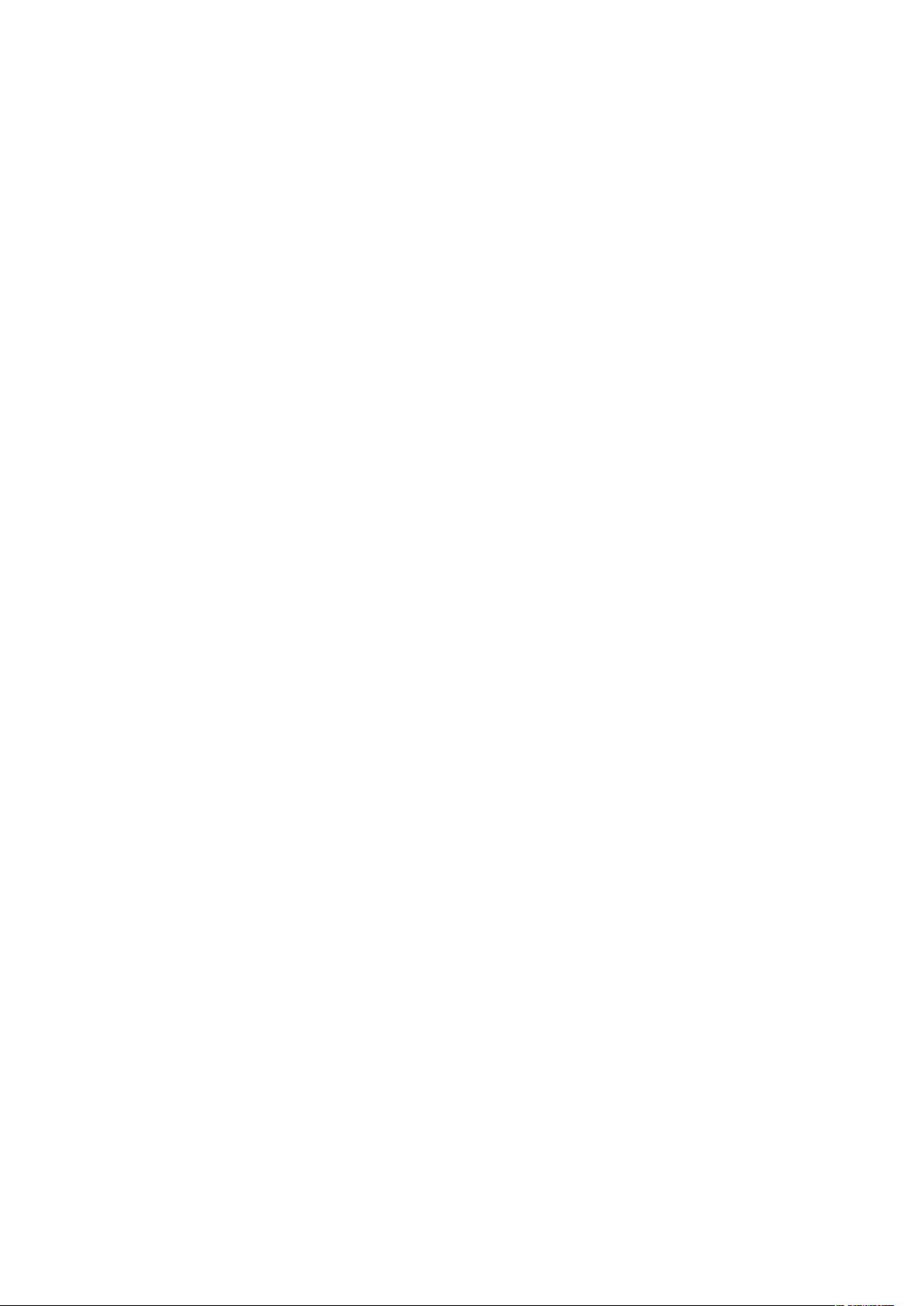
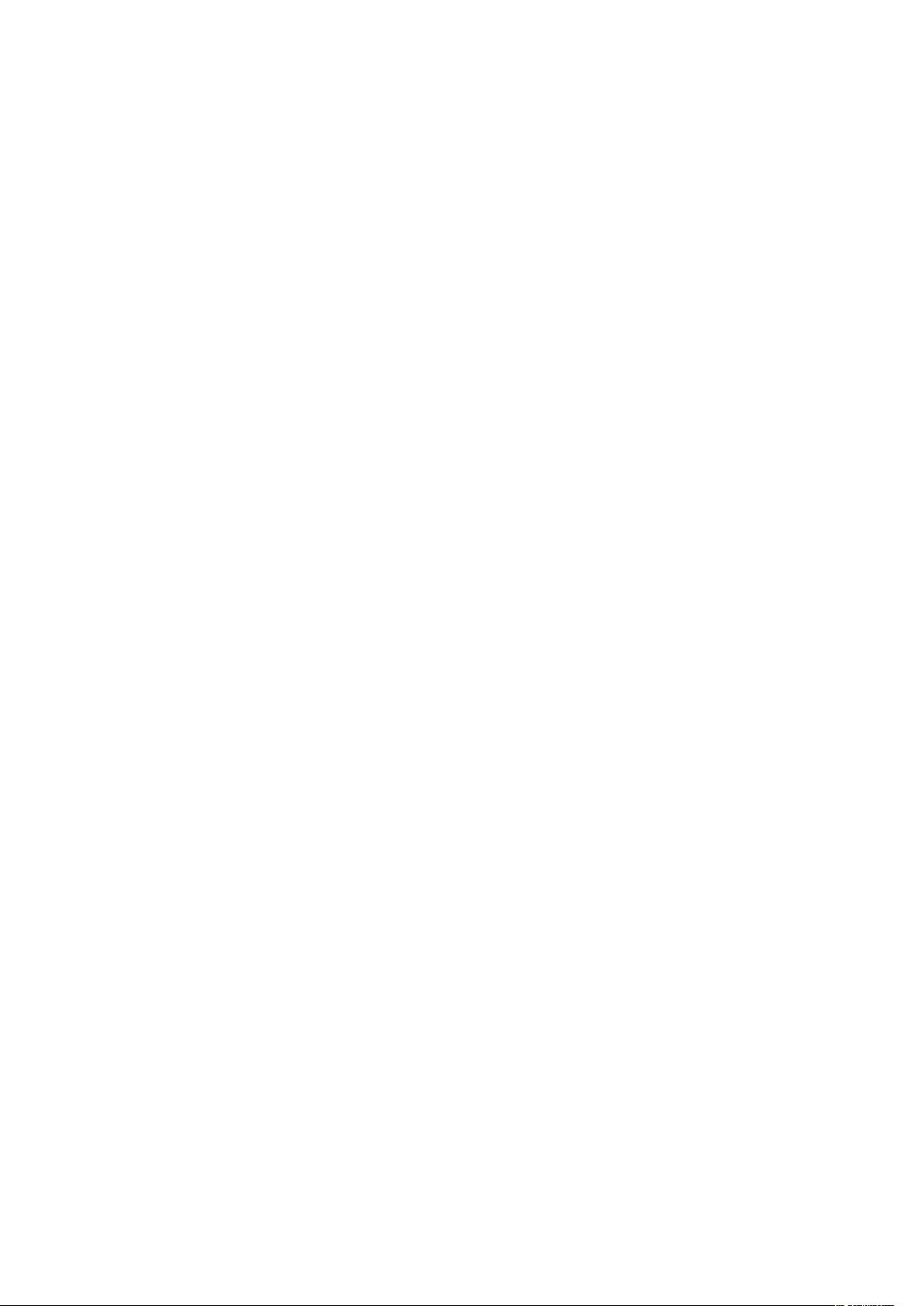
剩余7页未读,继续阅读

- 粉丝: 8
- 资源: 9
 我的内容管理
展开
我的内容管理
展开
 我的资源
快来上传第一个资源
我的资源
快来上传第一个资源
 我的收益 登录查看自己的收益
我的收益 登录查看自己的收益 我的积分
登录查看自己的积分
我的积分
登录查看自己的积分
 我的C币
登录后查看C币余额
我的C币
登录后查看C币余额
 我的收藏
我的收藏  我的下载
我的下载  下载帮助
下载帮助

 前往需求广场,查看用户热搜
前往需求广场,查看用户热搜最新资源


 信息提交成功
信息提交成功