VMware View 6.0是VMware公司推出的一款桌面虚拟化解决方案,主要用于构建高效、安全的远程桌面服务环境。在本文中,我们将深入探讨VMware View 6.0的安装、部署、配置以及使用的关键步骤。 一、安装View前准备 在开始安装VMware View 6.0之前,需要确保以下几个关键组件准备就绪: 1. vSphere(ESX/ESXi):这是VMware的基础虚拟化平台,用于运行虚拟机。确保你已经安装并配置了合适的版本。 2. 域环境:VMware View依赖于活动目录(Active Directory)来管理用户身份验证和权限。因此,你需要一个运行良好的域控制器。 3. View用户和组:创建专门的View管理员和用户组,以便进行权限管理。 4. DHCP服务器:为虚拟桌面提供动态IP地址分配,确保每个新连接的桌面都能获得唯一的网络标识。 二、安装View Connection Server View Connection Server是用户访问虚拟桌面的主要入口点,支持以下操作系统: 1. 支持的操作系统:通常包括Windows Server 2008 R2或更高版本。安装前确保系统满足硬件和软件需求。 2. 安装过程:按照VMware提供的安装向导,逐步完成安装,包括接受许可协议、选择安装路径、配置服务账户等。 三、安装View Composer组件 View Composer是用于创建和管理虚拟桌面模板的工具,其安装要求包括: 1. 环境要求:与View Connection Server类似,需要兼容的操作系统、足够的硬件资源和必要的软件依赖。 2. 安装流程:在满足前提条件后,遵循安装指南,安装并配置View Composer。 四、准备模板计算机 模板计算机是基于标准配置的虚拟机,用于克隆出多个一致的虚拟桌面。你需要: 1. 配置基础操作系统,安装必要的应用程序和服务,并进行优化。 2. 将模板转换为特殊格式,以便View Composer可以使用。 五、配置View Connection Server 这一步涉及设置服务器以处理用户连接、授权和管理任务: 1. 配置服务器连接到vCenter,管理虚拟机。 2. 配置域认证,使用户能够通过域账户登录。 3. 设置安全策略,如SSL证书和端口设置。 六、创建虚拟桌面池 虚拟桌面池是View的核心组成部分,可以是静态池(每个用户有固定桌面)或动态池(用户每次登录获取不同桌面): 1. 选择池类型,根据组织需求和资源可用性决定。 2. 指定模板,使用先前准备好的模板计算机。 3. 配置资源分配,如CPU、内存和磁盘大小。 七、分配虚拟桌面 最后一步是将虚拟桌面分配给用户或用户组: 1. 在View Administrator控制台中,将用户或用户组添加到相应的桌面池。 2. 设置访问权限,确定哪些用户可以访问哪些桌面。 3. 进行测试,确保用户可以通过View Client成功连接并使用虚拟桌面。 总结,VMware View 6.0的安装部署涉及多个步骤,从环境准备到最终用户使用,每个环节都需要仔细规划和执行。理解这些关键知识点,有助于你顺利构建和管理高效的虚拟桌面环境。在实际操作中,应结合官方文档和最佳实践,确保系统的稳定性和安全性。
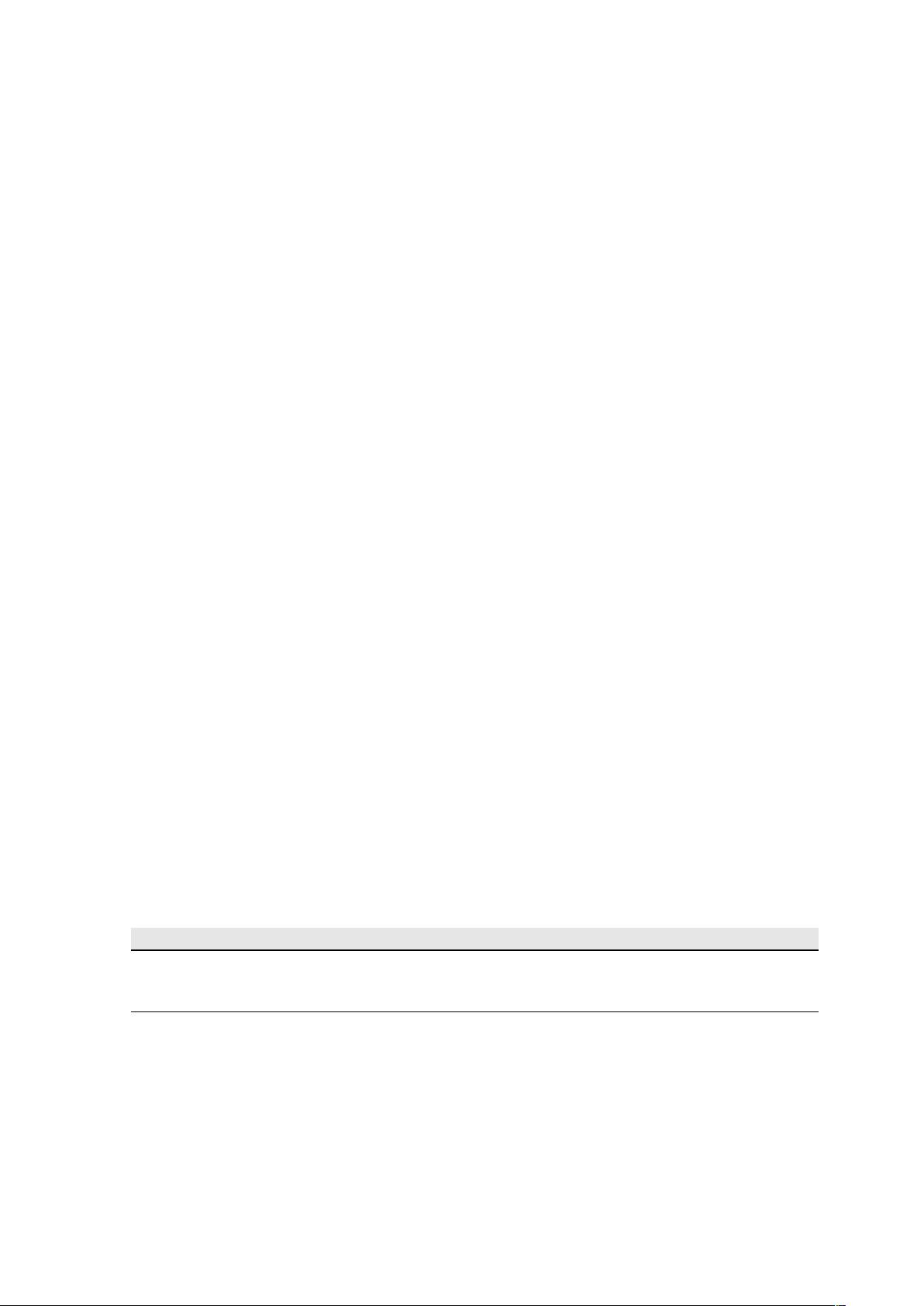
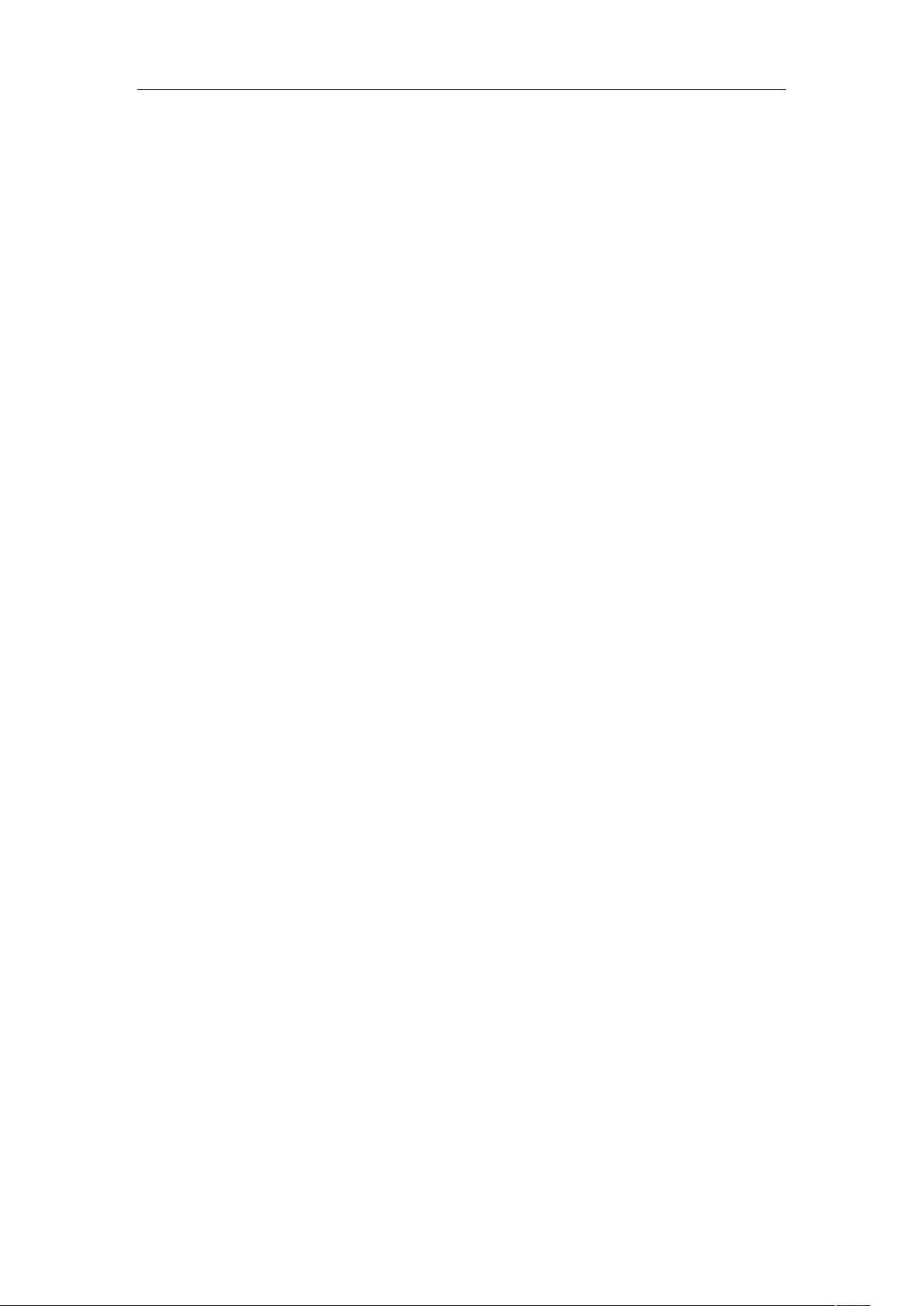
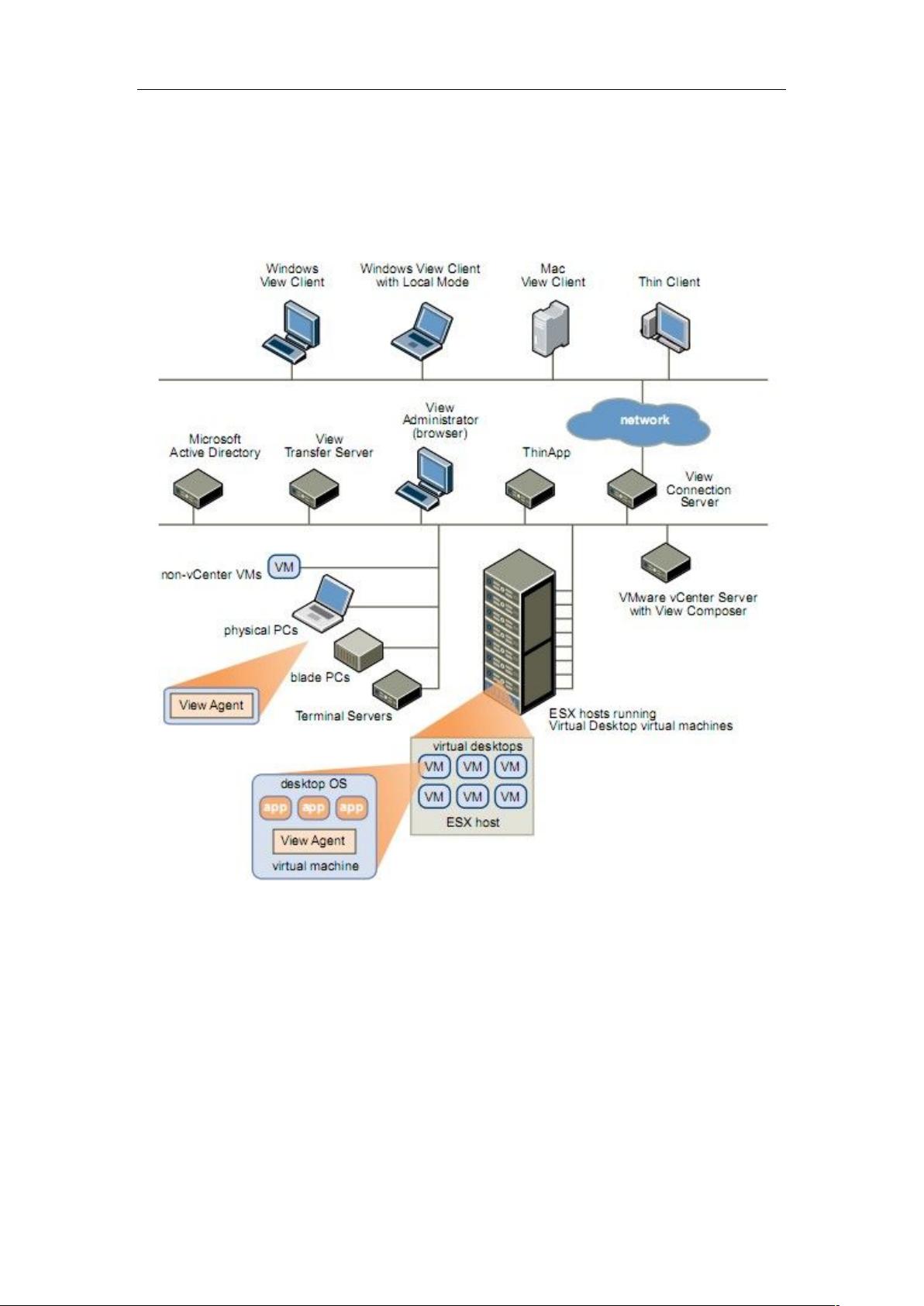
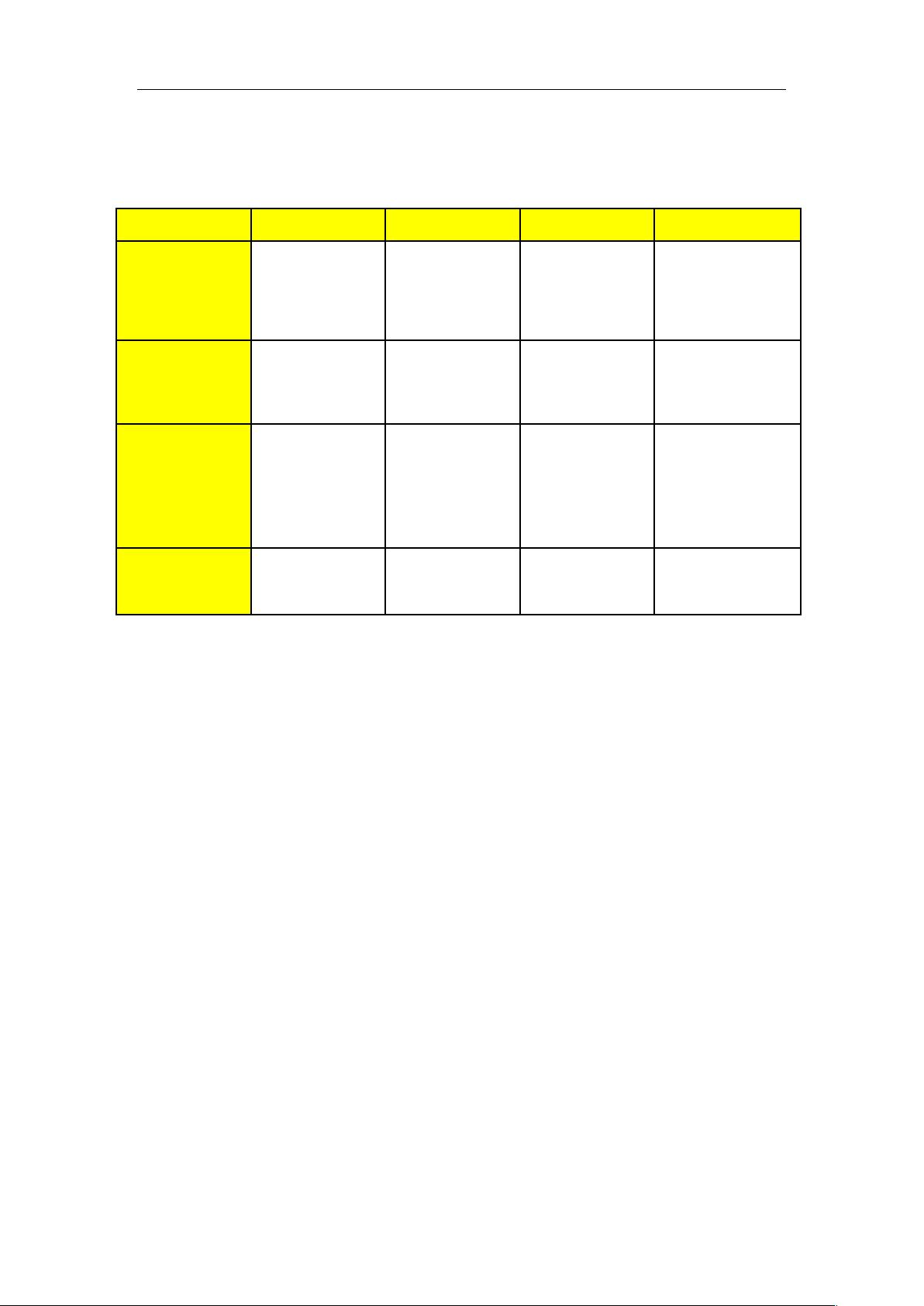
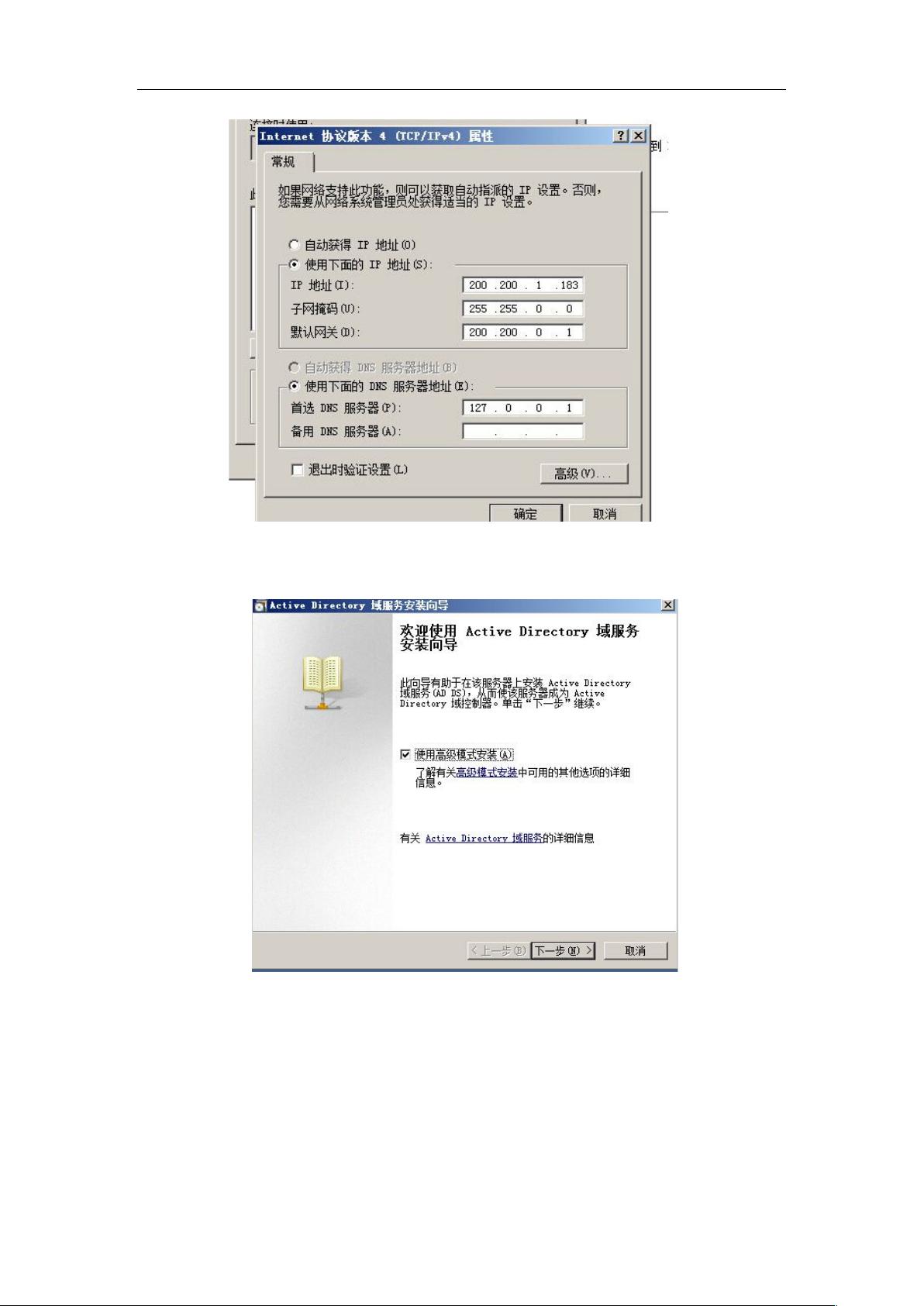
剩余52页未读,继续阅读

- 粉丝: 1
- 资源: 8
 我的内容管理
展开
我的内容管理
展开
 我的资源
快来上传第一个资源
我的资源
快来上传第一个资源
 我的收益 登录查看自己的收益
我的收益 登录查看自己的收益 我的积分
登录查看自己的积分
我的积分
登录查看自己的积分
 我的C币
登录后查看C币余额
我的C币
登录后查看C币余额
 我的收藏
我的收藏  我的下载
我的下载  下载帮助
下载帮助

 前往需求广场,查看用户热搜
前往需求广场,查看用户热搜最新资源


 信息提交成功
信息提交成功