没有合适的资源?快使用搜索试试~ 我知道了~
microstation中文教程
需积分: 34 26 下载量 16 浏览量
2013-12-04
20:33:07
上传
评论 1
收藏 533KB PDF 举报
温馨提示
对于microstation软件的操作进行了详细的讲解
资源推荐
资源详情
资源评论
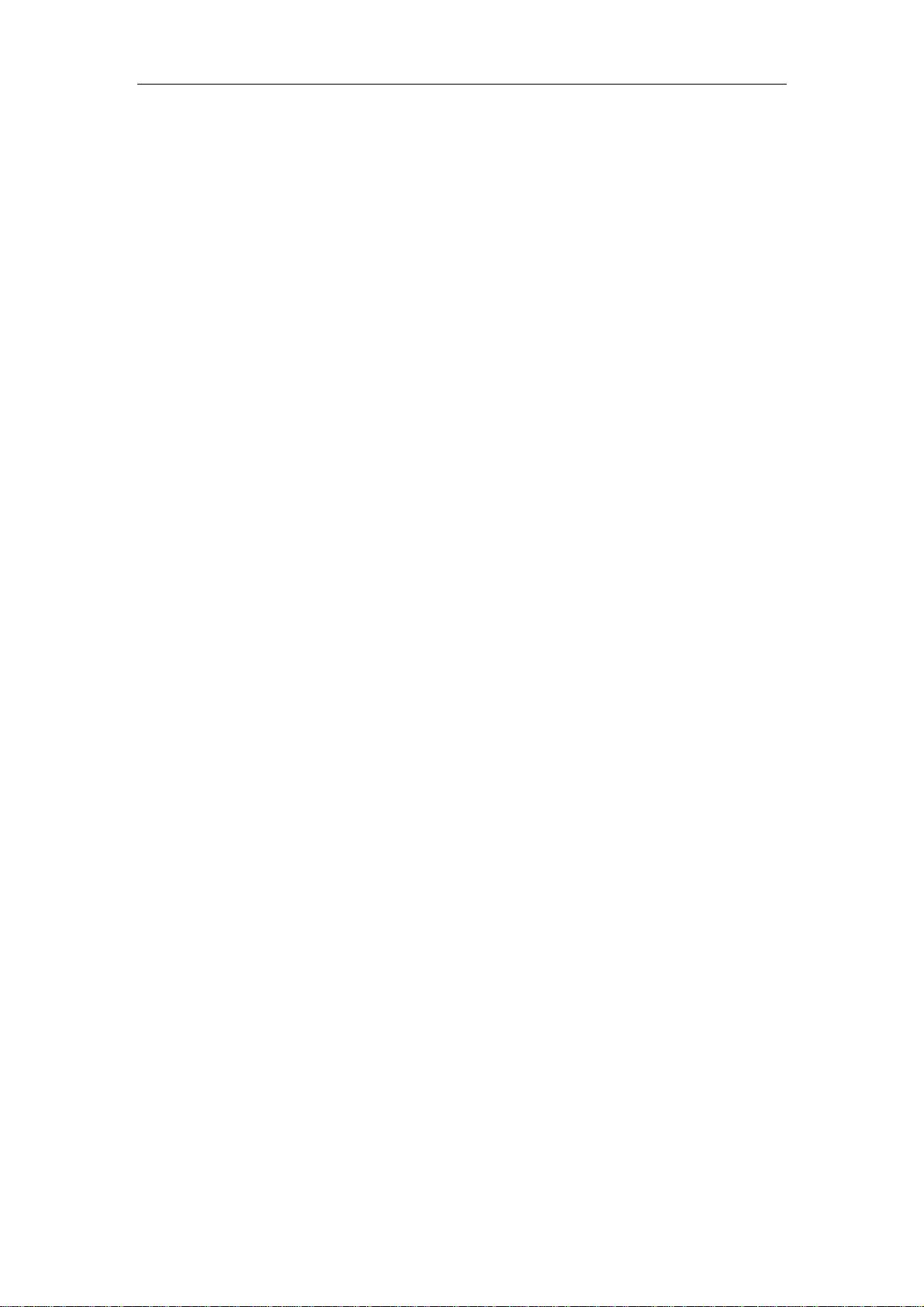
1
第1章 计算机绘图软件
使用计算器作为绘图工具,近年来随着个人计算机的普及,已渐渐成为趋势。在个人计算机上,
有许多种绘图软件,按照对图形的处理方式,可分为两大类:点阵型和向量型。
1.1 点阵型绘图软件
这类型的软件,包括最阳春的小画家、到功能强大的 PhotoShop。它们的图形是以点阵的方式构
成,适合用于处理相片、图画这类没有规则形状的图形。
1.2 向量型绘图软件
这类型的软件,包括 Word 所附的 Microsoft Drawing,功能强大的 Corel Draw,以及工程绘图用
的 AutoCAD 及 MicroStation。这些软件的图形是以几何图形构成,而非位图形,放大缩小均不
致失去分辨率。其中 Corel Draw 主要用于绘制几何图案,也可制作简易的工程图,但精确度不
够。要绘制精确的工程图就必须使用专业软件。目前市面上最常见的工程制图软件为 AutoCAD,
其次是 MicroStation。
1.3 AutoCAD
这是市面上工程绘图的主流,主要以指令来操作。近来因为 Windows 的兴起,也渐渐改成图形
界面来操作。本校计算器教室的版本太旧,且套数不足,故本课程不用 AutoCAD,但若有心从
事计算机辅助绘图,AutoCAD 是必须会的软件。
1.4 MicroStation
这是最近新起的绘图软件,以图形界面操作,符合 Windows 环境。计算器教室有装,且是最新
版本,故本课程采用这个软件来教学。
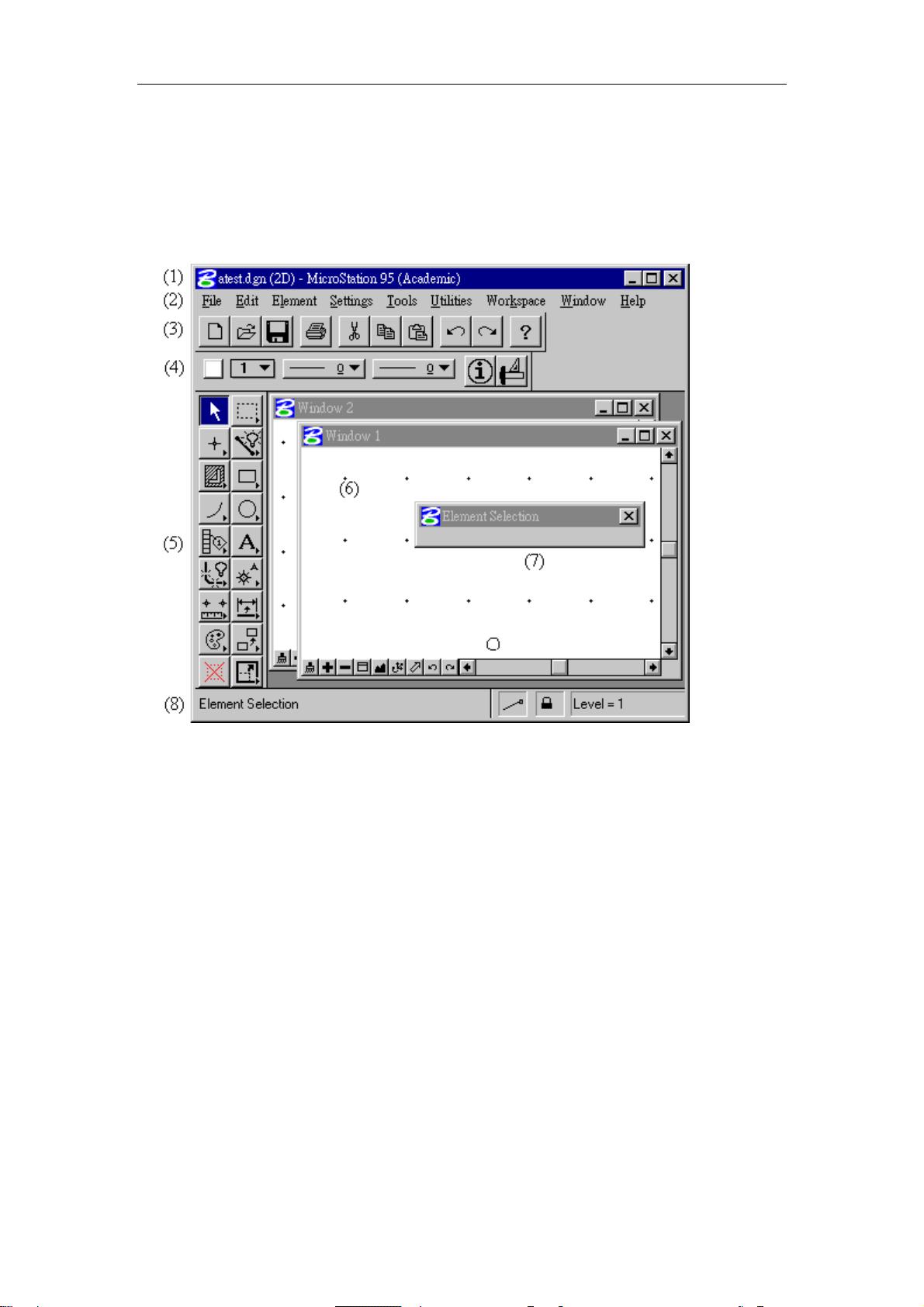
2
第2章 认识MicroStation
2.1 工作画面
1. 档案栏(Title Bar)
*显示文件名称及屏幕控制钮(Screen Control Buttons)
2. 菜单(Menu Bar)
*显示 Micro Station 的各项功能
3. 标准工具列(Standard Tool Bar)
*与一般 Windows 软件相同的标准按钮。
4. 主要工具列(Primary Tool Bar)
*上有六个按钮,分别为色彩(color)、图层(level)、线形(style)、线的粗细(weight)、像素
分析(analyze element)、精准绘图(AccuDraw)。
5. 主工具箱(Main Tool Bar)
*上有十八个按钮,为绘图所需的工具,将详论于后。
6. 工作窗口(View Window)
*用来绘图的区域,最多同时可开八个。
7. 工具设定窗口(Tool Setting Window)
*会随功能而改变内容,以辅助绘图。
8. 状态区(Status Bar)
*显示工作状态。
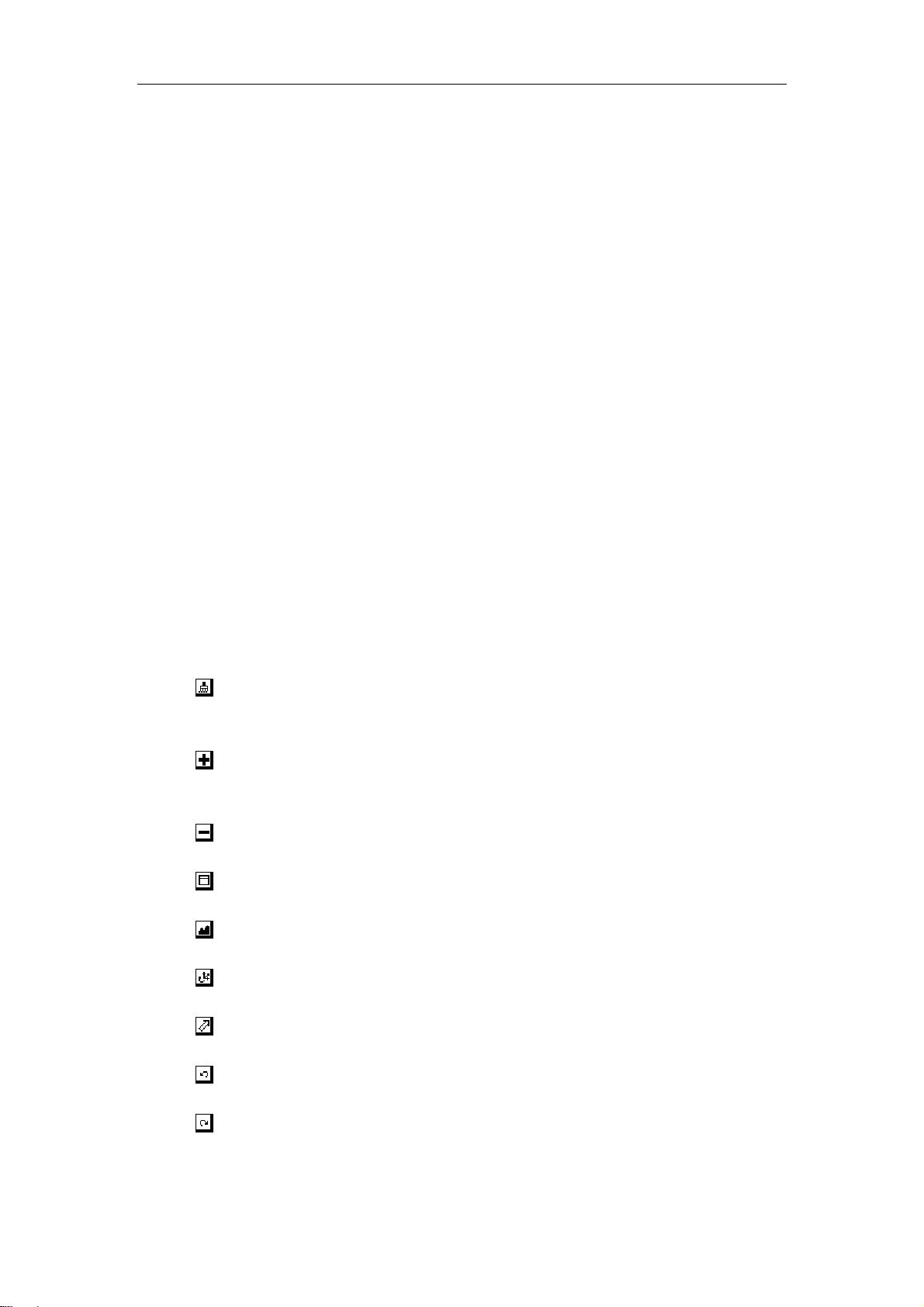
3
o 左侧:
在操作时,显示工具名称、(>提示)或(:错误讯息)。
当鼠标在工具箱上移动时,显示该工具之名称及简单描述。
o 右侧:依序分别为
抓点(snap)模式-按下可以叫出抓点设定框。
锁定(Lock)图标-按下可以叫出锁定设定框。
现行图层(level)-按下可以叫出图层设定框。
选择像素数-显示被选定之像素数目。
围篱(fence)状态-显示是否有置放围篱。
储存状态-若出现磁盘图像,代表图文件已修改,尚未存盘;若出现红
色X,表示图档为只读。
*.若设定有更改,则抓点右侧之部位会暂时为变动讯息所取代。
2.2 工作窗口控制
为了辅助做图的方便,MicroStation 的工作窗口有许多控制的方法。
2.2.1 窗口控制钮
除了右上角的 Windows 95 标准控制钮外,在左下角还有九个控制钮,其功能如下:
•
更新视景(Update View)
当经过许多绘图动作之后,窗口内容会出现一些残留的痕迹,这时就需要按这个钮,将
窗口内容更新,即可消除这些恼人的残影。
•
放大(Zoom In)
按下此钮会出现一浮动方框,将此方框移到要放大的部位,按下鼠标左键,即可将该部
位放大,以便做细部绘图。然此一放大并非改变像素的尺寸,而只是将影像放大而已。
•
缩小(Zoom Out)
按下此钮会将窗口内容之影像依照指定比例缩小。
•
窗口范围(Window Area)
用鼠标左键设定欲放大方框之对角线,便可将范围内的像素影像放大到充满整个窗口。
•
填满视景(Fit View)
将窗口中的所有内容,以最大的比例,放大到整个窗口。
•
旋转视景(Rotate View)
将窗口的内容,以两点所定的角度,予以旋转。
•
移动视景(Pan View)
按下鼠标左键,以两点所定的移动距离,挪动整个窗口的画面。
•
前一视景(View Previous)
按下此钮,可恢复前次观察范围的视景。
•
下一视景(View Next)
按下此钮,可恢复次一观察范围的视景。

4
2.2.2 窗口功能选项
在 Windows 这个下拉式菜单内的选项如下:
• Open/Close:开启或关闭工作窗口。MicroStation 共可开启 8 个窗
口。
• Cascade:以前后重叠的方式排列工作窗口。
• Tile:将工作窗口以瓷砖方式排列。
• Arrange:将各工作窗口整齐排列。
• Groups:将工作窗口组成群组,以便运用。
• Scroll Bars:控制窗口的滚动条的显示与否。
2.2.3 视景储存
前述之 View Previous 及 View Next 每次仅能向前或后恢复一个观察视景,但有时仍须恢复许久
之前的视景,此时即可运用此一功能。此功能位于 Utilities 下拉式菜单内之 Saved Views。选此
项后,会出现其对话框(如图所示)。
• 若要储存,则键入名称后,按[Save]钮。
• 若要恢复,则反白该视景名称,并按
[Attach]钮。
• 按[Delete]钮则可清除被反白的视景。
2.2.4 视景属性
此一对话框可由 Setting 下拉式菜单内的 View Attributes 选项开启。其中之选项有:
ACS Triad
辅助坐标轴
Background
背景
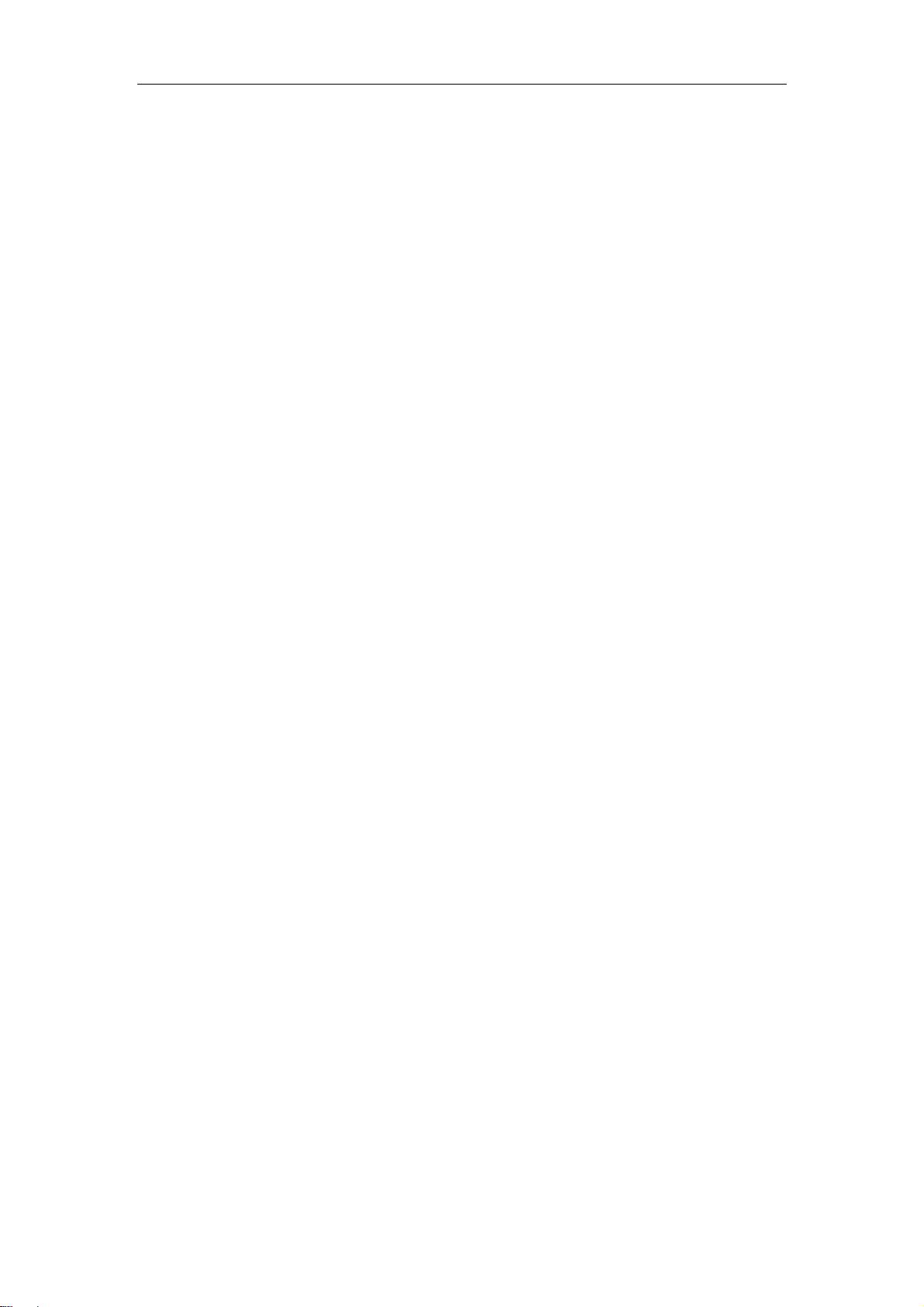
5
Camera
照相机
Constructions
参考线
Dimensions
尺寸标示
Dynamics
动态
Data Fields
数据域
Fast Cells
快显零件
Fast Curves
快显曲线
Fast Fonts
快显字型
Fast Flat Clipping
快显参考图剪切
Fill
填满
Grid
网格
Level Symbology
图层属性
Line Styles
线型
Line Weights
线宽
Patterns
剖线
Ref Boundaries
参考图界限
Tags
卷标
Text
文字
Text Nodes
文字节点
这些选项中,最常用到的便是 Grid。当打叉时,工作窗口会显示网格。(若放大倍
数不够时,是看不到网格的)其中 . 为主网格(Grid Units),与主单位(Master Unit) 有
个比例关系,而 + 为参考网格(Grid Reference),通常每十个主网格出现一次。
2.3 鼠标运作
1. 左键-数据键(data button):
选择点、菜单、按钮等。按住左键并移动鼠标,则为拖曳(drag)动作。
2. 中键-临时键(tentative):
抓取数据点(端点、中点等)。若用两键鼠标,则相当于同时按左右键。
3. 右键-重设键(reset):
结束绘制图元之操作。
剩余91页未读,继续阅读
资源评论

sshirly
- 粉丝: 1
- 资源: 4
上传资源 快速赚钱
 我的内容管理
展开
我的内容管理
展开
 我的资源
快来上传第一个资源
我的资源
快来上传第一个资源
 我的收益 登录查看自己的收益
我的收益 登录查看自己的收益 我的积分
登录查看自己的积分
我的积分
登录查看自己的积分
 我的C币
登录后查看C币余额
我的C币
登录后查看C币余额
 我的收藏
我的收藏  我的下载
我的下载  下载帮助
下载帮助

 前往需求广场,查看用户热搜
前往需求广场,查看用户热搜最新资源
- 阿希花油行业分析:2023年全球市场规模大约为45.9百万美元.docx
- SF6气体密度监测仪行业分析:2023年全球市场规模大约为246百万美元.docx
- 氨基酸培养基行业分析:北美是全球最大市场,占45%的市场份额.docx
- 半导体PVD设备行业分析:2023年全球市场规模大约为4700百万美元.docx
- 白刚玉行业市场分析:2023年全球市场规模大约为845百万美元.docx
- 半导体硅回收晶圆行业分析:2023年全球市场规模大约为615百万美元.docx
- 半导体温控设备行业市场:,2023年,全球市场规模约为609百万美元.docx
- 半导体和制药行业在线二氧化硅分析仪市场分析:2023年全球市场规模大约为138百万美元.docx
- 薄膜压电MEMS代工行业分析:2023年全球市场规模大约为65.6百万美元.docx
- 备件物流市场分析:2023年全球市场规模大约为22270百万美元.docx
- 报价软件市场分析:2023年全球市场规模大约为1718百万美元.docx
- 便携式卡片数码相机行业分析:2023年全球市场规模大约为7167百万美元.docx
- 便携式桑拿毯行业:2023年全球市场规模大约为110百万美元.docx
- 避障无人机行业分析:2023年全球市场规模大约为447百万美元.docx
- 便携式牙科超声波洁牙机行业分析:2023年全球市场规模大约为747百万美元.docx
- 表面处理耗材行业分析:全球收入达到615.7百万美元.docx
资源上传下载、课程学习等过程中有任何疑问或建议,欢迎提出宝贵意见哦~我们会及时处理!
点击此处反馈



安全验证
文档复制为VIP权益,开通VIP直接复制
 信息提交成功
信息提交成功