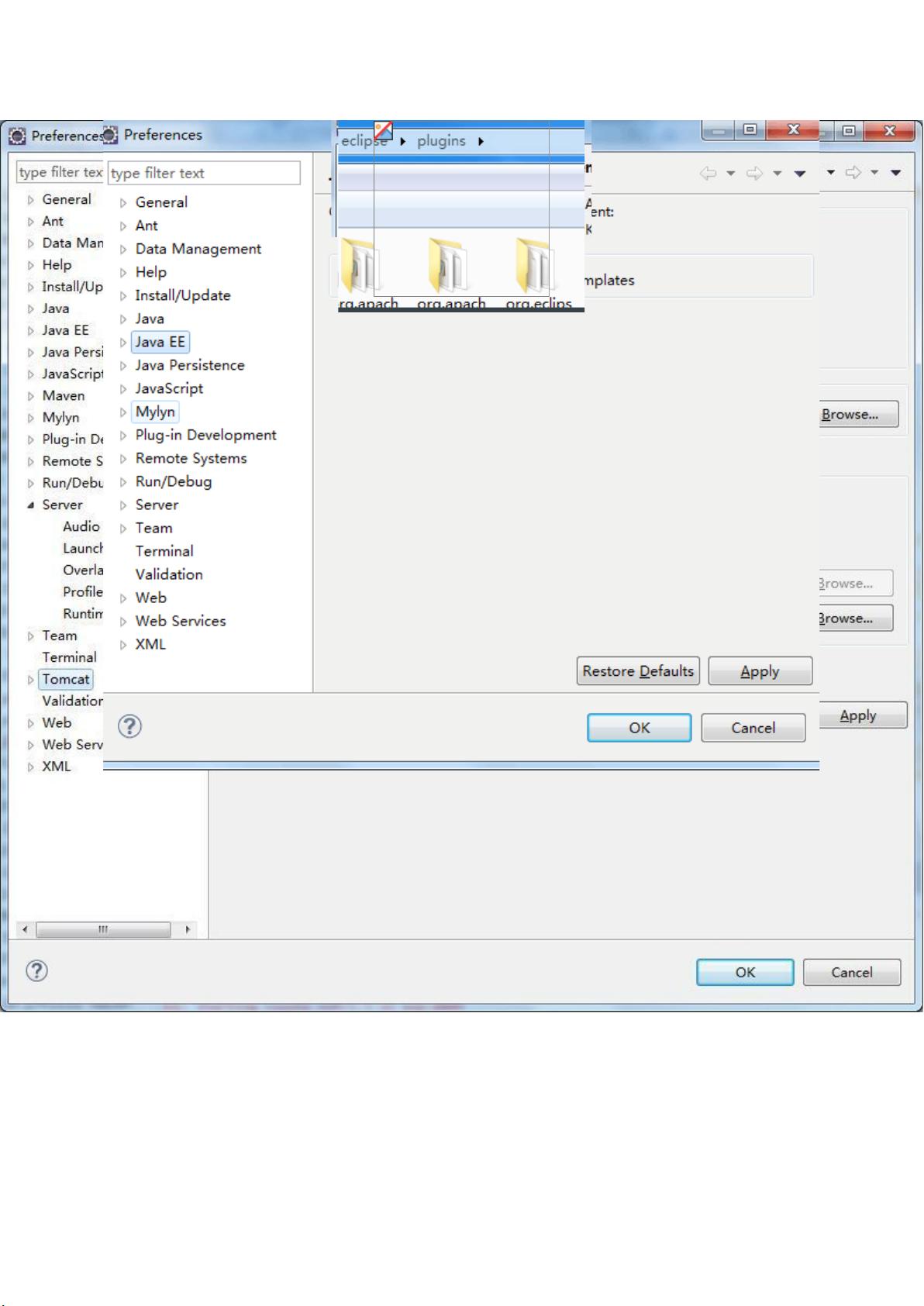Java安装教程和Eclipse安装教程是初学者在学习Java开发时必须掌握的基础步骤。Eclipse是一款流行的集成开发环境(IDE),特别适合Java编程。这里我们将详细介绍如何安装Eclipse以及配置Tomcat服务器插件。 下载Eclipse IDE。你可以访问Eclipse官方网站(https://www.eclipse.org/downloads/)选择适合你的操作系统的版本,例如Windows、Mac或Linux。确保选择与你的Java版本相匹配的Eclipse版本,通常推荐下载Java Development Kit (JDK) 8或更高版本。 安装Eclipse IDE: 1. 下载完成后,找到下载的.zip或.tar.gz文件,将其解压缩到你希望安装的位置。 2. 双击解压缩后的eclipse可执行文件(如eclipse.exe for Windows或eclipse.app for Mac),Eclipse将启动。 配置Tomcat服务器插件: 在Eclipse中,Tomcat服务器插件可以帮助你方便地管理和运行基于Tomcat的应用程序。以下是安装和配置步骤: 1. 打开Eclipse,进入"Help"菜单,选择"Install New Software"。 2. 在弹出的窗口中,点击"Work with"下拉框,选择"Add"。 3. 输入插件更新站点地址。对于Tomcat插件,可以使用"Eclipse Web Tools Platform (WTP)"的更新站点:http://download.eclipse.org/releases/latest。 4. 输入插件名称,例如"Tomcat Plugin",然后点击"OK"。 5. 在列出的软件列表中,勾选与Tomcat相关的组件,如"Server Runtime Environments"和"JST Server Adapters",然后点击"Next"。 6. 阅读并接受许可协议,点击"Finish"开始安装。 7. 安装过程中可能需要重启Eclipse。 配置Tomcat服务器: 1. 在Eclipse中,依次进入"Window" -> "Preferences" -> "Server" -> "Runtime Environments"。 2. 点击"Add"按钮,选择Apache -> Tomcat版本,然后点击"Next"。 3. 指定Tomcat安装路径,如果你已经安装了Tomcat,只需浏览找到Tomcat的根目录,通常是"C:\Program Files\Apache Software Foundation\Tomcat\[version]"(Windows)或"/usr/local/tomcat"(Linux/Mac)。 4. 点击"Finish"完成配置。 5. 如果在"Servers"视图中未看到Tomcat服务器,可以通过右键点击视图空白处,选择"New" -> "Server",然后在列表中选择你刚添加的Tomcat服务器。 运行Tomcat: 1. 在"Servers"视图中,右键点击你的Tomcat服务器,选择"Start"或"Debug"以启动或调试服务器。 2. 为了部署应用,右键点击服务器,选择"Add and Remove",将你的项目添加到服务器上,然后点击"Finish"。 请注意,如果在安装或配置过程中遇到问题,可以检查错误日志或通过搜索具体错误信息寻求解决方案。Eclipse社区和各种在线资源提供了丰富的帮助文档和教程,帮助你解决常见问题。记得在安装插件时确保Eclipse和JDK的版本兼容,避免因版本不匹配导致的问题。

- 粉丝: 0
- 资源: 1
 我的内容管理
展开
我的内容管理
展开
 我的资源
快来上传第一个资源
我的资源
快来上传第一个资源
 我的收益 登录查看自己的收益
我的收益 登录查看自己的收益 我的积分
登录查看自己的积分
我的积分
登录查看自己的积分
 我的C币
登录后查看C币余额
我的C币
登录后查看C币余额
 我的收藏
我的收藏  我的下载
我的下载  下载帮助
下载帮助

 前往需求广场,查看用户热搜
前往需求广场,查看用户热搜最新资源
- tomcat6.0配置oracle数据库连接池中文WORD版最新版本
- hibernate连接oracle数据库中文WORD版最新版本
- MyEclipse连接MySQL的方法中文WORD版最新版本
- MyEclipse中配置Hibernate连接Oracle中文WORD版最新版本
- MyEclipseTomcatMySQL的环境搭建中文WORD版3.37MB最新版本
- hggm - 国密算法 SM2 SM3 SM4 SM9 ZUC Python实现完整代码-算法实现资源
- SQLITE操作入门中文WORD版最新版本
- Sqlite操作实例中文WORD版最新版本
- SQLITE特性分析中文WORD版最新版本
- ORACLE创建表空间中文WORD版最新版本


 信息提交成功
信息提交成功