没有合适的资源?快使用搜索试试~ 我知道了~
资源推荐
资源详情
资源评论
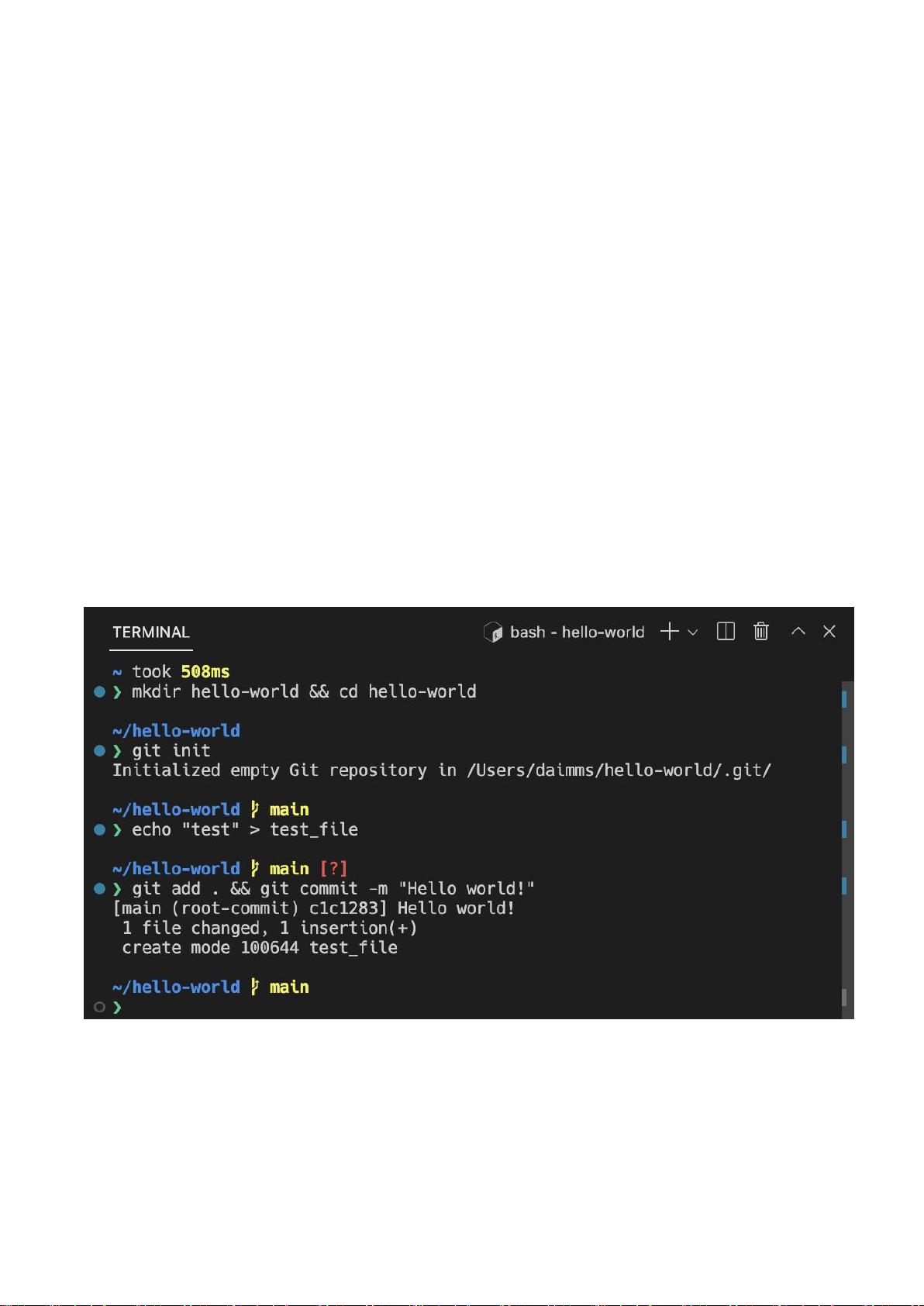
Visual Studio Code 中终端基础知识详细介绍
Visual Studio Code 包含了一个功能全面的集成终端,该终端从您的工作区根目录启动。它与编
辑器集成,支持链接和错误检测等功能。集成终端可以像独立终端一样运行诸如 mkdir 和 git
等命令。
您可以通过以下方式打开终端:
从菜单中,使用“终端”>“新终端”或“查看”>“终端”菜单命令。
从命令面板(Ctrl+Shift+P)中,使用“查看: 切换终端”命令。
在资源管理器中,您可以使用“在集成终端中打开”上下文菜单命令来从文件夹打开一个新
终端。
要切换终端面板,请使用 Ctrl+` 键盘快捷键。
要创建新终端,请使用 Ctrl+Shift+` 键盘快捷键。
VS Code 的终端具有称为 shell 集成的附加功能,该功能可以在命令左侧和滚动条上跟踪命令
运行的位置,并添加装饰。
注意:如果您更喜欢在 VS Code 之外工作,可以使用 Ctrl+Shift+C 键盘快捷键打开外部终端。
终端 Shell
集成终端可以使用您计算机上安装的各种 Shell,默认 Shell 会从您的系统默认设置中获取。
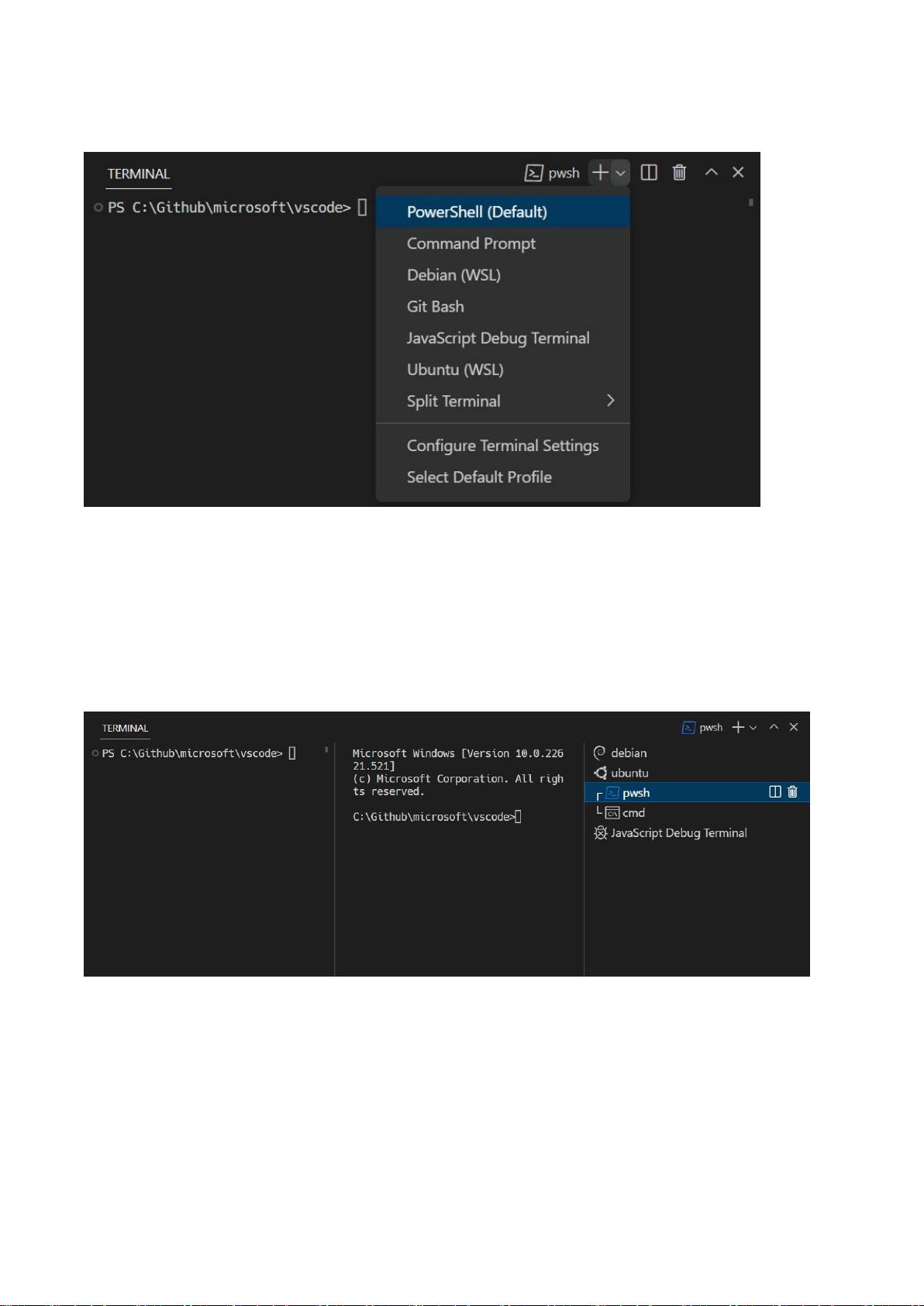
系统会检测 Shell 并在终端配置文件下拉菜单中显示它们。
您可以在终端配置文件一文中了解有关配置终端 Shell 的更多信息。
管理终端
终端标签的用户界面位于终端视图的右侧。每个终端都有一个条目,包含其名称、图标、颜色
和组装饰(如果有的话)。
通过选择 TERMINAL 面板右上角的 + 图标、从终端下拉菜单中选择一个配置文件,或者触发
Ctrl+Shift+` 命令,可以添加终端实例。此操作会在与该终端关联的标签列表中创建另一个条目。
通过悬停在一个标签上并选择垃圾桶按钮、选择一个标签项并按 Delete 键、使用“终端: 杀死
活动终端实例”命令,或者通过右键单击上下文菜单,可以移除终端实例。
使用 Ctrl+PageDown(聚焦下一个)和 Ctrl+PageUp(聚焦上一个)可以在终端组之间导航。
当终端的状态发生变化时,图标可能会出现在标签标签上终端标题的右侧。例如,在 macOS 上

会出现一个铃铛图标,对于任务,如果没有错误则显示一个对号,否则显示一个 X。将鼠标悬
停在图标上可以读取状态信息,其中可能包含操作。
组(拆分窗格)
将多个终端并排放置并通过拆分终端来创建一个组:
将鼠标悬停在右侧终端列表中的一个条目上,并选择内联拆分按钮。
右键单击上下文菜单,并选择“拆分”菜单选项。
按住 Alt 键并点击标签、+ 按钮或终端面板上的单个标签。
触发 Ctrl+Shift+5 命令。
提示:新终端的工作目录取决于 terminal.integrated.splitCwd 设置。
通过聚焦上一个窗格(Alt+Left)或下一个窗格(Alt+Right),可以在组内的终端之间导航。
在列表中拖动标签可以重新排列它们。将标签拖入主终端区域可以将终端从一个组移动到另一
个组。
通过命令面板中的“终端: 取消拆分终端”命令或右键单击上下文菜单,可以将终端移动到其自
己的组中。
编辑器区域中的终端
您可以使用“终端: 在编辑器区域中创建新终端”命令、“终端: 在编辑器区域侧面创建新终端”
命令,或者通过将终端从终端视图拖入编辑器区域,来在编辑器区域(终端编辑器)中打开终
端。终端编辑器像常规编辑器标签一样呈现。
您可以利用编辑器组布局系统,将终端编辑器放置在任意一侧或按多维度进行排列,例如,将
PowerShell 和 WSL 终端堆叠在文件编辑器的右侧。
剩余10页未读,继续阅读
资源评论

icysmile131
- 粉丝: 4653
- 资源: 786
上传资源 快速赚钱
 我的内容管理
展开
我的内容管理
展开
 我的资源
快来上传第一个资源
我的资源
快来上传第一个资源
 我的收益 登录查看自己的收益
我的收益 登录查看自己的收益 我的积分
登录查看自己的积分
我的积分
登录查看自己的积分
 我的C币
登录后查看C币余额
我的C币
登录后查看C币余额
 我的收藏
我的收藏  我的下载
我的下载  下载帮助
下载帮助

 前往需求广场,查看用户热搜
前往需求广场,查看用户热搜最新资源
资源上传下载、课程学习等过程中有任何疑问或建议,欢迎提出宝贵意见哦~我们会及时处理!
点击此处反馈



安全验证
文档复制为VIP权益,开通VIP直接复制
 信息提交成功
信息提交成功