2 目录 VMware Workstation 下载 VMware Workstation 文档 02 VMware Workstation 安装 VMware Workstation 下载 1 VMware Workstation 文档 2 VMware Workstation 安装 3 VMware Workstation 的安装 请在此处输入标题 VMware Workstation是一款强大的桌面虚拟化软件,它允许用户在单个计算机上运行多个操作系统,为开发者、IT专业人员和学生提供了一个测试、演示和学习新操作系统或软件应用的平台。下面将详细介绍VMware Workstation的下载、安装过程以及相关的虚拟机知识。 一、VMware Workstation下载 在开始安装VMware Workstation之前,你需要访问VMware官方网站(www.vmware.com)下载最新版本的软件。选择适合你操作系统的版本,通常有Windows和Linux两种。确保下载的文件是官方原版,以避免潜在的安全风险。下载完成后,你将得到一个安装包文件,通常是.exe格式。 二、VMware Workstation安装 1. 双击下载的.exe文件,启动安装程序。 2. 阅读并接受许可协议,然后点击“下一步”。 3. 选择安装类型,一般推荐选择“标准”,以满足大部分需求。 4. 选择安装位置,你可以默认或者自定义到其他磁盘位置。 5. 选择是否创建桌面快捷方式和开始菜单项,根据个人习惯进行选择。 6. 确认设置后,点击“安装”开始安装过程。 7. 安装完成后,点击“完成”退出安装向导,首次启动可能需要激活软件,使用购买的序列号进行激活。 三、VMware Workstation基础使用 1. 创建虚拟机:打开VMware Workstation,点击“文件”->“新建虚拟机”,按照向导配置操作系统类型、内存大小、网络类型等参数。 2. 安装操作系统:在虚拟机配置好后,插入ISO镜像文件,开始虚拟机的安装过程,如同在实体机上安装系统一样。 3. 共享文件夹:VMware Workstation支持与主机共享文件夹,这样可以在虚拟机和主机之间方便地传输文件。 4. 虚拟网络:VMware提供了多种网络模式,如桥接模式、NAT模式、仅主机模式等,满足不同网络环境的需求。 5. Snapshots(快照):可以创建虚拟机的状态快照,以便在出现问题时快速恢复到之前的状态。 四、虚拟机配置优化 1. 资源分配:根据实际需求合理分配虚拟机的CPU核心数、内存大小和硬盘空间,以确保虚拟机性能和主机稳定运行。 2. 3D图形支持:VMware Workstation支持部分3D图形加速,对于需要进行图形密集型工作的虚拟机,开启这项功能可以提高体验。 3. 性能调整:可以通过调整虚拟机的电源设置、CPU优先级等,优化虚拟机的性能表现。 五、虚拟化技术在大数据中的应用 虚拟化技术在大数据环境中起到重要作用,它能够高效利用硬件资源,实现资源隔离和动态扩展。例如,通过VMware Workstation,可以在一个物理服务器上运行多个大数据集群,每个集群独立运行,互不干扰,便于测试、开发和部署大数据解决方案。 总结,VMware Workstation作为一款强大的虚拟化工具,不仅简化了多操作系统管理,还在教学、测试和开发场景中发挥了巨大作用。正确安装和使用VMware Workstation,可以提升工作效率,更好地理解和掌握各种操作系统和应用的特性。
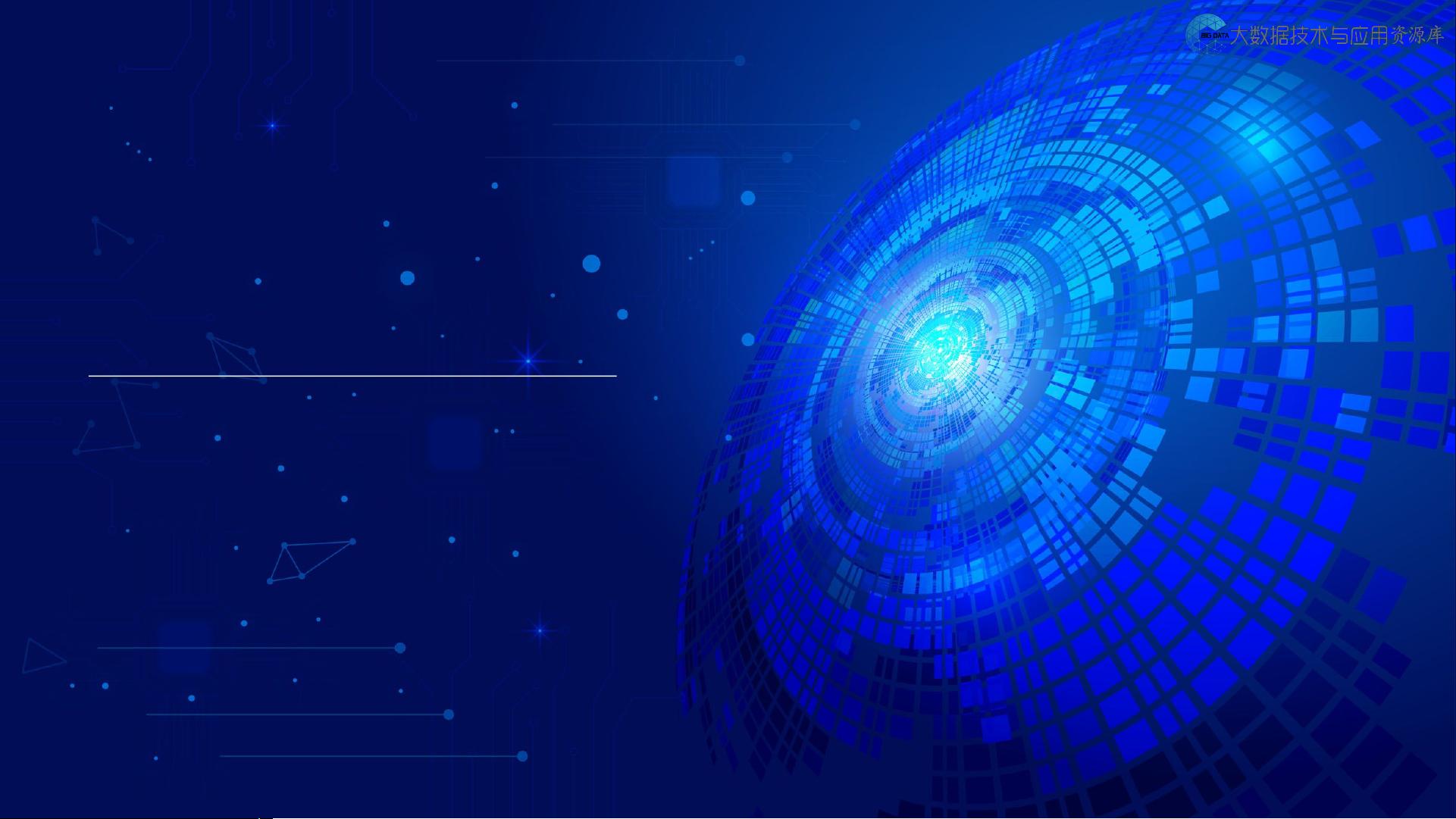
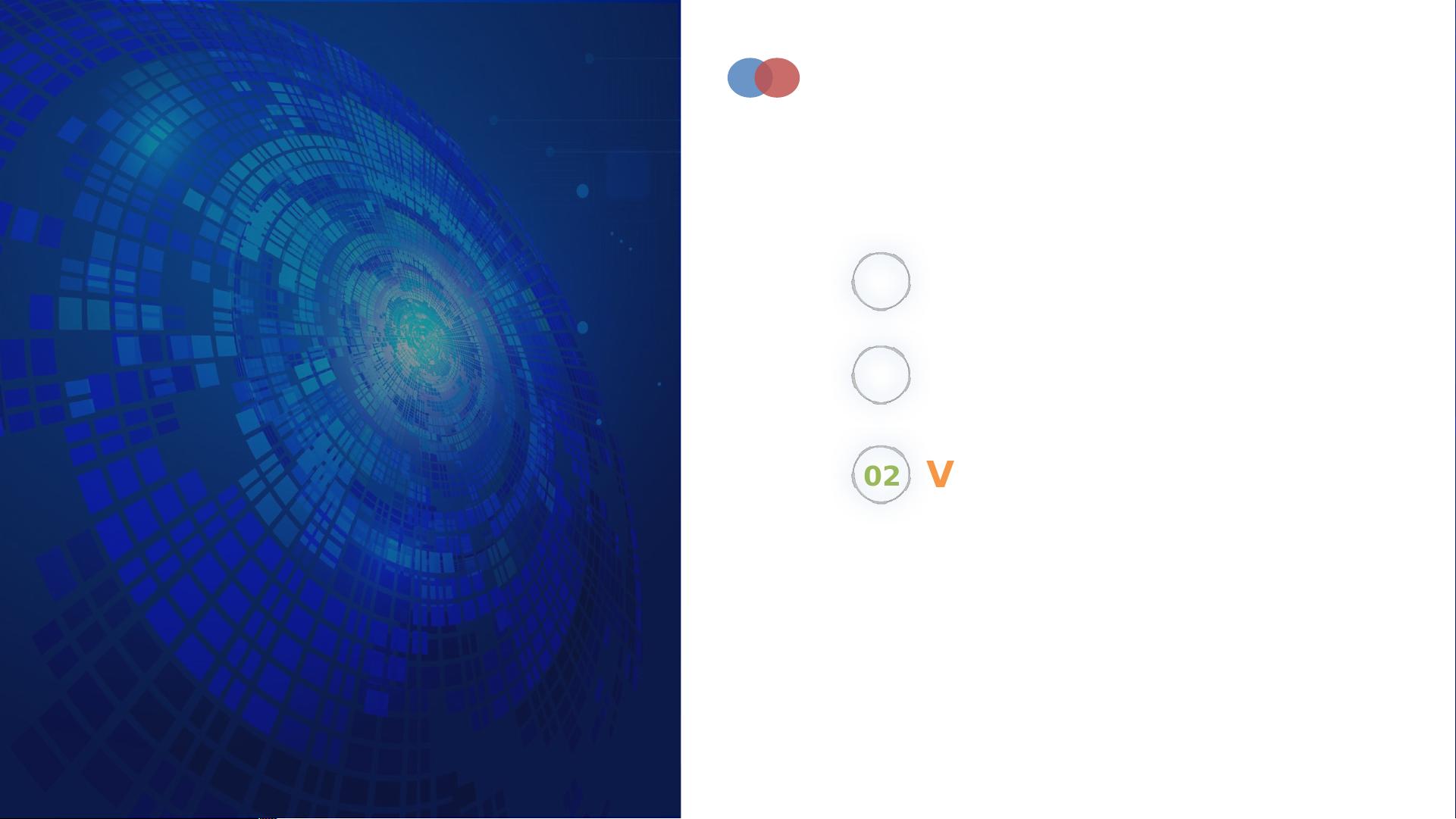
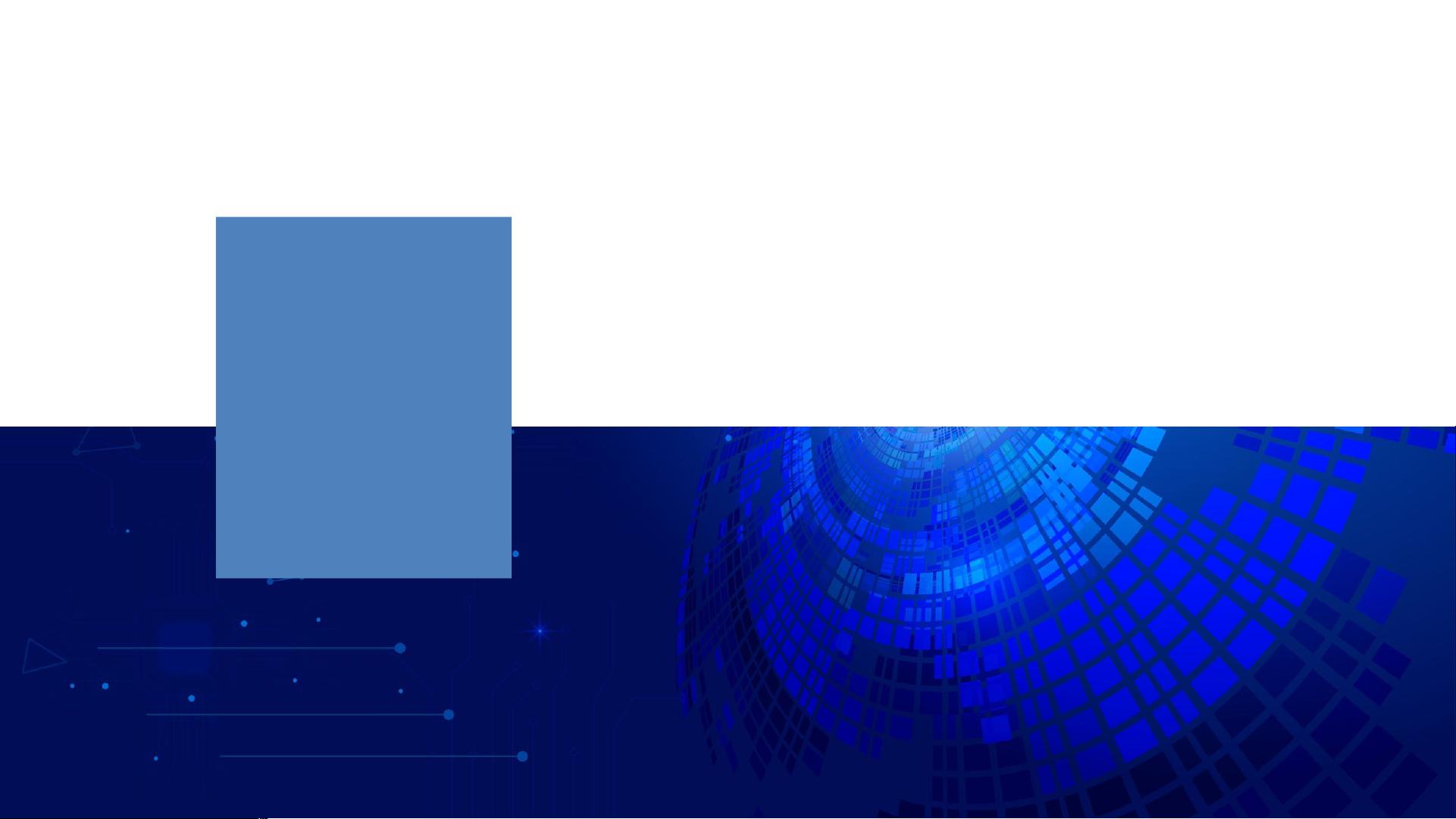
剩余10页未读,继续阅读

- 粉丝: 375
- 资源: 1万+
 我的内容管理
展开
我的内容管理
展开
 我的资源
快来上传第一个资源
我的资源
快来上传第一个资源
 我的收益 登录查看自己的收益
我的收益 登录查看自己的收益 我的积分
登录查看自己的积分
我的积分
登录查看自己的积分
 我的C币
登录后查看C币余额
我的C币
登录后查看C币余额
 我的收藏
我的收藏  我的下载
我的下载  下载帮助
下载帮助

 前往需求广场,查看用户热搜
前往需求广场,查看用户热搜最新资源


 信息提交成功
信息提交成功