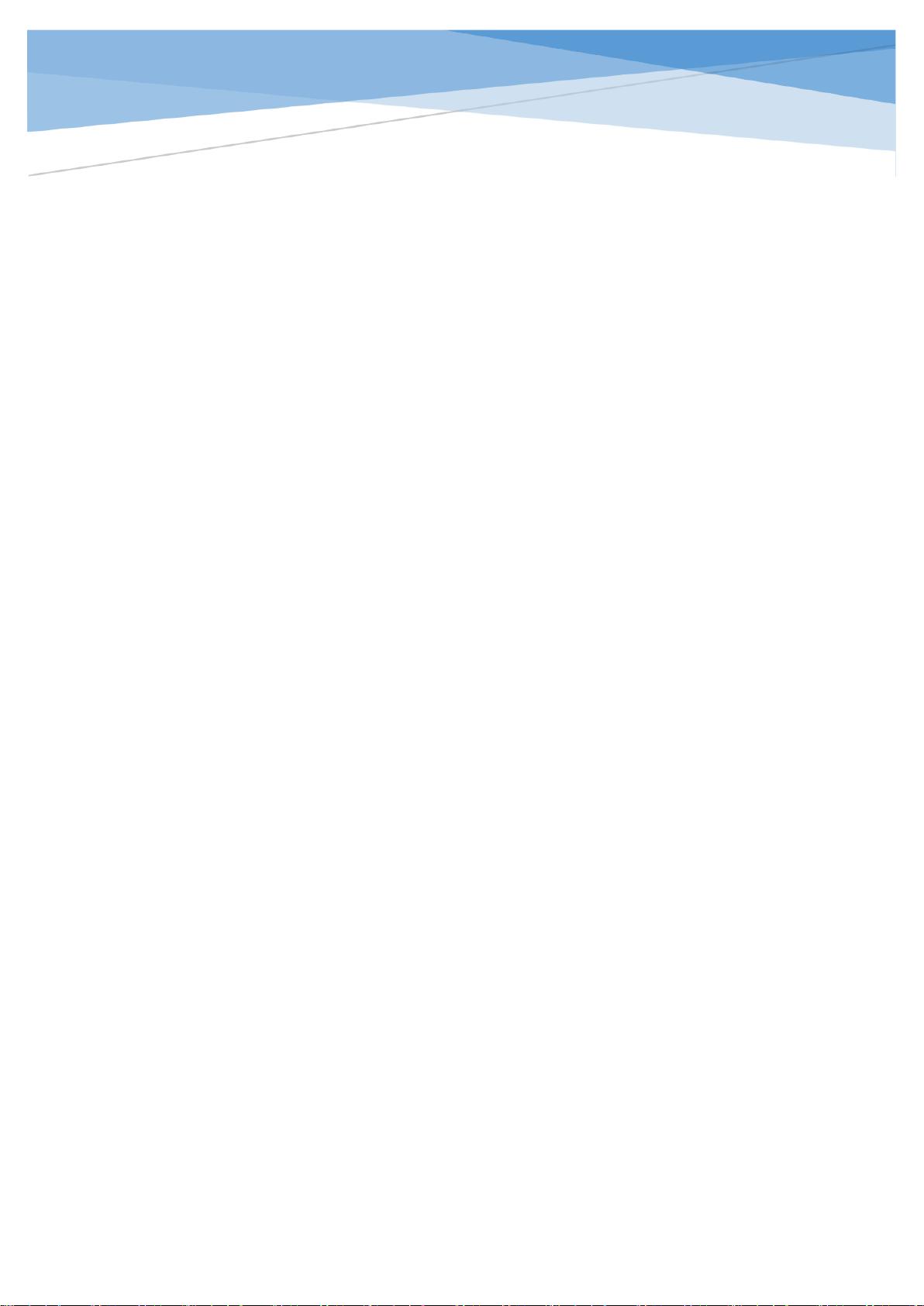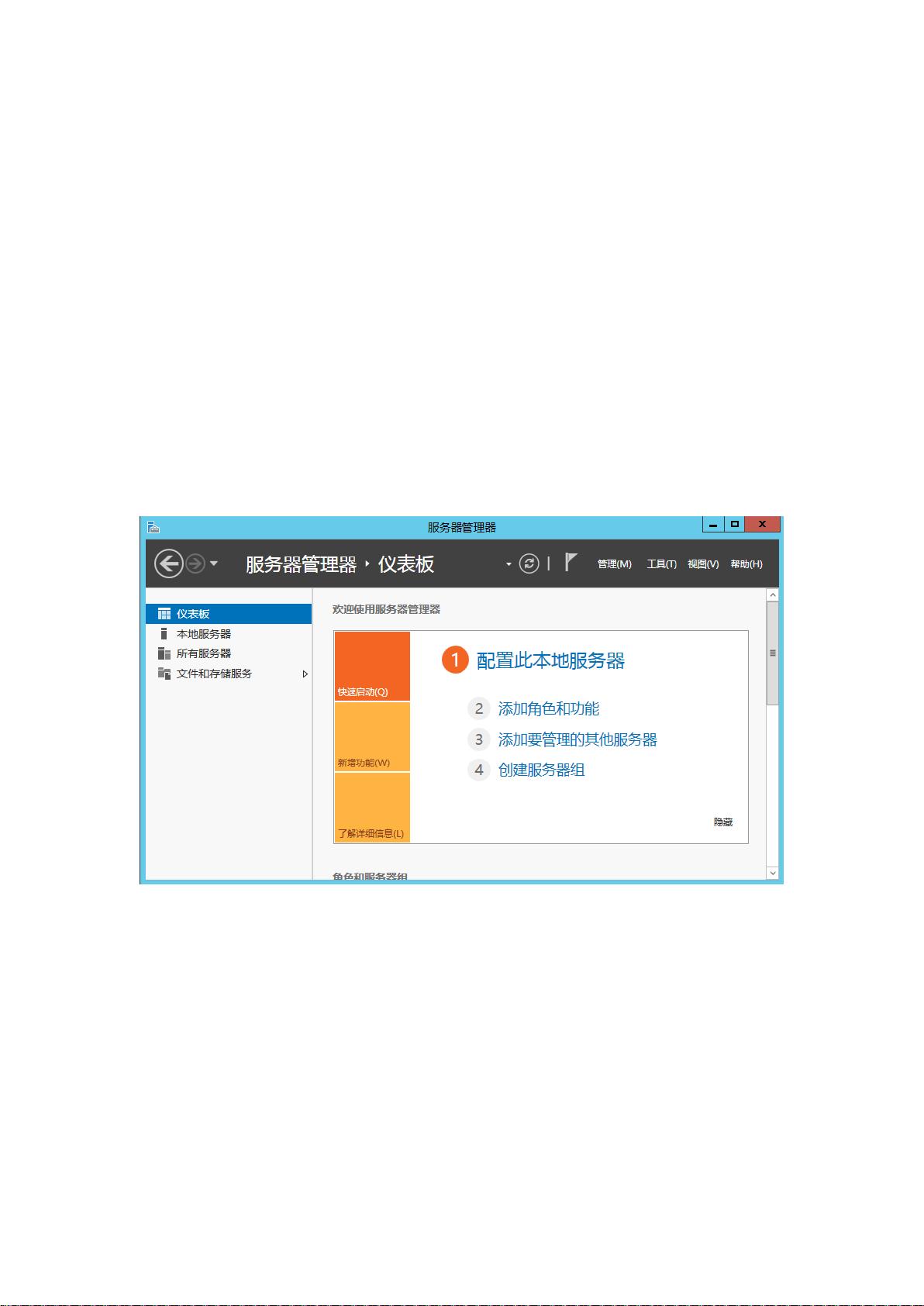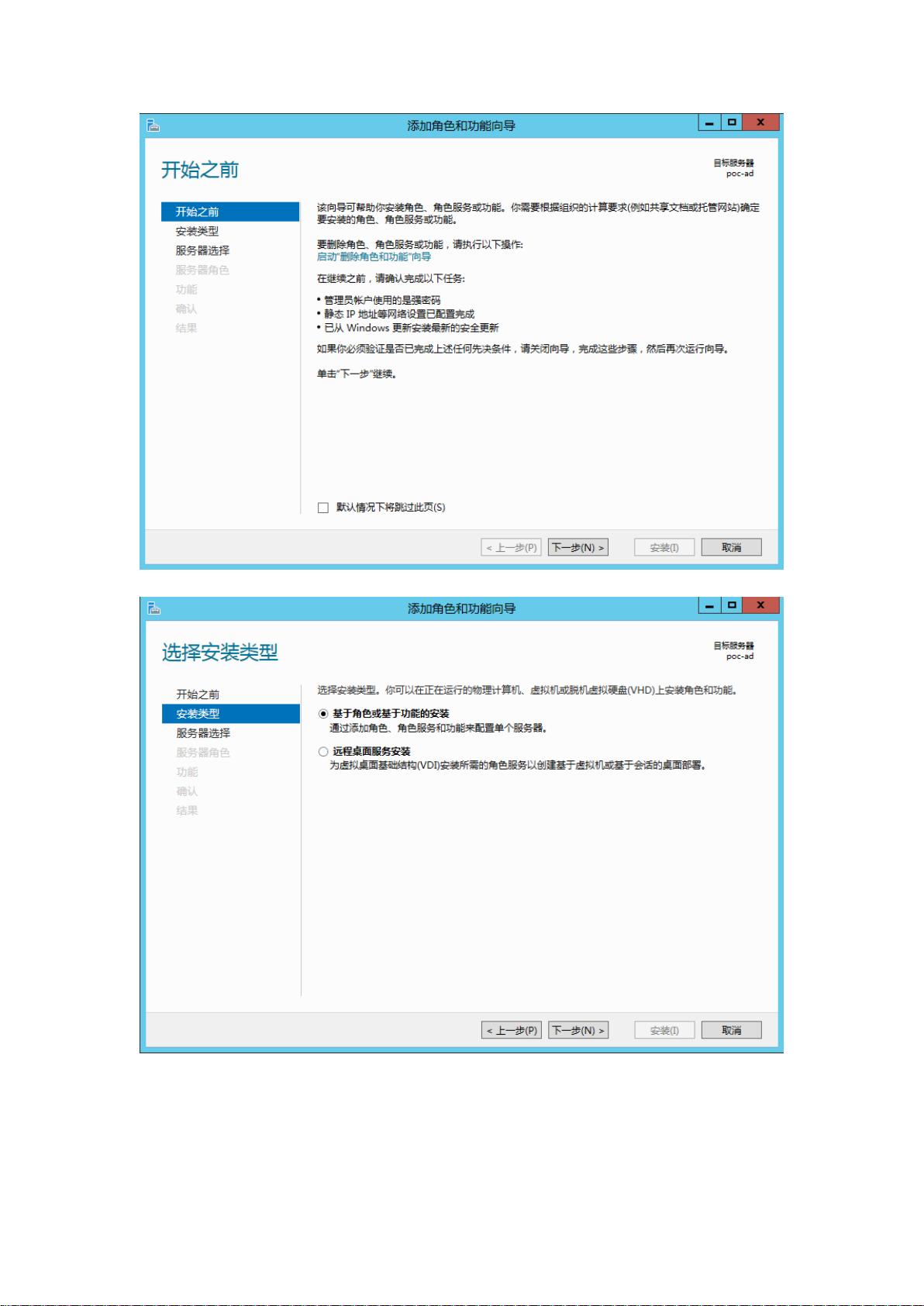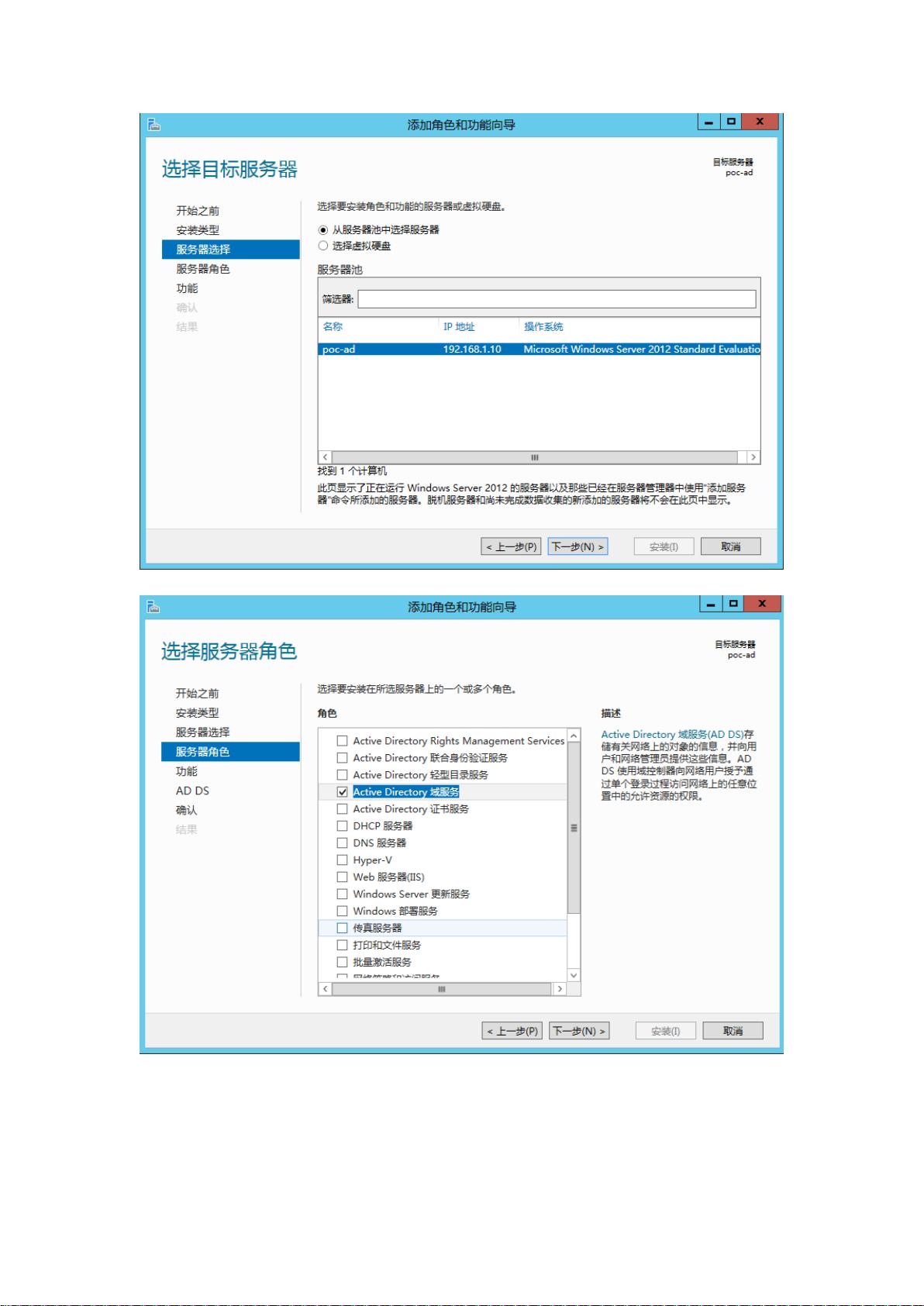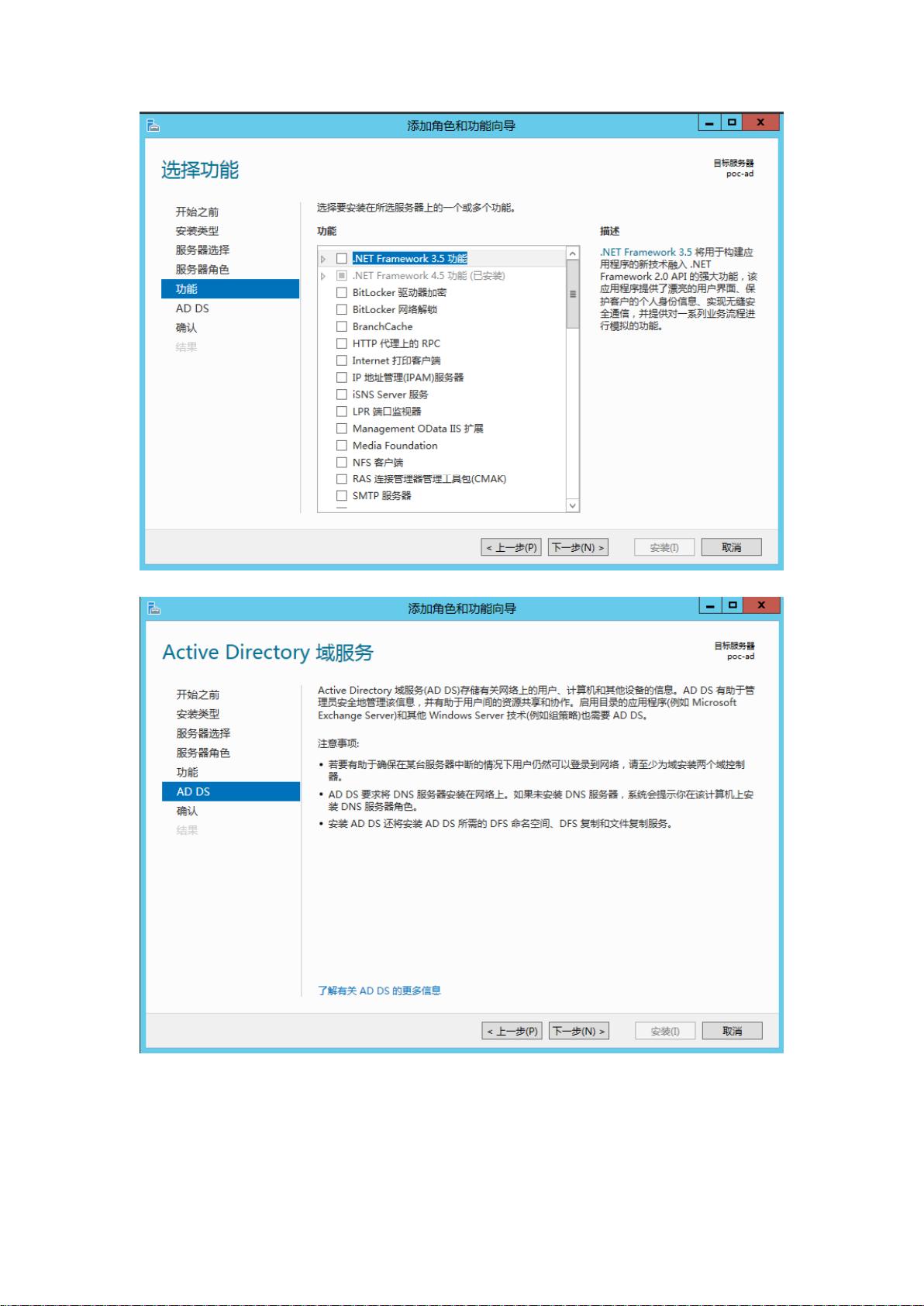### SharePoint 2013 安装配置详细指导
#### 一、安装AD域控制器
在部署SharePoint 2013之前,首先需要搭建一个可靠的AD域环境,因为SharePoint依赖于AD来进行用户身份验证。
**步骤1:添加AD服务**
1. **启动服务器管理器**并选择【添加角色和功能】。
2. 在【开始之前】页面直接点击【下一步】。
3. 选择【基于角色或基于功能的安装】,然后点击【下一步】。
4. 选择【从服务器池中选择服务器】,选中当前服务器,点击【下一步】。
5. 在角色列表中选中【Active Directory域服务】,点击【下一步】。
6. 不需要选择任何额外的功能,直接点击【下一步】。
7. 继续点击【下一步】直至到达安装选项页。
8. 勾选【如果需要,自动重新启动目标服务器】,然后点击【下一步】开始安装。
9. 完成安装后,点击【关闭】。
**步骤2:配置AD域控制器**
1. 在安装向导中选择【将此服务器提升为域控制器】。
2. 选择【添加新林】,输入域名称(例如:“Contoso.com”),点击【下一步】。
3. 设置林功能级别和域功能级别,输入目录还原密码,并记住该密码。
4. 由于在安装AD服务之前已配置IP地址中的DNS服务器地址为127.0.0.1,因此系统会自动创建DNS服务。点击【下一步】继续。
5. 填写NetBIOS名称(例如:“contoso”)。
6. 指定AD文件的目录位置,一般情况下使用默认位置即可。
7. 确认安装内容后点击【下一步】。
8. 先决条件检查通过后,点击【安装】开始安装。
9. 完成安装后,点击【关闭】。
**步骤3:创建SharePoint服务用户**
1. 进入服务器的开始菜单,选择【Active Directory用户和计算机】。
2. 导航至【contoso.com\Users】,创建一个新的用户账户。
3. 输入用户名(例如:“spadmin”)。
4. 设置用户密码,并勾选【用户不能修改密码】和【密码永不过期】。
#### 二、安装SQL Server 2012
**步骤1:设置安装账户权限**
1. 将前面创建的SPadmin账户添加到该服务器的本地管理员组中。
2. 使用SPAdmin账户登录到当前服务器。
**步骤2:安装.NET Framework 3.5**
1. 启动服务器管理器。
2. 选择添加角色和功能,点击【下一步】。
3. 选择【基于角色和基于功能安装】,点击【下一步】。
4. 选择【.NET Framework 3.5】,点击【下一步】。
5. 点击【指定备用源路径】,指定安装盘中的路径作为备用路径。
6. 完成安装后,点击【关闭】。
**步骤3:安装SQL Server 2012**
1. 运行SQL Server安装文件,选择左侧的【安装】。
2. 选择【全新SQL Server安装】。
3. 安装程序支持检查完成后,点击【确定】。
4. 直接点击【下一步】。
5. 勾选【我接受许可条款】,点击【下一步】。
6. 检查更新,如果没有网络连接可以直接跳过,点击【下一步】。
7. 选择【SQL Server功能安装】,点击【下一步】。
8. 可以全选后全部安装,但目前可以去掉Report和Analysis两项。
9. 继续按照安装向导提示完成剩余步骤。
10. 点击【安装】开始安装SQL Server 2012。
11. 成功安装后,点击【关闭】。
#### 三、安装SharePoint 2013
**步骤1:安装必备软件**
1. 运行SharePoint安装程序,点击【安装必备组件】。
2. 如果在没有连接到Internet的情况下,只会安装Windows PowerShell等基础组件。
以上步骤完成了SharePoint 2013的基础安装配置工作。接下来可以根据实际需求进一步配置SharePoint的各种服务和应用程序,例如安装Office Web Apps 2013来增强文档编辑能力,配置搜索服务、业务数据连接等高级特性。此外,还需要考虑SharePoint的安全性配置、备份策略以及性能优化等方面的问题。