### 实用的PPT教程知识点总结 #### 一、避免幻灯片误操作 - **问题背景**:在演示过程中,因为鼠标误操作导致幻灯片跳转至非预期页面,或是点击右键意外弹出快捷菜单,这些情况都会打断演示流程。 - **解决方案**: - 去除“幻灯片切换”中的“单击鼠标时”和“每隔”选项,使得切换幻灯片只能通过键盘的方向键来实现。 - 在“工具”菜单下的“选项→视图”中取消勾选“幻灯片放映”下的“右键单击快捷菜单”,从而避免在演示过程中出现快捷菜单。 #### 二、复制幻灯片技巧 - **操作步骤**: - 在普通视图的“大纲”或“幻灯片”选项中选择需要复制的幻灯片。 - 通过按住`Shift`键连续选取多个连续的幻灯片,或按住`Ctrl`键选取非连续的幻灯片。 - 在“插入”菜单中点击“幻灯片副本”选项,或直接使用`Ctrl+Shift+D`组合键来实现快速复制。 - 被复制的幻灯片将被插入到当前位置之后。 #### 三、Powerpoint自动黑屏功能 - **应用场景**:当演示者需要观众暂时集中注意力阅读材料或讨论时,可以使用此功能来暂时屏蔽屏幕上的图像。 - **操作方法**:按下“B”键可以使屏幕变为黑色,再次按下“B”键恢复屏幕显示;按下“W”键同样可以达到相同的效果。 #### 四、将幻灯片发送到Word文档 - **操作步骤**: 1. 打开PowerPoint演示文稿,选择“文件”菜单下的“发送”选项,再选择“Microsoft Word”。 2. 在弹出的对话框中,可以选择将幻灯片作为“粘贴”内容嵌入到Word文档中,或者选择“粘贴链接”来保持内容的动态更新。 3. 单击“确定”后,系统将自动生成一个新的Word文档,并将PowerPoint的内容复制进去。 #### 五、让幻灯片自动播放 - **操作方法**: - 右键点击PowerPoint文件,选择“显示”命令。 - 或者更改文件扩展名为.PPS,然后双击文件即可自动播放幻灯片。 #### 六、增加撤销次数 - **默认限制**:PowerPoint默认只支持撤销最近的20次操作。 - **增加撤销次数的方法**: - 进入“工具”菜单,选择“选项”。 - 在弹出的对话框中点击“编辑”选项卡。 - 将“最多可取消操作数”调整为更高的数值,如150。 - 完成设置后点击“确定”。 #### 七、创建自动缩略图效果 - **操作步骤**: 1. 新建一个演示文稿。 2. 选择“插入”菜单下的“对象”,插入一个PowerPoint演示文稿对象。 3. 在插入的对象中添加一张图片,并调整图片大小与演示文稿大小一致。 4. 缩小演示文稿对象的大小并放置在合适位置。 5. 复制此对象并替换其中的图片以展示不同内容。 #### 八、快速改变图片颜色 - **操作步骤**: - 右键点击需要修改颜色的图片,选择显示“图片”工具栏。 - 点击工具栏上的“图片重新着色”按钮,根据需求调整颜色。 #### 九、添加公司Logo - **操作步骤**: 1. 执行“视图”菜单下的“母版”和“幻灯片母版”命令。 2. 在幻灯片母版视图中插入公司Logo并放置在合适位置。 3. 关闭母版视图后,Logo将出现在所有幻灯片中。 #### 十、“保存”特殊字体 - **操作步骤**: 1. 选择“文件”菜单下的“另存为”。 2. 在弹出的对话框中点击“工具”按钮,选择“保存选项”。 3. 在“保存选项”对话框中勾选“嵌入TrueType字体”。 4. 选择“只嵌入所用字符”或“嵌入所有字符”选项,确保特殊字体能在任何设备上正确显示。 以上就是关于PPT制作与演示的一些实用技巧和知识点,希望能够帮助大家更好地掌握PPT的应用,提升演示效果。
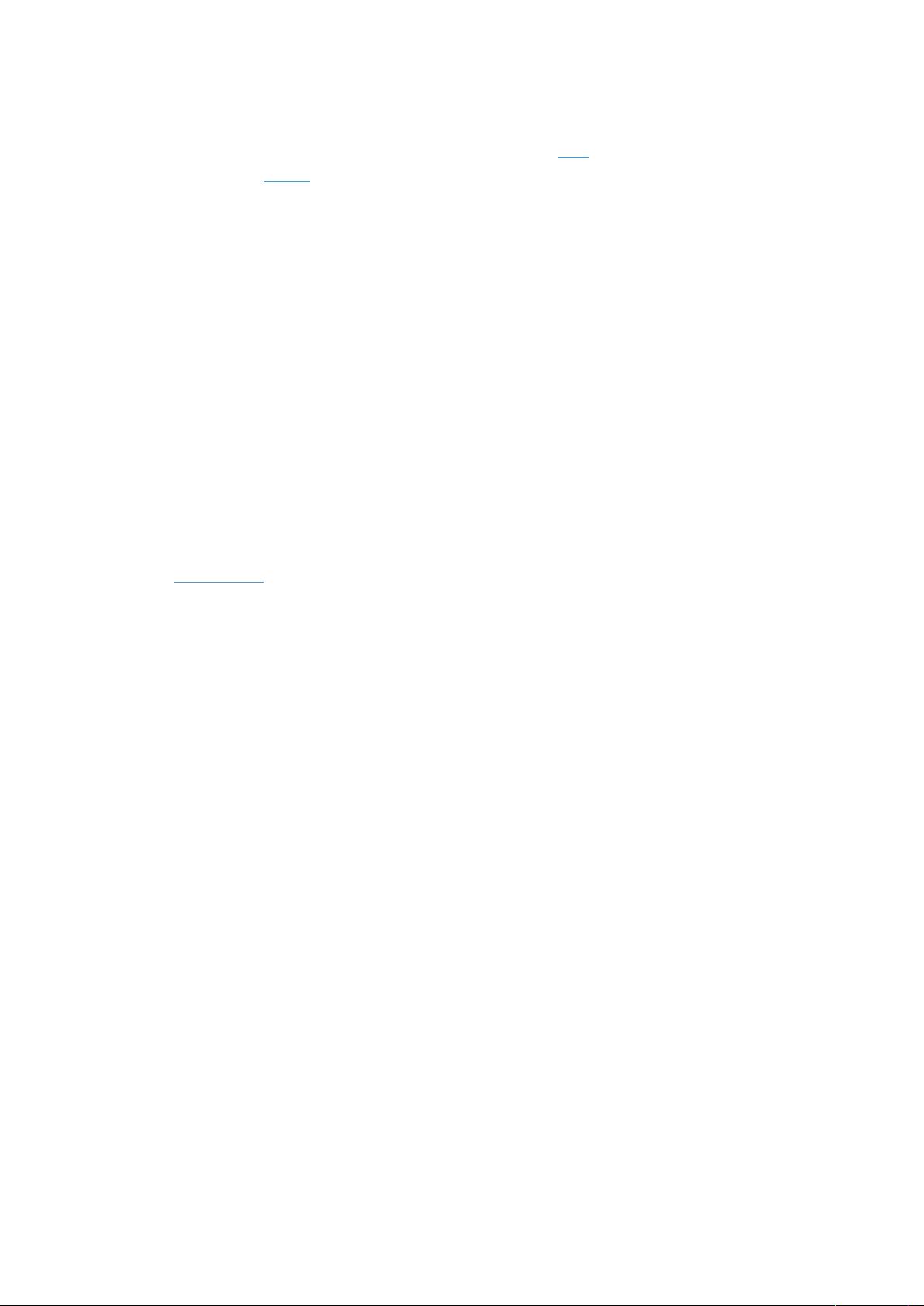
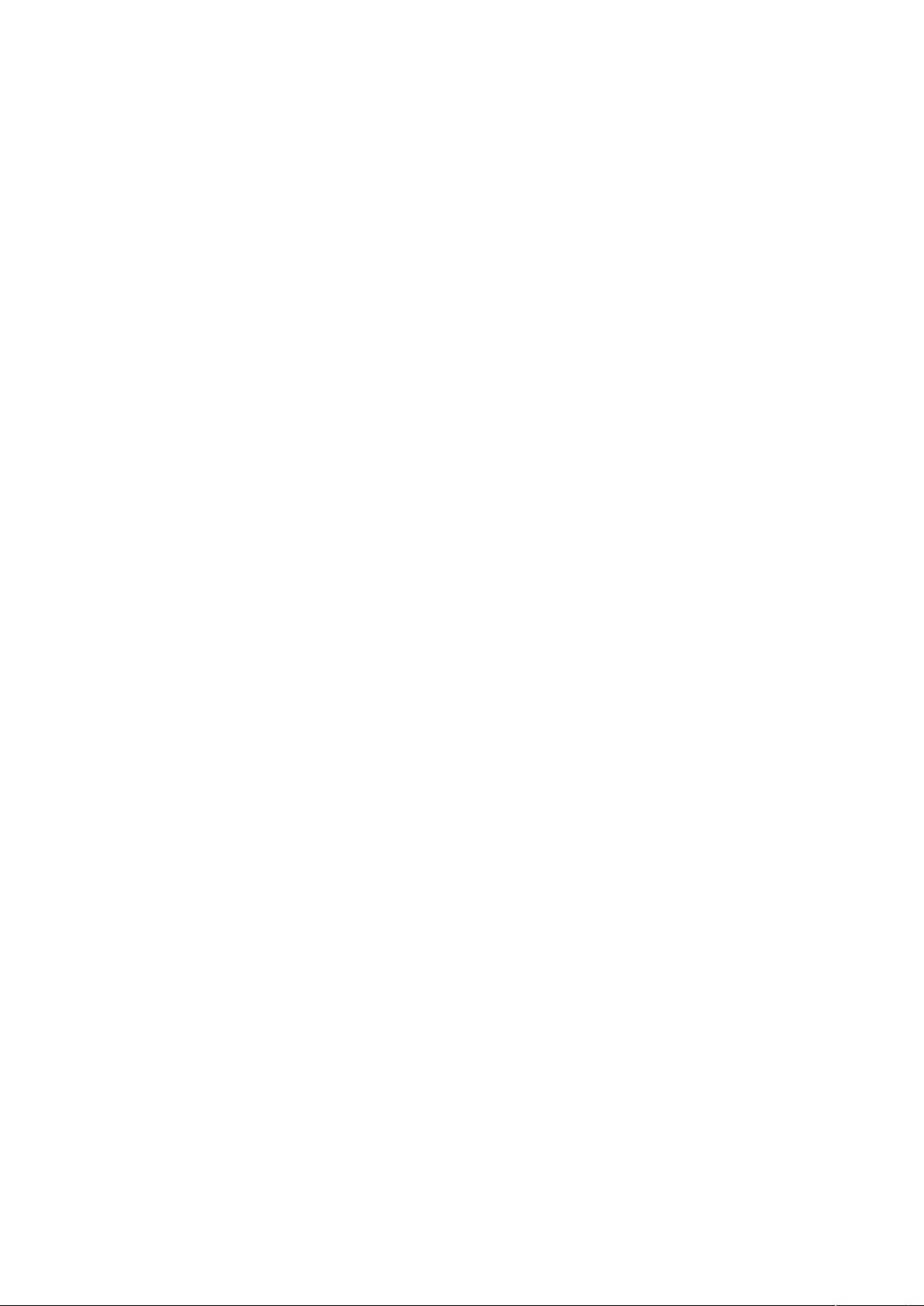
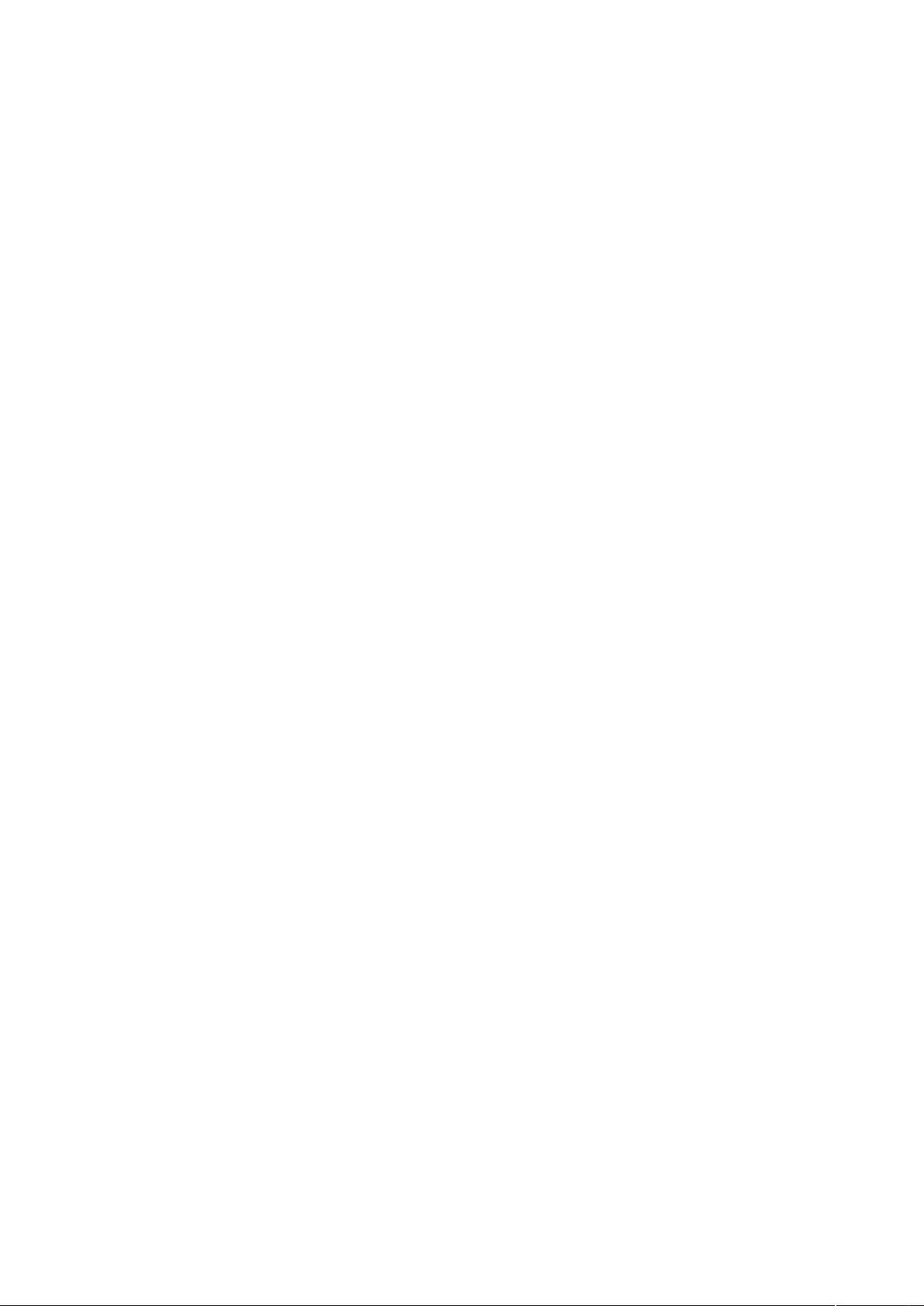
剩余14页未读,继续阅读

- 粉丝: 0
- 资源: 1
 我的内容管理
展开
我的内容管理
展开
 我的资源
快来上传第一个资源
我的资源
快来上传第一个资源
 我的收益 登录查看自己的收益
我的收益 登录查看自己的收益 我的积分
登录查看自己的积分
我的积分
登录查看自己的积分
 我的C币
登录后查看C币余额
我的C币
登录后查看C币余额
 我的收藏
我的收藏  我的下载
我的下载  下载帮助
下载帮助

 前往需求广场,查看用户热搜
前往需求广场,查看用户热搜最新资源


 信息提交成功
信息提交成功