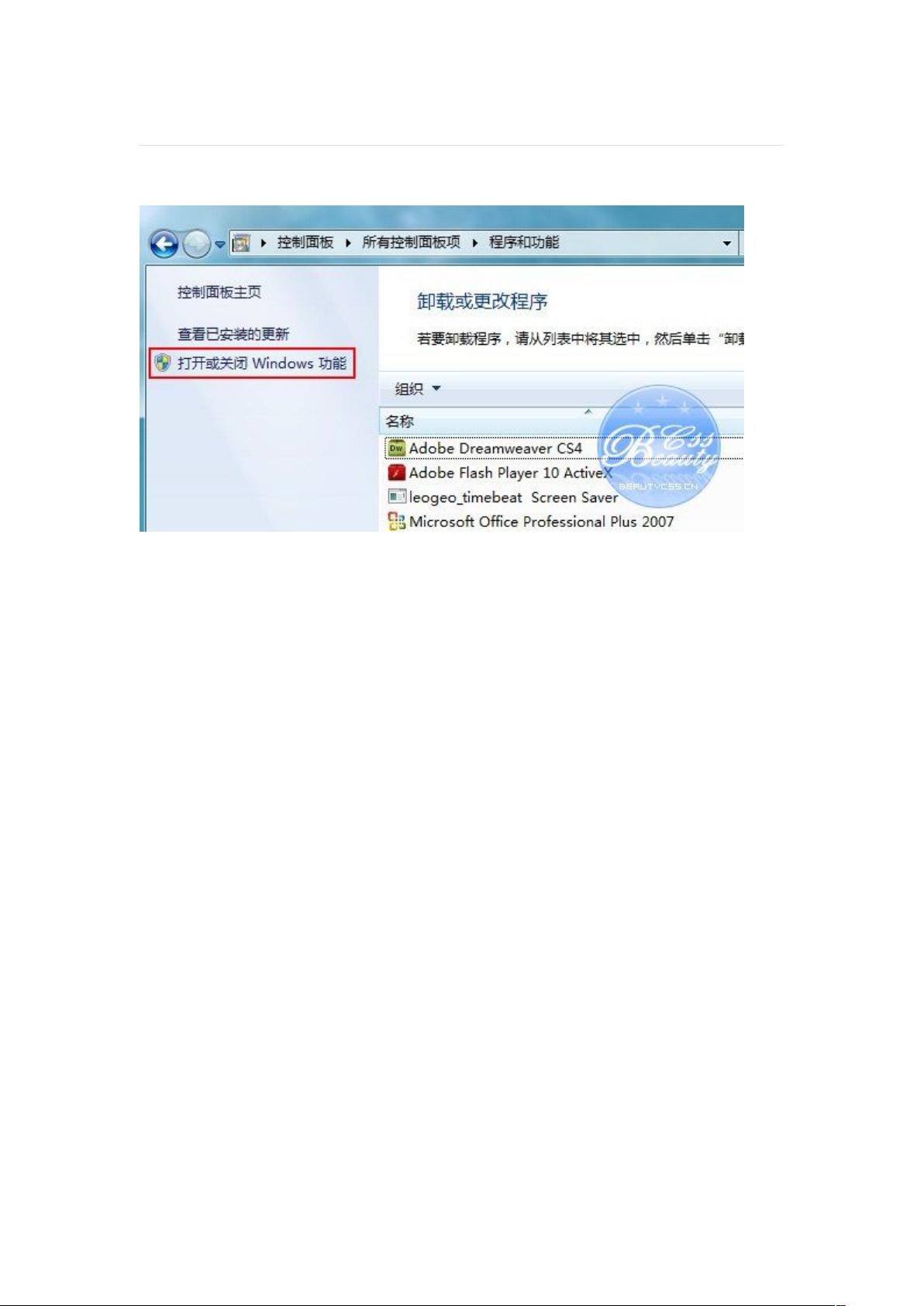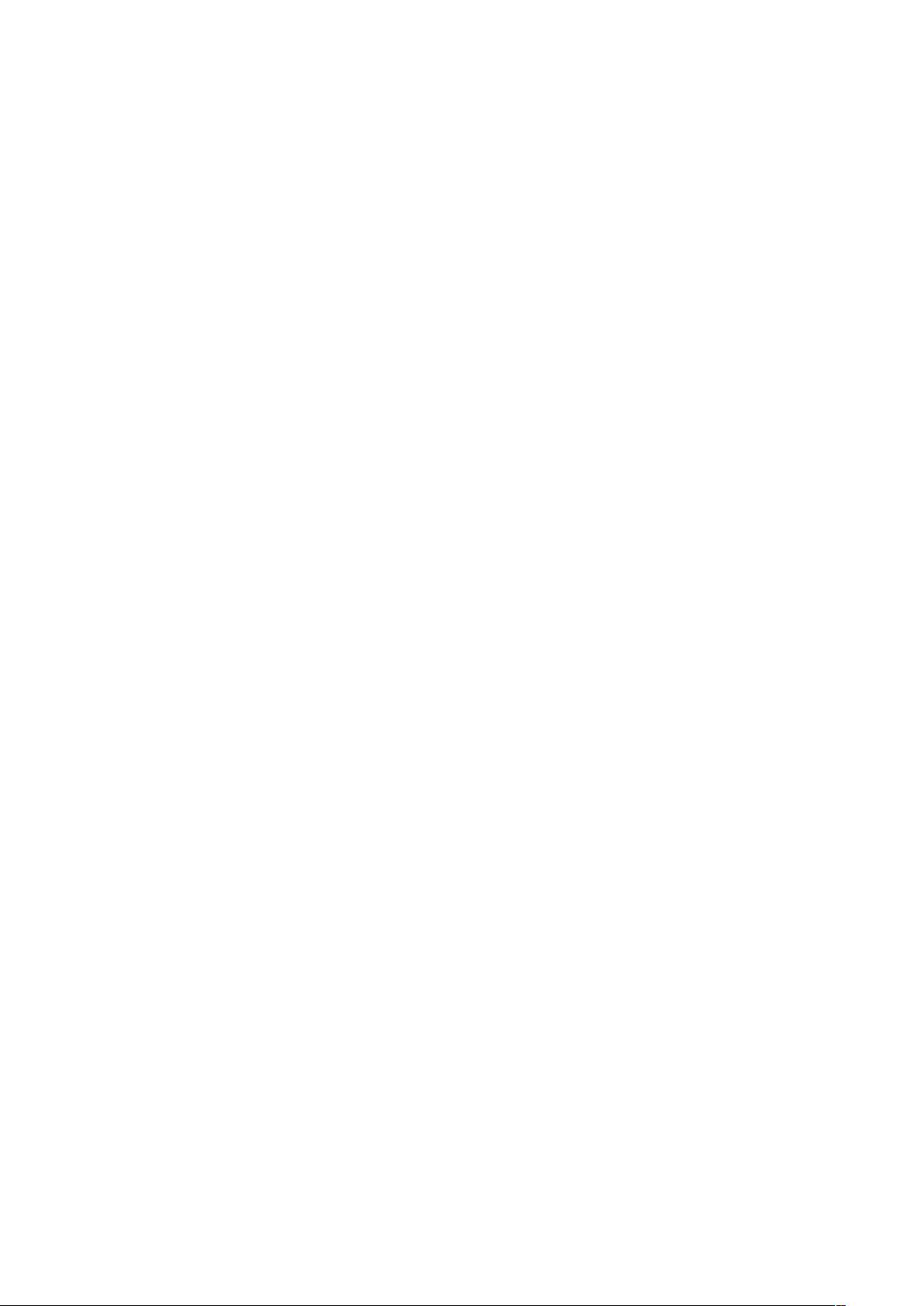tomorrowsn
- 粉丝: 7
- 资源: 23
最新资源
- GitBook 教授 Javascript 编程基础知识.zip
- Generation.org 开发的 JAVA 模块练习.zip
- FastDFS Java 客户端 SDK.zip
- etcd java 客户端.zip
- Esercizi di informatica!执行计划,metti alla prova!.zip
- Eloquent JavaScript 翻译 - 2ª edição .zip
- Eclipse Paho Java MQTT 客户端库 Paho 是一个 Eclipse IoT 项目 .zip
- disconf 的 Java 应用程序.zip
- cloud.google.com 上使用的 Java 和 Kotlin 代码示例.zip
- 未命名3(3).cpp
资源上传下载、课程学习等过程中有任何疑问或建议,欢迎提出宝贵意见哦~我们会及时处理!
点击此处反馈