vmdk如何导入虚拟机VMware Workstation Pro教程.docx
vmdk如何导入虚拟机VMware Workstation Pro教程 ,按步骤将vmdk文件导入到新的电脑的虚拟机中去,并设置共享文件夹。一般情况下安装完虚拟机,共享文件夹是关闭的,需要通过设置才可以有共享文件夹 在IT领域,虚拟化技术是不可或缺的一部分,而VMware Workstation Pro是一款广泛使用的桌面级虚拟化软件,它允许用户在单台物理机器上运行多个独立的虚拟机。本教程将详细讲解如何将vmdk文件导入VMware Workstation Pro,以便在新环境下恢复或迁移虚拟机,以及设置共享文件夹,方便数据交流。 vmdk是一种虚拟硬盘格式,它是VMware产品所使用的标准磁盘格式,存储着虚拟机的操作系统、应用程序和数据。当你需要在不同电脑或VMware环境中使用一个已经配置好的虚拟机时,就需要将vmdk文件导入到新的VMware Workstation Pro中。 以下是具体的导入步骤: 1. **启动VMware Workstation Pro**:打开虚拟机软件,这是所有操作的起点。 2. **创建新虚拟机**:点击“创建/打开虚拟机”选项,选择“创建新的虚拟机”。 3. **选择虚拟机硬件兼容性**:根据你的VMware版本和需求选择合适的兼容性,通常选择默认的“下一步”。 4. **安装客户机操作系统**:由于我们已经有vmdk文件,选择“稍后安装操作系统”。 5. **选择操作系统类型**:输入你vmdk文件对应的操作系统类型,例如Windows、Linux等。 6. **命名虚拟机**:为虚拟机指定一个易于识别的名称。 7. **处理器配置**:默认的处理器配置通常能满足大部分需求,但可以根据实际性能调整。 8. **内存设置**:同样,默认的内存分配可以满足基本需求,但可根据虚拟机的需求进行调整。 9. **网络类型**:一般推荐选择“使用网络地址转换(NAT)”,这样虚拟机可以通过主机共享网络连接。 10. **I/O控制器类型**:选择默认的SCSI或SATA,IDE适用于较旧的系统。 11. **选择磁盘类型**:通常选择SCSI或SATA,确保与vmdk文件兼容。 12. **选择现有磁盘**:在向导中浏览并选择你的vmdk文件路径。 13. **磁盘转换**:如果需要,你可以选择转换磁盘格式以适应新的环境。 14. **完成创建**:确认所有设置无误后,点击“完成”创建虚拟机。 15. **设置共享文件夹**:为了在主机和虚拟机之间共享数据,你需要在虚拟机设置中开启共享文件夹功能。在虚拟机运行状态下,点击菜单“虚拟机”->“设置”。 16. **启用共享文件夹**:在“设置”窗口中,转到“选项”标签页,找到并打开“共享文件夹”设置。勾选“总是启用”,然后添加你想要共享的主机文件夹路径。 17. **确认设置**:添加完毕后,点击“确定”,现在你的虚拟机就已经配置好共享文件夹了,可以在虚拟机内部访问这些共享文件。 通过以上步骤,你已经成功地将vmdk文件导入到VMware Workstation Pro,并设置了共享文件夹。这样,你就可以在新环境中继续使用原有的虚拟机,同时能够方便地在主机和虚拟机之间交换文件,提高工作效率。在处理虚拟机迁移、备份和恢复等任务时,理解这些步骤是至关重要的。

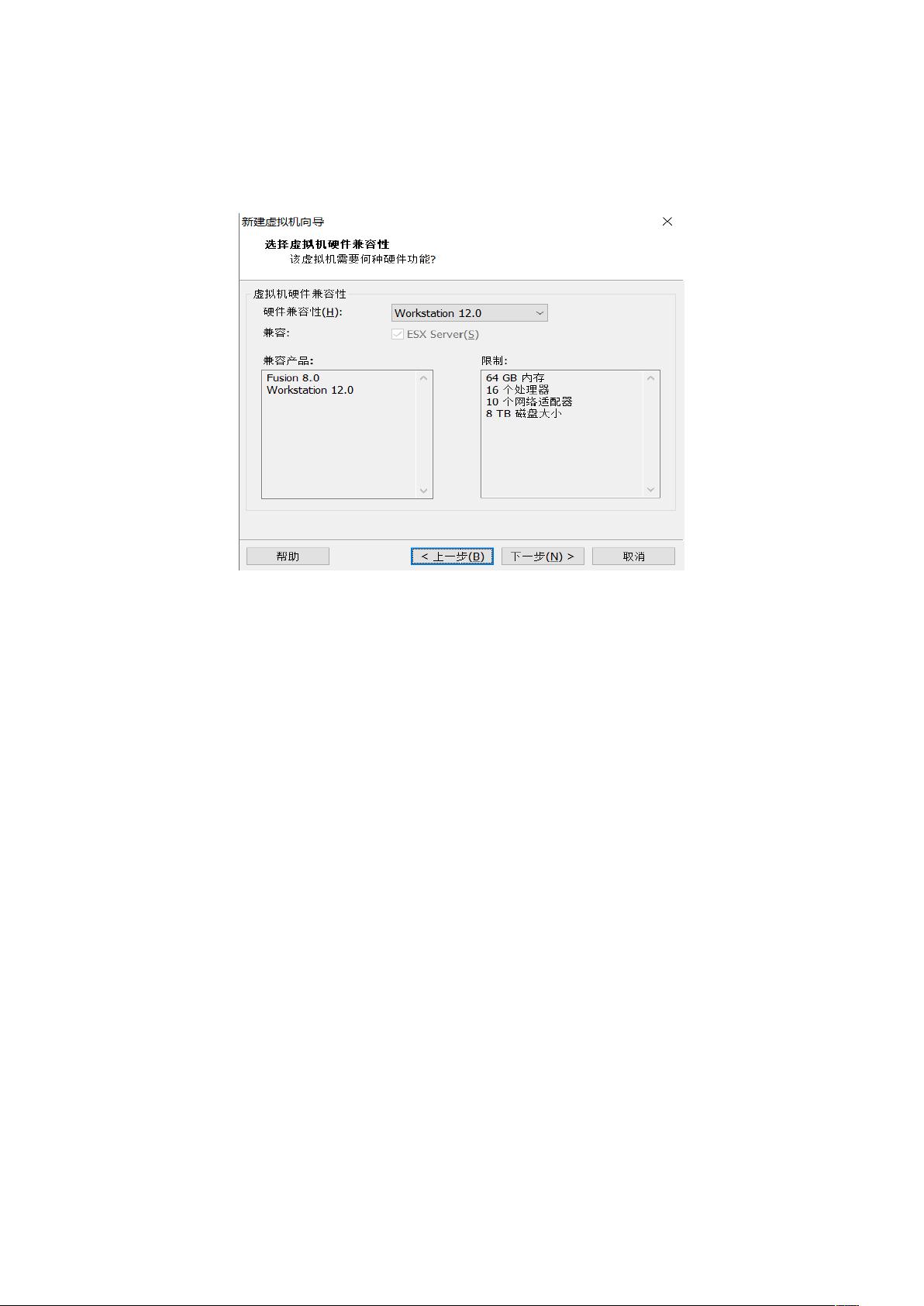
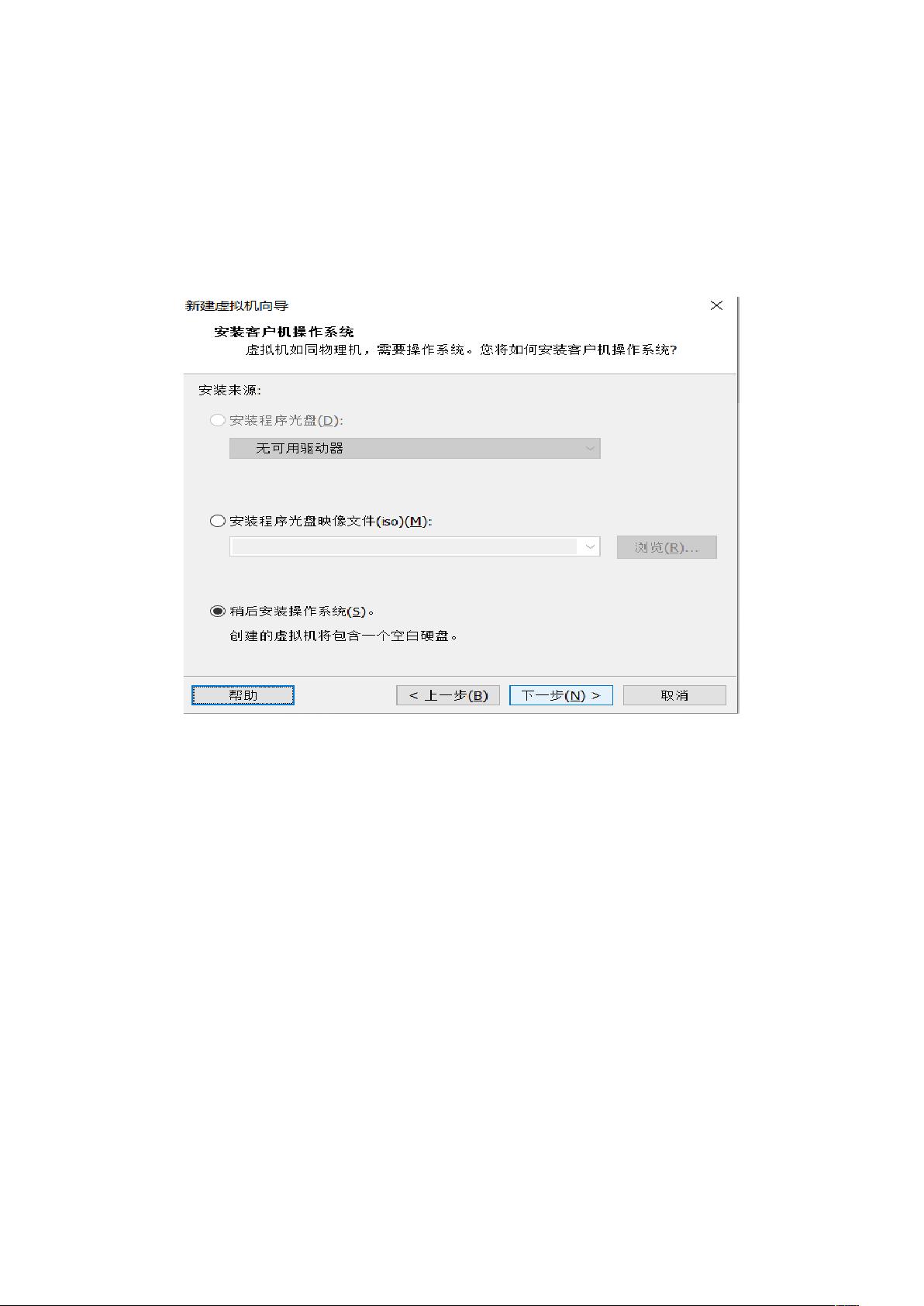
剩余11页未读,继续阅读

- 粉丝: 0
- 资源: 1
 我的内容管理
展开
我的内容管理
展开
 我的资源
快来上传第一个资源
我的资源
快来上传第一个资源
 我的收益 登录查看自己的收益
我的收益 登录查看自己的收益 我的积分
登录查看自己的积分
我的积分
登录查看自己的积分
 我的C币
登录后查看C币余额
我的C币
登录后查看C币余额
 我的收藏
我的收藏  我的下载
我的下载  下载帮助
下载帮助

 前往需求广场,查看用户热搜
前往需求广场,查看用户热搜最新资源
- (源码)基于ArcEngine的GIS数据处理系统.zip
- (源码)基于JavaFX和MySQL的医院挂号管理系统.zip
- (源码)基于IdentityServer4和Finbuckle.MultiTenant的多租户身份认证系统.zip
- (源码)基于Spring Boot和Vue3+ElementPlus的后台管理系统.zip
- (源码)基于C++和Qt框架的dearoot配置管理系统.zip
- (源码)基于 .NET 和 EasyHook 的虚拟文件系统.zip
- (源码)基于Python的金融文档智能分析系统.zip
- (源码)基于Java的医药管理系统.zip
- (源码)基于Java和MySQL的学生信息管理系统.zip
- (源码)基于ASP.NET Core的零售供应链管理系统.zip


 信息提交成功
信息提交成功