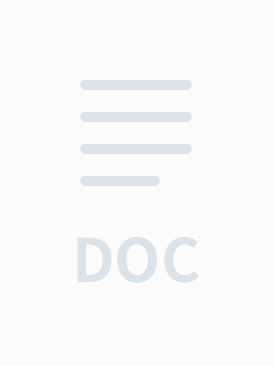### 解决Win7的共享问题
#### 背景与问题描述
在Windows 7 (以下简称Win7)系统中,用户经常会遇到与另一台运行Windows XP (以下简称XP)系统的计算机无法正常共享文件的问题。尽管两台计算机能够互相ping通,并且在网络邻居中可以看到对方以及对方建立的共享文件夹,但是当尝试访问Win7系统的共享文件夹时,却会遇到访问被拒绝的情况。
#### 解决方案详解
为了解决Win7与XP之间的共享问题,本文将详细介绍五个步骤来逐步排查并解决问题。
### 第一步:调整本地安全策略
1. **启用Guest账户:**首先需要确保Win7系统中的“Guest”账户处于启用状态。可以通过“控制面板”->“用户账户”来查看和启用。
2. **调整本地安全策略:**
- 打开“管理工具”->“本地安全策略”。
- 在“本地策略”->“用户权利指派”中找到“从网络访问此计算机”,确保列表中包含了“Guest”账户。如果列表中没有,则需要手动添加。
- 同样,在“拒绝从网络访问此计算机”策略中,需要确保没有包含“Guest”账户或“Everyone”账户。如果有,则需要移除这些账户。
### 第二步:调整账户设置
1. **禁用特定策略:**确保“使用空密码的本地账户只允许进行控制台登录”的策略被禁用。同样地,这可以在“本地安全策略”中找到并调整。
2. **检查权限设置:**确保在Win7系统的文件共享中,对于需要共享的文件夹或文件,已正确设置了“Everyone”用户的访问权限。
### 第三步:检查NetBIOS设置
1. **启用NetBIOS:**通过“控制面板”->“网络和共享中心”->“更改适配器设置”,右键单击当前使用的网络连接,选择“属性”,确保“Microsoft网络客户端”和“Microsoft网络的文件和打印机共享”这两个选项已经被选中。
### 第四步:调整高级共享设置
1. **启用网络发现:**在“网络和共享中心”中,点击左侧的“更改高级共享设置”,确保网络发现功能被启用。
2. **配置密码保护共享:**同样在此处,可以关闭密码保护共享功能,以便于不同操作系统之间的文件共享。
### 第五步:设置共享文件夹
1. **共享文件夹:**选择需要共享的文件夹,右键点击选择“属性”->“共享”选项卡,按照提示设置共享权限。
2. **设置安全权限:**在文件夹的“安全”选项卡中,点击“编辑”按钮,添加“Everyone”用户,并授予适当的权限(如读取、写入等)。
#### 关键点总结
- **Guest账户启用与权限设置**至关重要,确保其他用户可以从网络访问此计算机。
- **权限继承**是共享文件的关键,必须确保所有需要访问共享文件夹的用户都拥有相应的权限。
- **NetBIOS的启用**确保了基于名称的网络资源可以被正确识别和访问。
- **高级共享设置**中的网络发现功能和密码保护共享功能的调整有助于提高文件共享的成功率。
通过以上五个步骤的操作,可以有效地解决Win7系统与其他操作系统之间共享文件的问题。希望这些方法对您有所帮助。