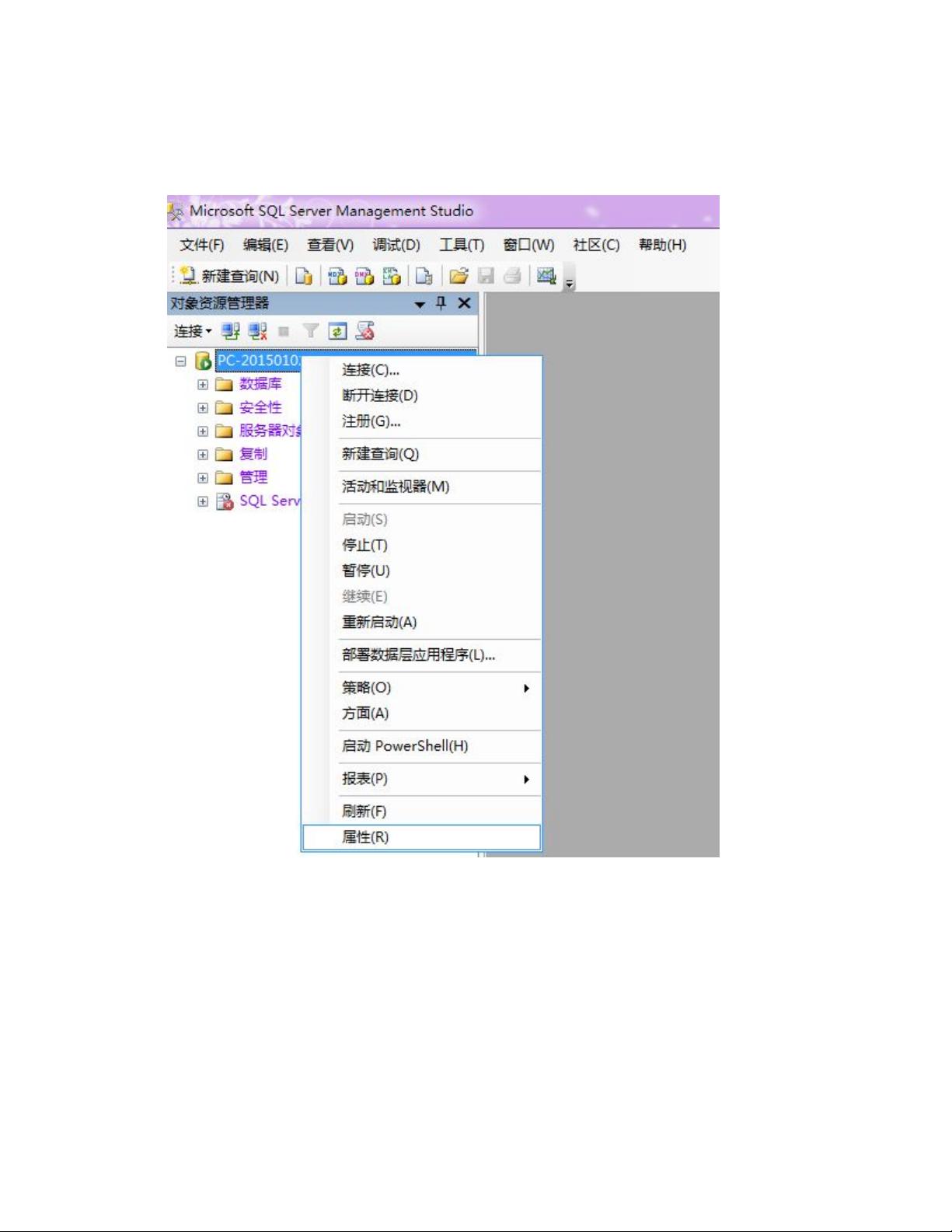### 如何修改SQL Server密码 #### 一、背景介绍 在使用SQL Server的过程中,为了确保数据的安全性,管理员经常需要更改数据库的登录密码。本文档将详细介绍如何在SQL Server环境中修改sa用户的密码,并确保更改后能够正常使用新密码进行登录。 #### 二、准备工作 在开始操作之前,请确保以下条件已经满足: 1. **安装了SQL Server**:确保您的计算机上已安装了SQL Server,并且您拥有足够的权限来更改其设置。 2. **了解当前配置**:知道当前使用的SQL Server版本以及当前的身份验证模式(Windows身份验证或混合模式)。 3. **备份数据**:虽然更改密码不会影响数据本身,但在执行任何可能导致服务中断的操作之前,最好还是先备份数据以防万一。 #### 三、步骤详解 ##### 步骤1:启用混合身份验证模式 由于默认情况下SQL Server可能仅启用了Windows身份验证模式,因此我们需要首先启用混合身份验证模式(即同时支持Windows身份验证和SQL Server身份验证)。 1. 打开SQL Server Management Studio (SSMS),并使用Windows身份验证方式登录到SQL Server实例。 2. 在“对象资源管理器”中,右键点击您要更改密码的SQL Server实例,然后选择“属性”。 3. 在弹出的窗口中,切换到“安全性”页面。 4. 在“服务器身份验证”部分,将“服务器身份验证”选项从“Windows身份验证模式”更改为“SQL Server和Windows身份验证模式”。 5. 点击“确定”保存更改,并关闭当前的对象资源管理器。 ##### 步骤2:设置新的sa密码 一旦混合身份验证模式被启用,我们就可以设置新的sa密码了。 1. 重新打开SQL Server Management Studio,并再次使用Windows身份验证登录到SQL Server实例。 2. 展开“安全性”节点,然后展开“登录名”节点。 3. 右键点击“sa”用户,选择“属性”。 4. 在弹出的“登录属性 - sa”窗口中,切换到“SQL Server身份验证”页签。 5. 在“密码”和“确认密码”字段中输入新的sa密码。 6. 在“状态”页签下,确保“登录”选项处于“启用”状态。 7. 点击“确定”保存更改。 ##### 步骤3:重启SQL Server服务 为了使更改生效,我们需要重启SQL Server服务。 1. 在SQL Server实例上右键点击,选择“重新启动”。 2. 确认重启操作后,等待服务完全重启完成。 #### 四、验证更改 1. 关闭并重新打开SQL Server Management Studio。 2. 使用新的sa用户名和密码尝试登录到SQL Server实例。 3. 如果一切正常,您应该能够成功登录,并使用新密码进行各种数据库操作。 #### 五、注意事项 - 在执行这些操作时,请确保按照步骤逐一进行,避免遗漏或跳过某些关键步骤。 - 如果在操作过程中遇到任何问题,请检查是否正确执行了所有步骤,并确保SQL Server服务已成功重启。 - 如果仍然无法使用新的sa密码登录,请检查是否有其他安全策略限制了登录行为。 通过以上步骤,您可以顺利地修改SQL Server中的sa密码,并确保系统的安全性。希望这些信息对您有所帮助!

- 粉丝: 0
- 资源: 2
 我的内容管理
展开
我的内容管理
展开
 我的资源
快来上传第一个资源
我的资源
快来上传第一个资源
 我的收益 登录查看自己的收益
我的收益 登录查看自己的收益 我的积分
登录查看自己的积分
我的积分
登录查看自己的积分
 我的C币
登录后查看C币余额
我的C币
登录后查看C币余额
 我的收藏
我的收藏  我的下载
我的下载  下载帮助
下载帮助

 前往需求广场,查看用户热搜
前往需求广场,查看用户热搜最新资源


 信息提交成功
信息提交成功