Excel数据链接技巧是Office操作中的一个重要功能,它允许用户将不同位置或不同工作簿中的数据整合在一起,实现数据的实时同步和更新。这个功能极大地提高了工作效率,尤其在处理大量分散数据时非常有用。 我们来看如何在Excel中链接同一工作簿内的不同工作表。假设你有一个包含多个销售部门数据的工作簿,每个部门都有自己的销售情况工作表。要创建一个汇总表,你可以新建一个工作表并链接所有部门的数据。具体操作如下: 1. 在汇总表中,你可以直接在需要链接数据的单元格中输入公式。例如,如果要将“销售部1”和“销售部2”的D4单元格数据相加,可以输入“=销售部1!D4+销售部2!D4”或“=SUM(销售部1!D4, 销售部2!D4)”。这里,“销售部1”和“销售部2”是工作表名称,“!”是工作表引用的分隔符,“D4”则是具体的单元格引用。 2. 或者,你也可以通过Excel的函数设置功能来创建链接。选择“插入”>“函数”,在“粘贴函数”对话框中选择“SUM”或其他适合的函数,然后分别指定“Number1”和“Number2”为需要链接的单元格,Excel会自动填写公式。 对于不同工作簿之间的数据链接,步骤类似,但需要在公式中添加工作簿的路径。例如,如果你的汇总表在“公司报表”工作簿中,链接“销售报表”工作簿中“销售部1”和“销售部2”的D4单元格,公式应为“=SUM('C:\[销售报表.xls]销售部1'!D4, 'C:\[销售报表.xls]销售部2'!D4)”。 一旦设置了数据链接,当源数据发生变化时,链接点的数据会自动更新,前提是源工作簿和包含链接的工作簿都处于打开状态。如果源工作簿已经关闭再打开,你需要手动更新链接数据。这可以通过“数据”菜单的“编辑链接”选项来完成,选择需要更新的链接源,然后点击“刷新”按钮。 数据链接的一个关键优点是它允许实时查看和分析跨多个工作表或工作簿的数据,这对于企业管理和数据分析特别有价值。然而,也需要注意,过多的数据链接可能会增加文件大小,且如果源文件丢失或路径改变,链接可能失效。因此,合理管理和定期检查链接是非常重要的。 掌握Excel的数据链接技巧能让你更高效地管理和整合数据,提高工作效率,是每个Excel用户都应该掌握的核心技能之一。
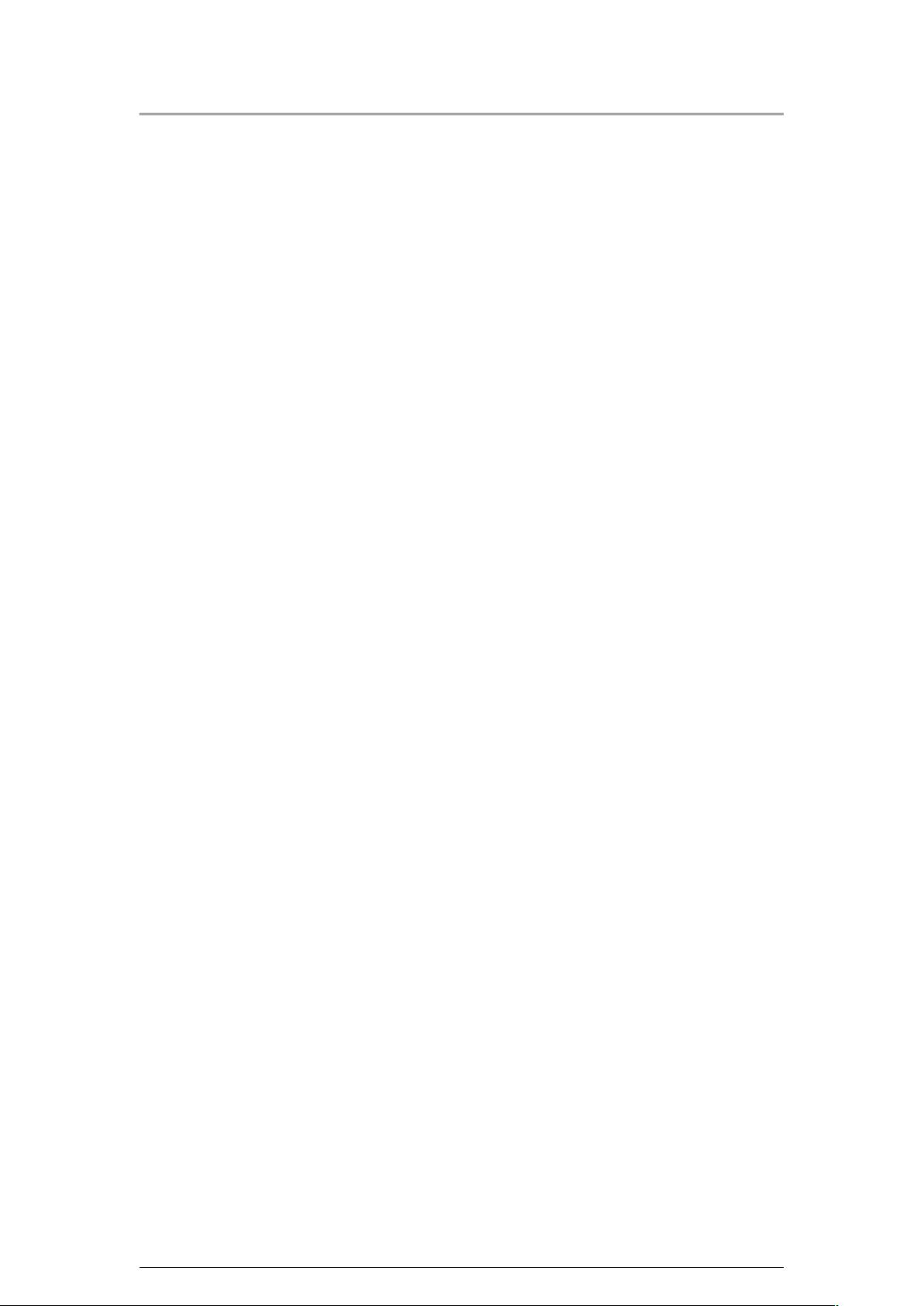
- 粉丝: 0
- 资源: 1
 我的内容管理
展开
我的内容管理
展开
 我的资源
快来上传第一个资源
我的资源
快来上传第一个资源
 我的收益 登录查看自己的收益
我的收益 登录查看自己的收益 我的积分
登录查看自己的积分
我的积分
登录查看自己的积分
 我的C币
登录后查看C币余额
我的C币
登录后查看C币余额
 我的收藏
我的收藏  我的下载
我的下载  下载帮助
下载帮助

 前往需求广场,查看用户热搜
前往需求广场,查看用户热搜最新资源
- 批量去除图像背景Matlab代码.rar
- 了解 MATLAB 图像处理的基础知识MATLAB代码.rar
- 两种非刚性点集配准算法的 MATLAB 实现.rar
- 拍摄图像并将其保存为视频Matlab代码.rar
- 频域中的图像恢复(维纳滤波器)Matlab代码.rar
- 强调图像中内核形状(例如直线)的过滤器Matlab代码.rar
- 匹配图像特征(第 3 章):学生竞赛团队的计算机视觉训练Matlab代码.rar
- 求解 2D 和 3D 分数矢量亥姆霍兹方程,用于非刚性图像配准Matlab代码.rar
- 求 RGB 图像的平均向量Matlab代码.rar
- 球磁通量计算 (2D) 的高效实现Matlab代码.rar
- 全局到局部坐标变换矩阵Matlab代码.rar
- 曲面的非刚性套准Matlab代码.rar
- 飞秒激光模型 comsol
- springboot项目学生网上选课系统的设计与实现.zip
- springboot项目医疗挂号管理系统.zip
- springboot项目疫情打卡健康评测系统.zip


 信息提交成功
信息提交成功
评论0