win7安装详细图文教程
### Win7安装详细图文教程知识点总结 #### 一、准备工作:设置从光盘启动 **1. 进入BIOS设置** - **方法一**: - **步骤1**:使用上下方向键移动到“Advanced BIOS Features”选项并按回车键。 - **步骤2**:设置启动顺序: - `First Boot Device`(第一启动设备) - `Second Boot Device`(第二启动设备) - `Third Boot Device`(第三启动设备) - **步骤3**:将第一启动设备设置为软驱(`Floppy`),第二启动设备设置为光驱(`CDROM`),第三启动设备设置为硬盘(`HDD-0`)。 - **步骤4**:按ESC键返回主界面,并选择“Save & Exit Setup”选项保存设置。 - **方法二**: - **步骤1**:使用左右方向键移动到“BOOT”项。 - **步骤2**:通过上下方向键和“+”键将光驱(`Cd-ROM Drive`)调整至硬盘(`Hard Drive`)之前。 - **步骤3**:使用左右方向键选择“Exit”项下的“Exit Saving Changes”选项保存并退出BIOS设置。 **注意事项**: - 在调整启动顺序时,某些BIOS可能需要配合回车键与“+”、“-”键进行操作。 - 确保三个启动设备中至少有一个为硬盘,避免出现“DISK BOOT FAILURE”等错误。 - 设置完成后,确保将可以启动的Win7安装光盘放入光驱,并重新启动计算机。 #### 二、从系统盘安装Win7 **1. 启动安装程序** - 重启电脑后,从安装光盘启动,进入Win7安装界面。 - 点击“现在安装”按钮。 - 勾选“我接受许可条款”复选框,然后点击“下一步”。 **2. 自定义安装** - 选择“自定义(高级)”选项。 - 如果计算机原先已安装有操作系统(如XP),建议重新规划硬盘空间,尤其是C盘容量。Win7推荐C盘至少20GB。 - 删除所有已存在的分区(注意备份重要数据)。 - 点击“驱动器选项(高级)”重新创建分区,建议C盘设置为20GB。 - 点击“应用”按钮。 **3. 开始安装** - 选中新建的磁盘分区,点击“下一步”开始安装过程。 - 安装过程中,计算机可能会多次重启。 - 在安装过程中会经历以下阶段:“复制Windows文件”、“展开Windows文件”、“安装功能”、“安装更新”、“安装完成”。 **4. 完成安装** - 输入计算机用户名。 - 根据提示完成剩余的设置步骤。 - 安装完成后,可以通过“磁盘管理”工具进一步划分其他分区。 **总结**: 本文详细介绍了如何准备从光盘安装Win7系统,包括两种不同的BIOS设置方法以及从系统盘安装Win7的具体步骤。这些知识点涵盖了从设置计算机启动方式到完成Win7安装的所有关键步骤,对于需要自行安装Win7系统的用户来说非常实用。遵循这些步骤,即使是没有经验的新手也能顺利完成Win7系统的安装。
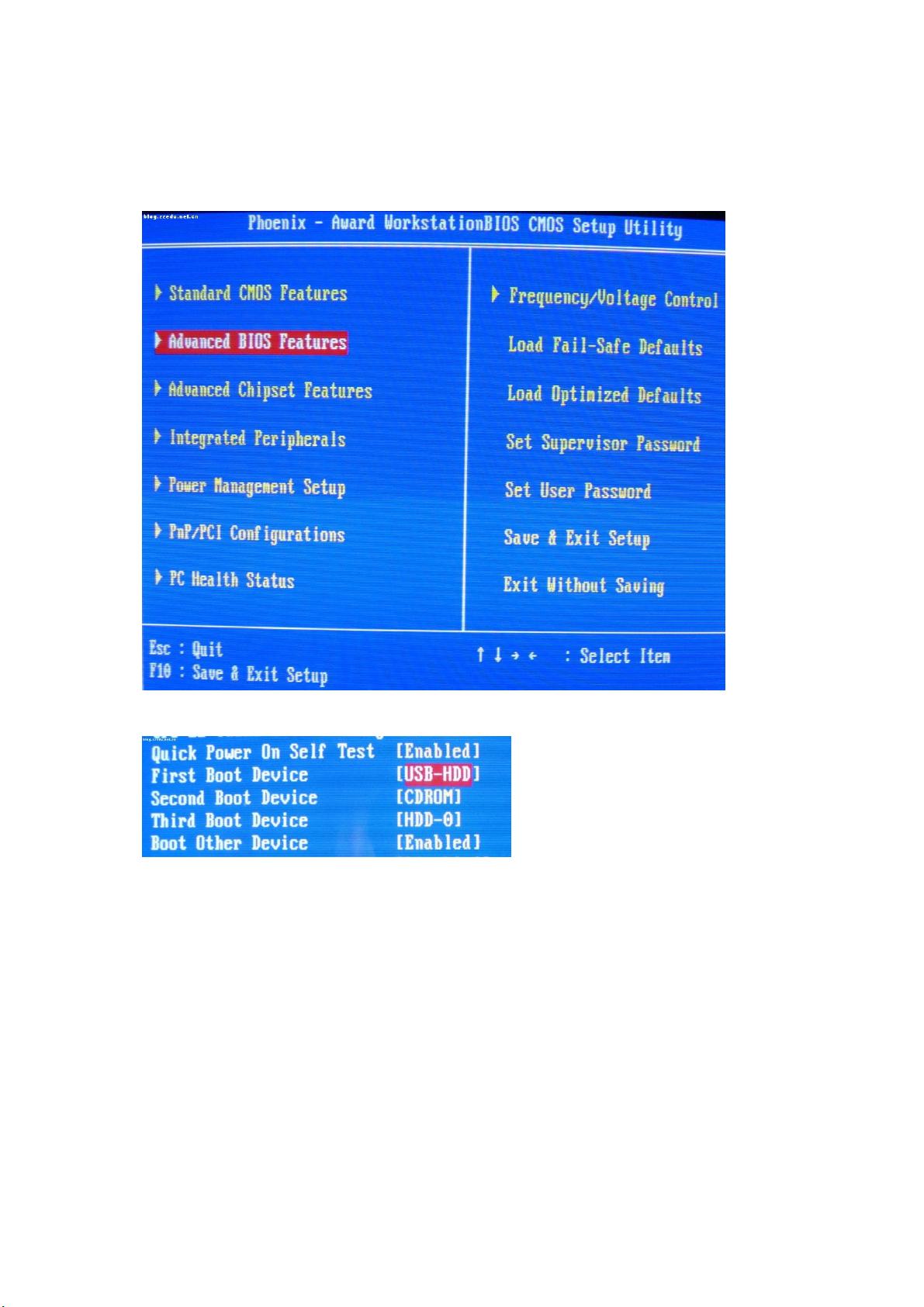
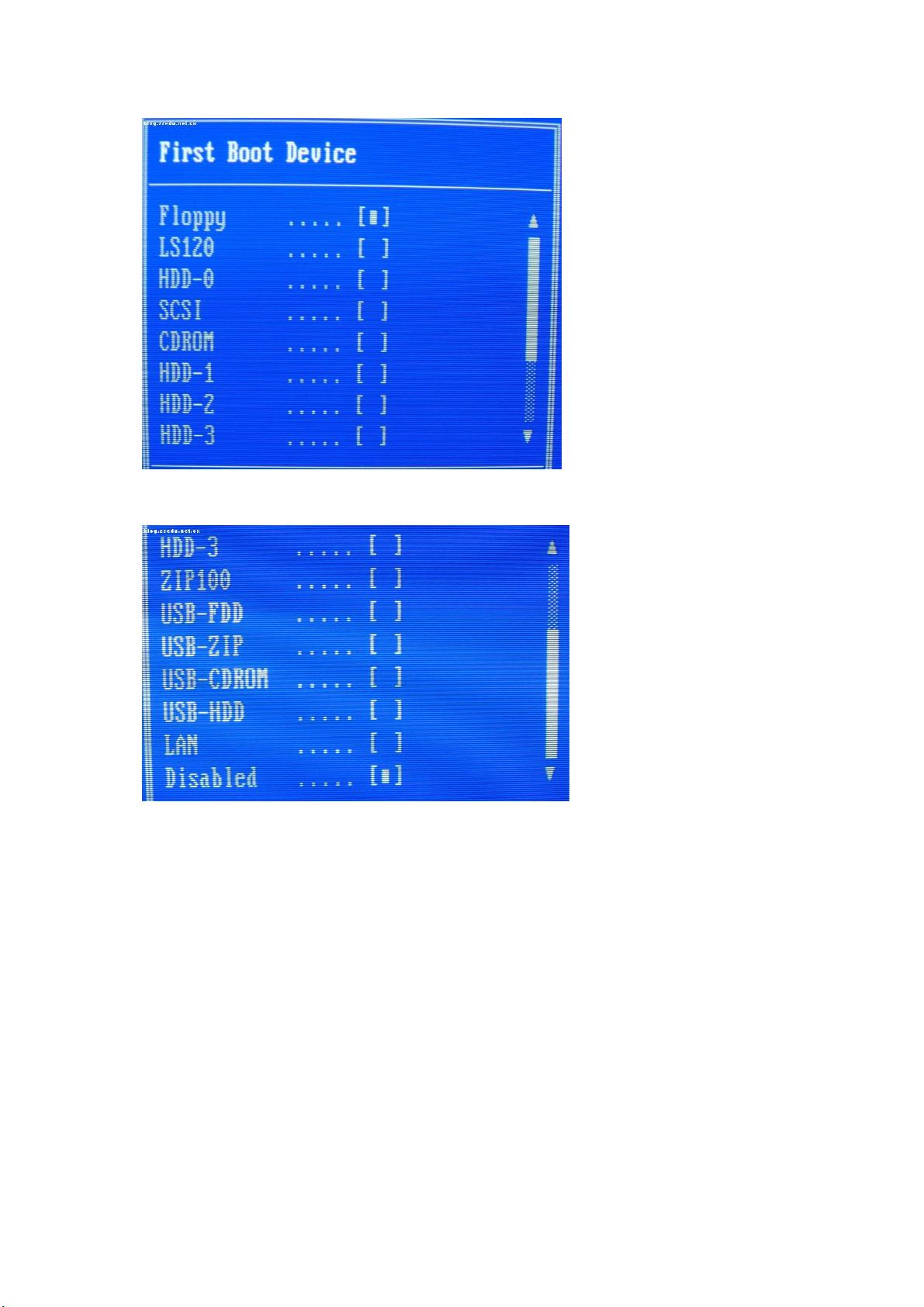
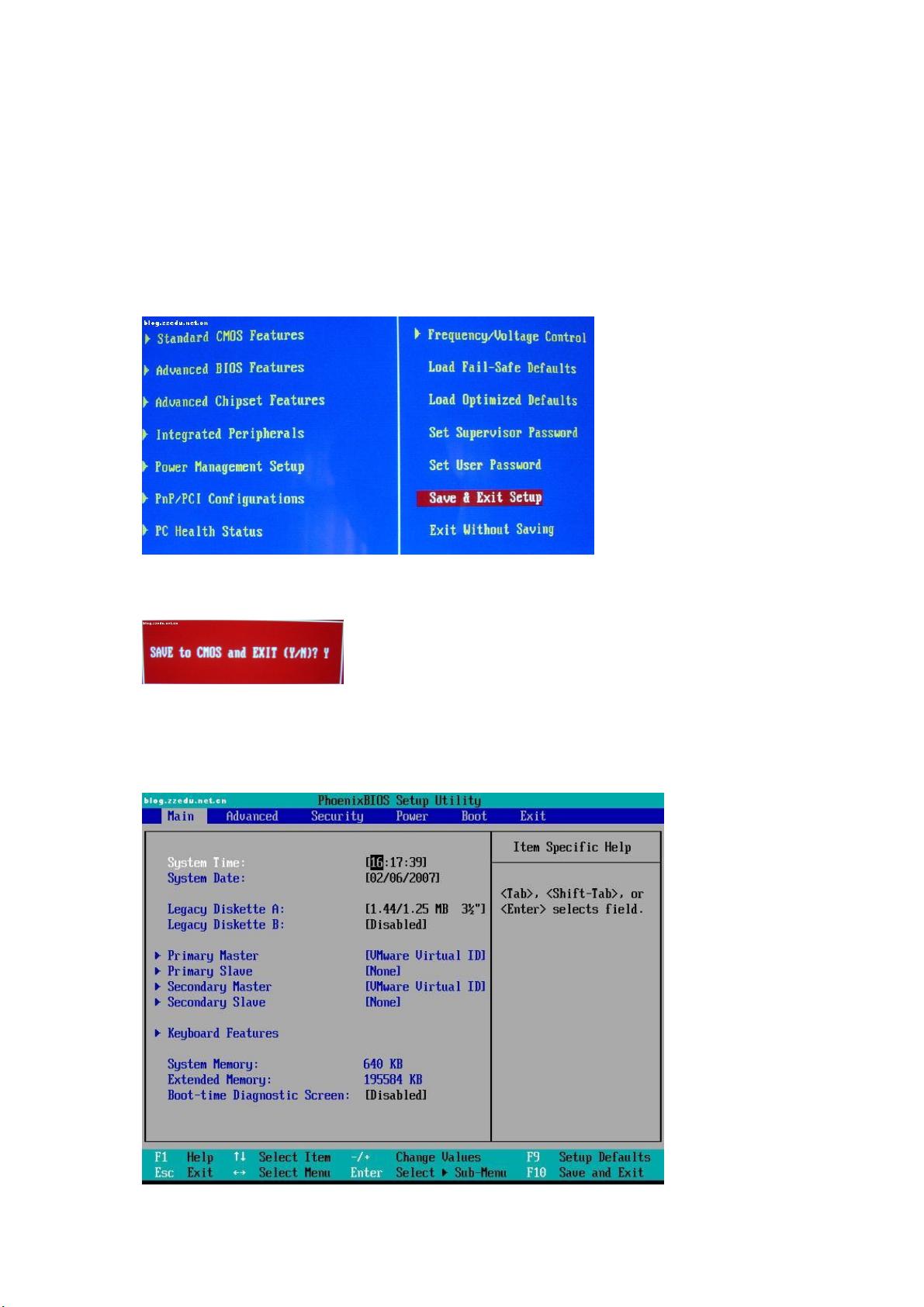
剩余14页未读,继续阅读

 Marvinshang2013-07-03确实不错,很实用。
Marvinshang2013-07-03确实不错,很实用。 Pindar_Li2013-10-09谢了,很有用!
Pindar_Li2013-10-09谢了,很有用! leeerik2014-07-23非常详细,感谢
leeerik2014-07-23非常详细,感谢 风冻冰痕2013-03-18很实用 一看就懂了!
风冻冰痕2013-03-18很实用 一看就懂了!
- 粉丝: 0
- 资源: 1
 我的内容管理
展开
我的内容管理
展开
 我的资源
快来上传第一个资源
我的资源
快来上传第一个资源
 我的收益 登录查看自己的收益
我的收益 登录查看自己的收益 我的积分
登录查看自己的积分
我的积分
登录查看自己的积分
 我的C币
登录后查看C币余额
我的C币
登录后查看C币余额
 我的收藏
我的收藏  我的下载
我的下载  下载帮助
下载帮助

 前往需求广场,查看用户热搜
前往需求广场,查看用户热搜最新资源


 信息提交成功
信息提交成功