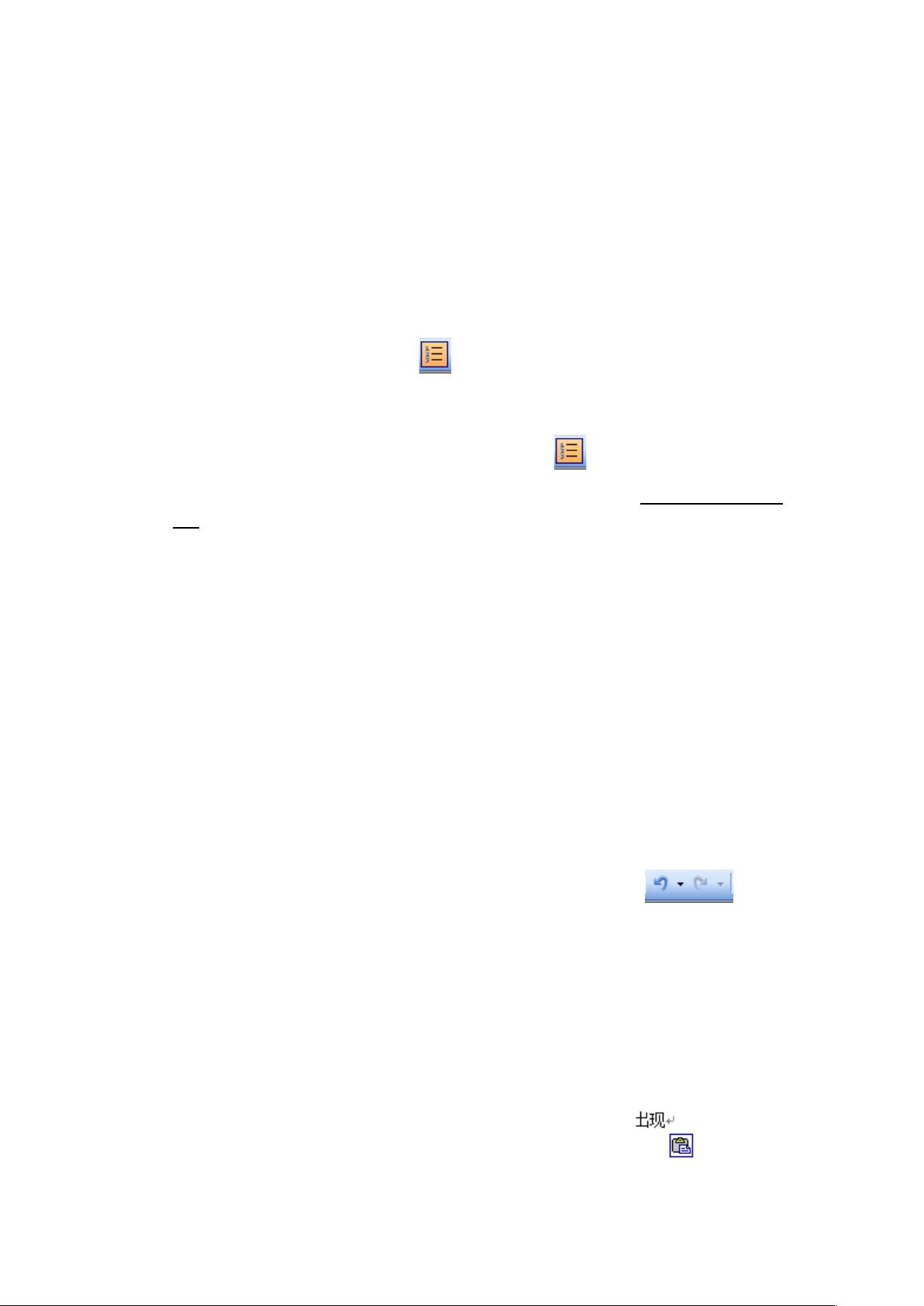单曲循环的寂寞
- 粉丝: 35
- 资源: 1
最新资源
- 基于MPU6050姿态角解算程序:融合二维卡尔曼滤波与DMP引擎的两种方法解析,MPU6050姿态角解算程序详解:二维卡尔曼滤波与DMP引擎方法探讨,MPU6050姿态角解算程序两种方法:二维卡尔曼滤
- 历史人物轶事解说文案【指令+教程】.rar
- 联网搜索节日热点产生文案【指令+视频教程】.rar
- 朋友圈软广文案【指令+视频教程】.rar
- 评论区金句引导回复指令【指令+教程】.rar
- ABAQUS多面体骨料与纤维混合插件:源码全赠送,强大模拟分析功能助力工程师提升研究效率,ABAQUS多面体骨料与纤维混合插件开发,包括源代码详细介绍与支持指南,ABAQUS多面体骨料与纤维混合插件
- 情绪化爆款标题【指令+教程】.rar
- 情绪化爆款文案【指令+教程】.rar
- 赛道关键词组合选题指令【指令+教程】.rar
- 视频内容分析【指令+视频教程】.rar
- 基于MATLAB平台的燃料电池混合动力能量管理策略-等效氢气消耗最小化在线能量管理方法,基于MATLAB平台的燃料电池混合动力能量管理策略:等效氢气消耗最小化在线能量管理方法,等效氢气消耗最小的燃料
- 【微头条】10种框架文案【指令+教程】.rar
- 10种框架5种风格暖心治愈情感文案【指令+教程】.rar
- 5000字民间故事小说指令【指令+教程】.rar
- 新MySQL速通视频教程.zip
- AI生成PPT【指令+教程】.rar
资源上传下载、课程学习等过程中有任何疑问或建议,欢迎提出宝贵意见哦~我们会及时处理!
点击此处反馈