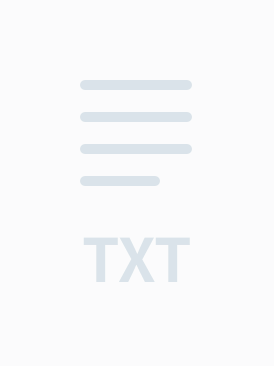### PowerBuilder 数据窗口技巧详解 #### 技巧一:数据窗口只读模式的灵活修改 在 PowerBuilder 中,可以通过设置 `DataWindow` 的列保护属性(`ColumnProtect`)来实现对数据窗口某些列的只读操作。通常情况下,我们可以为每一列设置一个 `Protect` 属性,并通过以下方式来动态地控制这一属性: ```PowerScript If(IsRowNew(),0,1) ``` 这里使用 PowerScript 代码动态修改 `Protect` 的值,具体做法是: ```PowerScript dw_1.Modify("column_name_here.Protect='1~tIf(IsRowNew(),0,1)'") ``` 这样的设置使得当新添加一行时,该行可以被编辑;而对于已存在的行,则变为只读状态。 #### 技巧二:实现自动调整大小与滚动条显示 在开发过程中,我们常常需要 DataWindow 能够根据数据内容自动调整其高度并显示水平滚动条。这可以通过以下几个步骤实现: 1. 在 **DataWindow Painter** 中设计你的 DataWindow。 2. 设置数据源。 3. 在 **Position** 选项卡中,选择 **AutosizeHeight** 选项。 4. 在 **Edit** 选项卡中,选择 **AutoHorzScroll** 选项。 5. 完成设置后点击 **OK** 按钮。 6. 对于 **DetailBand**(即 Detail 层级),打开其属性设置对话框。 7. 选择 **AutosizeHeight** 选项。 8. 完成设置后点击 **OK** 按钮。 9. 最终完成 DataWindow 的设计。 需要注意的是,在没有明确指定行高时,系统会默认为一行的高度。自动调整大小功能能够帮助开发者更好地处理不同长度的数据内容,而水平滚动条则能确保不会因为过长的文本而导致布局错乱。 #### 技巧三:利用定时器实现动态效果 为了给用户带来更好的交互体验,可以通过定时器(`Timer` 控件)来改变 DataWindow 中某一行的背景颜色。例如,可以通过当前时间来计算背景色: ```PowerScript background.color = RGB(Integer(Right(string(now(),'hhmmssf'),1))*256/10,Integer(Right(string(now(),'hhmmssf'),1))*256/10,0) ``` 这种方法可以根据时间的变化而自动更新行的背景色,从而达到动态视觉效果。此外,还可以通过选择某一行来改变其背景颜色,比如使用 `SelectRow()` 方法。不过,如果需要对所有行进行颜色管理,则可以通过直接设置每一行的颜色(`backgroundcolor`)来实现。 #### 技巧四:使用标记字段进行行选择状态管理 对于需要跟踪行是否被选中的场景,可以在 SQL 查询中添加一个标记字段。例如,可以在查询中添加如下的字段: ```SQL SELECT col1, col2, 1 AS flag FROM table_name WHERE ... ``` 在 DataWindow Painter 中,系统会自动创建一个名为 `flag` 的字段。然后可以在 DataWindow 中使用如下表达式来设置行的背景颜色: ```PowerScript IF(flag = 1, RGB(255, 126, 0), RGB(255, 255, 255)) ``` 这样就可以通过修改 `flag` 字段的值来控制行的选择状态。例如,在 `Clicked` 事件中,可以使用如下代码: ```PowerScript if row < 1 then return // setRedraw(false) if this.object.flag[row] = 1 then // 如果已经选中,则取消选中 this.Object.flag[row] = 0 else this.Object.flag[row] = 1 endif setRedraw(true) ``` 这段代码实现了行的选中与取消选中的功能,同时支持自动刷新界面。 #### 技巧五:使用 ColumnSpecifications 初始化特定值 在 PowerBuilder 中,可以通过使用 `ColumnSpecifications` 来初始化 DataWindow 中某些列的特定值。例如,想要让某列的初始值为今天的日期,可以设置初始值为 `today` 或者 `today()`。同样,如果希望某列的初始值为空,可以设置为 `NULL` 或者 `null()`。这种方式可以让开发者更加灵活地控制 DataWindow 中的数据填充行为。 #### 技巧六:控制 Grid DataWindow 中列的顺序 在 Grid DataWindow 中,可以通过简单的步骤来调整列的顺序。打开 DataWindow Painter 并找到需要调整顺序的 DataWindow。然后,预览(`Preview`)该 DataWindow,选定要调整的列并确定新的位置。关闭预览窗口并保存更改。 #### 技巧七:在 Retrieve 时保留原始 DataWindow 在 PowerBuilder 中,当我们执行 `Retrieve` 操作时,默认情况下会覆盖原始的 DataWindow。但有时候我们可能需要保留原始的数据状态。这时,可以通过使用 `Return2` 和 `DatawindowRetrieveStart` 事件来实现这一需求。例如: ```PowerScript dw_1.DataWindowRetrieveStart = { Return2 } ``` 通过这种方式,即使在执行 `Retrieve` 后,仍然能够保持原始数据不变。 #### 技巧八:改善 DataWindow 的可读性 为了提高 DataWindow 的可读性,可以通过设置不同的背景颜色来区分不同的行。具体做法是在 DataWindow 的 `Detail` 层级中,打开其属性设置对话框并转到 **Expressions** 标签页,在 **Color** 属性中设置如下表达式: ```PowerScript IF(MOD(GETROW(),2) = 0, RGB(192, 192, 192), RGB(255, 255, 255)) ``` 这种做法可以让奇数行和偶数行有不同的背景颜色,从而使得阅读更为轻松。 #### 技巧九:优化 Grid DataWindow 的线条布局 在 PowerBuilder 中,Grid DataWindow 提供了一种清晰展示表格数据的方式。但有时候我们希望在不影响整体布局的前提下增加一些额外的线条以增强可读性。这可以通过自定义线条来实现,例如: ```PowerScript // 垂直线条 ExpressionsTab.y1 = 0 ExpressionsTab.y2 = rowHeight() - 1 ExpressionsTab.horizontallines.y1 = y1 ExpressionsTab.horizontallines.y2 = y2 ExpressionsTab.horizontallines = rowHeight() - 5 ``` 通过这些设置,可以为 Grid DataWindow 添加额外的垂直或水平线条,从而更好地组织数据展示。 以上技巧不仅能够帮助开发者更好地掌握 PowerBuilder 中 DataWindow 的使用方法,还能够显著提升应用程序的用户体验。这些技巧的应用范围广泛,无论是在简单的数据展示还是复杂的数据分析场景中,都能够发挥重要作用。

- 粉丝: 0
- 资源: 11
 我的内容管理
展开
我的内容管理
展开
 我的资源
快来上传第一个资源
我的资源
快来上传第一个资源
 我的收益 登录查看自己的收益
我的收益 登录查看自己的收益 我的积分
登录查看自己的积分
我的积分
登录查看自己的积分
 我的C币
登录后查看C币余额
我的C币
登录后查看C币余额
 我的收藏
我的收藏  我的下载
我的下载  下载帮助
下载帮助

 前往需求广场,查看用户热搜
前往需求广场,查看用户热搜最新资源
- Space火箭君的土五(两种).zip
- ZC-1运载火箭搭载11-7舱室以及11-8舱室.zip
- 阿尔法-1.5高航.zip
- 半成品.zip
- 暴风雪号航天飞机能源号火箭.xml
- 北风之神级核潜艇.zip
- 暴风雪号-能源号.zip
- 大学毕业设计写作技巧及关键要素详解
- 变态星系.zip
- 苍鲨级重型运输舰.zip
- 常规潜艇.zip
- 嫦娥三号.zip
- 超屌发动机.zip
- 超吊发动机.zip
- 超小空天航母.zip
- 双端电源交直流混联双极直流配电系统设计与电压电流双闭环控制策略研究,面对单极±110V高精度电压调节与双极不平衡负荷的不平衡电压控制问题,基于双端电源的交直流混联伪双极直流配电系统设计与双闭环控制策略


 信息提交成功
信息提交成功