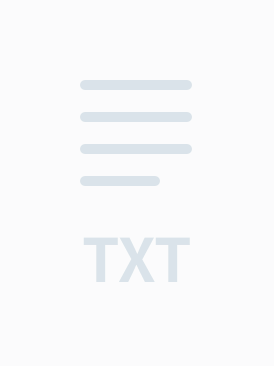### PHOTOSHOP技巧 #### 图形图像处理技巧 Photoshop是一款非常强大的图像处理软件,广泛应用于平面设计、网页制作、摄影后期等多个领域。本文将根据提供的部分内容介绍一些实用的Photoshop技巧,帮助用户提高工作效率并提升作品质量。 ### 一、GIF格式转换与优化 1. **GIF格式简介**:GIF是一种常用的图像格式,支持256种颜色,常用于网络图像传输。在Photoshop中可以通过“文件”>“导出”>“GIF89a”来进行GIF格式的导出。 - **色彩优化**:当需要将彩色图片转为GIF格式时,应首先将其转换为索引颜色模式(Index Color),并选择合适的调色板来减少文件大小。在保存为Web所用格式时,可以选择“颜色表”选项中的“适应性”或“感知”来获得最佳的颜色匹配效果。 2. **GIF动态图制作**:可以利用Photoshop的动画面板来创建简单的动态GIF图像,通过调整帧之间的持续时间实现动画效果。 ### 二、色彩调整与模式转换 1. **USM锐化技巧**:进行USM锐化前,可以先将图像转换为Lab颜色模式再执行操作。这样既能达到增强图像清晰度的目的,又不会对颜色产生明显影响。 2. **颜色模式转换**:如果需要将彩色图像转换为黑白图像,可以考虑先将其转换为Lab颜色模式,然后使用通道混合器或灰度模式进行转换,这样可以获得更丰富的灰度效果。 ### 三、图像质量和文件大小管理 1. **分辨率设置**:为了确保图像打印或显示时的质量,建议设置较高的分辨率值(如300ppi)。对于屏幕展示,通常72ppi就足够了。 2. **文件大小控制**:合理设置图像的尺寸和分辨率可以有效控制文件大小。例如,如果一幅图像仅用于网络展示,可以适当减小宽度和高度,并使用JPEG格式进行压缩。 - **JPEG与GIF比较**:JPEG支持数百万种颜色,适用于复杂的图像;而GIF仅支持256种颜色,更适合简单的图像或动画。通过调整JPEG的质量级别可以在文件大小和图像质量之间取得平衡。 ### 四、批量处理与快捷方式 1. **批量处理技巧**:使用ACDSee等工具可以方便地批量选择多张图像并直接打开到Photoshop中进行编辑。这种方式非常适合需要进行相同修改的多个文件。 2. **快捷键使用**:掌握一些常用的快捷键可以帮助提高工作效率。例如,使用Ctrl+C复制图像区域,Ctrl+V粘贴到另一张图片中。此外,在图层混合模式中使用Multiply或Screen模式也可以快速改变图像间的叠加效果。 ### 五、画笔设置与路径应用 1. **画笔间距调整**:通过调整画笔的间距(Brush Spacing)可以在绘制时获得不同的纹理效果。例如,设置较低的间距可以得到更密集的线条效果,而较高的间距则会产生更加稀疏的视觉感受。 2. **路径描边技巧**:在绘制路径后,可以使用Stroking Path功能来填充或描边路径。通过调整画笔大小、颜色和透明度等参数,可以创造出各种艺术效果。 ### 六、背景去除与复制粘贴技巧 1. **背景去除方法**:使用魔术棒工具或套索工具选取背景区域,然后通过删除或替换背景来实现背景去除。还可以结合使用橡皮擦工具和图层蒙版来精细化处理边缘部分。 2. **复制粘贴技巧**:全选图像后(Ctrl+A),可以使用Ctrl+C进行复制操作。在目标图像上使用Ctrl+V粘贴即可。为了保持原图层的透明度和位置关系,建议在粘贴时选择适当的混合模式和图层属性设置。 ### 七、图像获取与尺寸调整 1. **扫描仪使用技巧**:使用扫描仪获取图像时,建议设置较高的DPI值以保证图像的清晰度。一般来说,300DPI以上的扫描分辨率足以满足大多数情况下的需求。 2. **图像尺寸调整**:在Photoshop中调整图像尺寸时,需要注意保持宽高比不变以避免失真。可以使用“图像大小”对话框中的“约束比例”选项来实现这一点。 3. **模糊工具应用**:使用模糊工具可以为图像添加柔和效果。通过调整模糊工具的半径值(Radius)可以控制模糊的程度。较大的半径值会使得图像变得更加模糊。 ### 总结 以上介绍了一些Photoshop的基本技巧和高级应用,包括GIF格式的处理、色彩调整、文件大小管理、批量处理以及画笔设置等方面的内容。掌握这些技巧不仅可以帮助用户更高效地完成工作,还能显著提升图像处理的质量和专业性。希望通过对这些知识点的学习,大家能够在实际操作中灵活运用,创作出更多优秀的图像作品。

- 粉丝: 0
- 资源: 2
 我的内容管理
展开
我的内容管理
展开
 我的资源
快来上传第一个资源
我的资源
快来上传第一个资源
 我的收益 登录查看自己的收益
我的收益 登录查看自己的收益 我的积分
登录查看自己的积分
我的积分
登录查看自己的积分
 我的C币
登录后查看C币余额
我的C币
登录后查看C币余额
 我的收藏
我的收藏  我的下载
我的下载  下载帮助
下载帮助

 前往需求广场,查看用户热搜
前往需求广场,查看用户热搜最新资源


 信息提交成功
信息提交成功