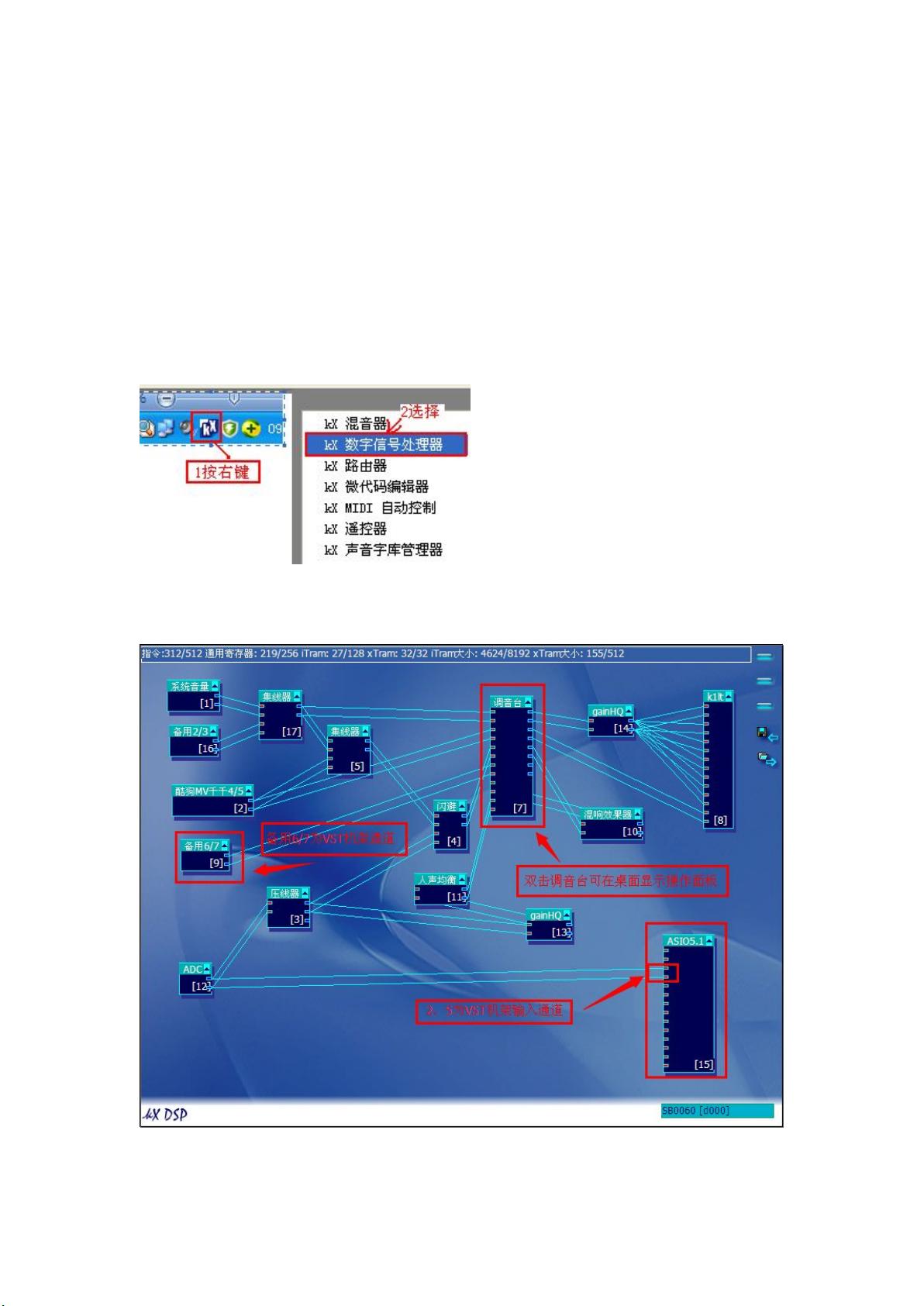### KY音频驱动与调音台使用详解
#### 一、KY音频驱动安装步骤
##### 1. 声卡安装与驱动初始化
- **物理安装**:首先将声卡接入计算机主机内。
- **系统自动检测**:接入后,Windows操作系统会自动检测新硬件,并尝试为其安装合适的驱动程序。
- **手动安装驱动**:如果系统未能自动安装或用户希望自定义安装,则需手动操作:
- 打开包含驱动程序的存储介质(如光盘或USB设备)。
- 双击`setup.exe`文件启动安装向导。
- 按照提示进行安装,默认情况下无需更改安装路径,只需一直点击“下一步”直至完成。
##### 2. 特别注意事项
- **关闭安全软件**:在安装驱动前,建议关闭所有安全防护软件(如杀毒软件),以避免安装过程被中断或阻止。
- **卸载与重装**:如果需要卸载现有驱动并重新安装,建议先重启计算机,确保旧驱动彻底卸载后再进行安装。
##### 3. KX驱动使用
- 安装完成后,启动KX驱动即可正常使用。
- 在任务栏右下角找到KX管理器图标,右键单击并选择“KX数字信号处理器”。
- 双击预设的DSP配置,查看和调整音频处理效果。
#### 二、MX6调音台使用技巧
##### 1. 唱歌模式设置
- 进入唱歌模式,需要调整调音台的相关设置:
- **闪避功能**:开启闪避功能可以使得背景音乐在人声部分更加突出。
- **注意**:唱歌通道和闪避通道不能同时激活,只能选择其一。
##### 2. 机架模式介绍
- **机架模式**:此模式下,麦克风信号不直接发送至调音台,而是通过外部机架软件进行处理。
- **工作原理**:麦克风输入信号通过机架软件中的VST插件进行各种音频效果处理,例如混响、压缩等。
#### 三、机架软件安装与设置指南
##### 1. 安装流程
- **打开机架软件**:启动机架软件后,进入“选项”菜单。
- **添加插件**:
- 通过“选项”>“插件管理”>“添加插件”来导入VST插件。
- 插件路径通常位于与机架软件相同的目录下。
- 系统会自动扫描并识别新增加的插件。
##### 2. ASIO设置详解
- **访问ASIO设置**:在“选项”菜单中选择“ASIO设置”。
- **参数调整**:这一环节至关重要,需要仔细设置以下参数:
- 确认使用的ASIO驱动版本。
- 调整缓冲区大小以减少延迟。
- 通常设置后的延迟时间可降低至4~5.3毫秒,这对于实时音频处理来说是理想的范围。
- **高级设置**:对于更细致的调整,可以通过打开ASIO控制面板来进行。
##### 3. 加载预设工程
- **加载预设**:机架软件内置了几种常用的工程模板,可以直接加载使用。
- **自定义工程**:随着对机架软件的熟悉程度提高,用户可以根据自己的需求创建自定义工程。
##### 4. 故障排查
- **声音问题**:如果发现耳机无法听到麦克风的声音或混响效果不佳,应检查ASIO设置是否正确。
- **连接问题**:确认插件之间的连接方式是否正确,尤其是压限器和爆音效果的接线。
- **成功验证**:当耳机能清晰听到带有良好混响效果的麦克风声音,并且播放器也有声音时,表示安装和设置已完成。
#### 结语
以上内容详细介绍了KY音频驱动的安装步骤以及MX6调音台和机架软件的基本使用方法。通过这些步骤,用户可以轻松地设置和使用音频设备,实现高质量的录音和直播效果。希望本文能够帮助到每一位对音频技术感兴趣的读者。