### Microsoft SQL Server 2005 安装详解 #### 引言 随着信息技术的不断发展,数据库管理系统在数据存储、管理及分析中的作用日益凸显。Microsoft SQL Server 2005作为一款强大的企业级数据库软件,自发布以来便受到广泛的关注与应用。然而,对于初次接触SQL Server 2005的用户来说,安装过程可能会遇到一些挑战。本文将通过详细的步骤指导,帮助用户顺利完成SQL Server 2005的安装。 #### 安装前准备 在正式安装SQL Server 2005之前,确保您的计算机满足以下最低硬件和软件要求: - **硬件要求**:至少1GB RAM(推荐2GB或更高),足够的硬盘空间(约4GB用于操作系统和SQL Server安装)。 - **软件要求**:支持的操作系统包括Windows Server 2003、Windows XP Professional等。 #### 安装步骤详解 ##### 第一步:解压并启动安装程序 下载完成后,找到“cs_sql_2005_chs_x86”目录下的“setup.exe”文件并双击运行。安装程序将自动启动,并首先展示软件许可条款。 ##### 第二步:接受许可协议 仔细阅读软件许可条款,确认无异议后勾选“我接受许可条款和条件”,然后点击“下一步”。 ##### 第三步:安装运行环境 接下来,安装程序会列出SQL Server 2005所需的运行环境,直接点击“安装”按钮进行安装。 ##### 第四步:配置组件 安装程序开始安装必要的组件,完成配置后,再次点击“下一步”。 ##### 第五步:系统配置检查 程序将检查安装机器的硬件配置是否符合要求,通过检查后继续点击“下一步”。 ##### 第六步:确认安装信息 安装程序集成的CDKEY将被自动识别,无需手动输入,直接点击“下一步”。 ##### 第七步:选择安装组件 根据个人或业务需求选择要安装的组件,通常“数据库服务器”为必选项,其他组件如“客户端工具”、“报表服务”可根据实际需要选择。可点击“高级”选项进入更详细的安装设置。 ##### 第八步:设置实例名 默认情况下,实例名为“MSSQLSERVER”。除非有特殊需求,建议使用默认设置。 ##### 第九步:服务账户与启动设置 选择服务启动所使用的账户,推荐使用“本地系统账号”。同时,根据需要选择安装后自动启动的服务。 ##### 第十步:身份验证模式设置 推荐选择“混合模式”,并为SA账户设置一个强密码。 ##### 第十一步:数据库排序规则 通常选择默认设置即可,除非有特定的国际化需求。 ##### 第十二步:错误处理选项 一般情况下,无需勾选错误处理选项,直接点击“下一步”。 ##### 第十三步:开始安装 至此,安装程序已收集所有必要信息,点击“安装”按钮,正式开始复制文件和配置环境。 ##### 第十四步:完成安装 等待安装过程完成,最后点击“下一步”,SQL Server 2005的安装即告结束。 #### 结语 通过以上详尽的步骤,相信即使是初学者也能顺利安装并初步使用Microsoft SQL Server 2005。在后续的应用中,用户应不断探索其功能,提升数据管理和分析能力,从而充分发挥SQL Server的强大性能。
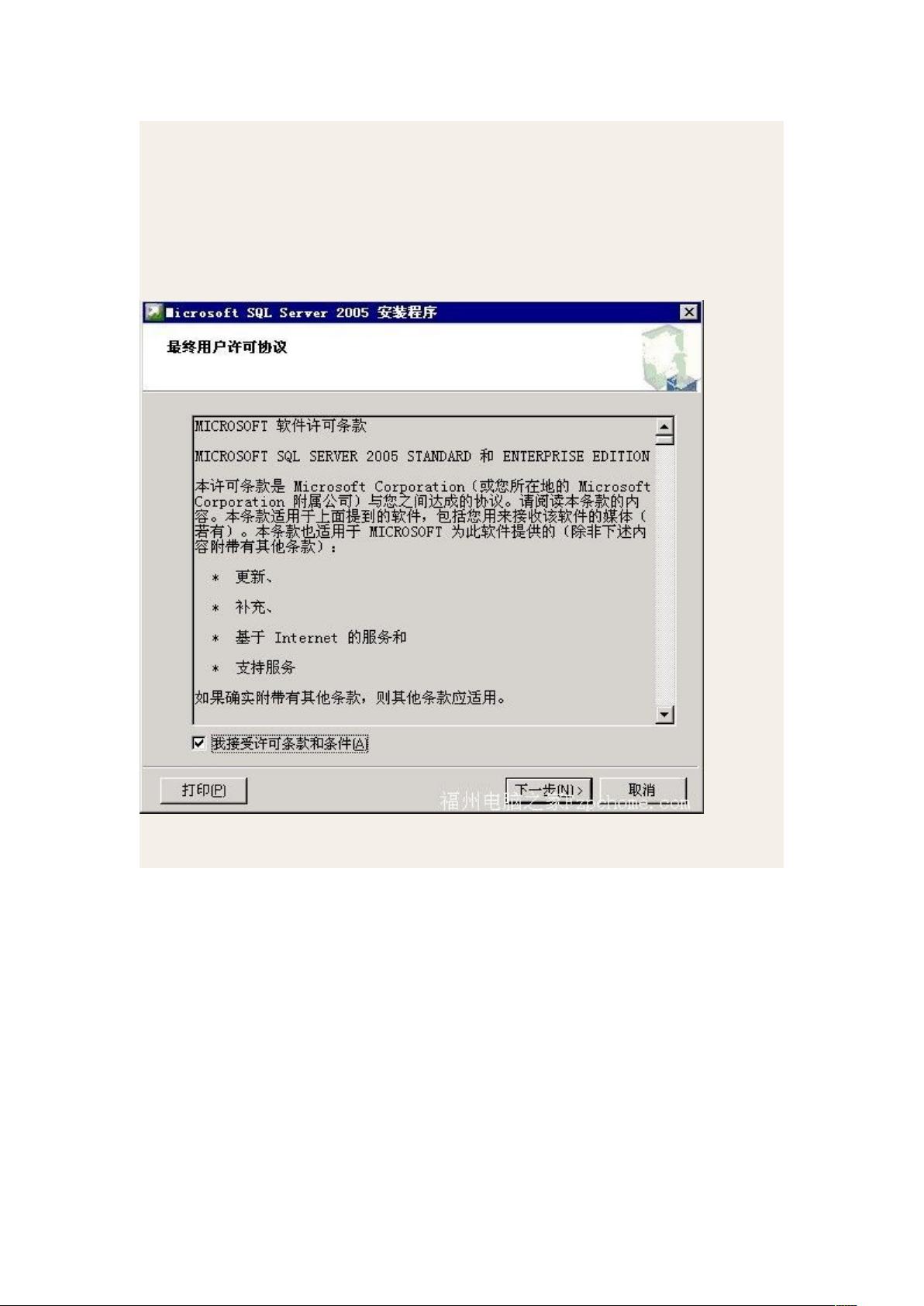
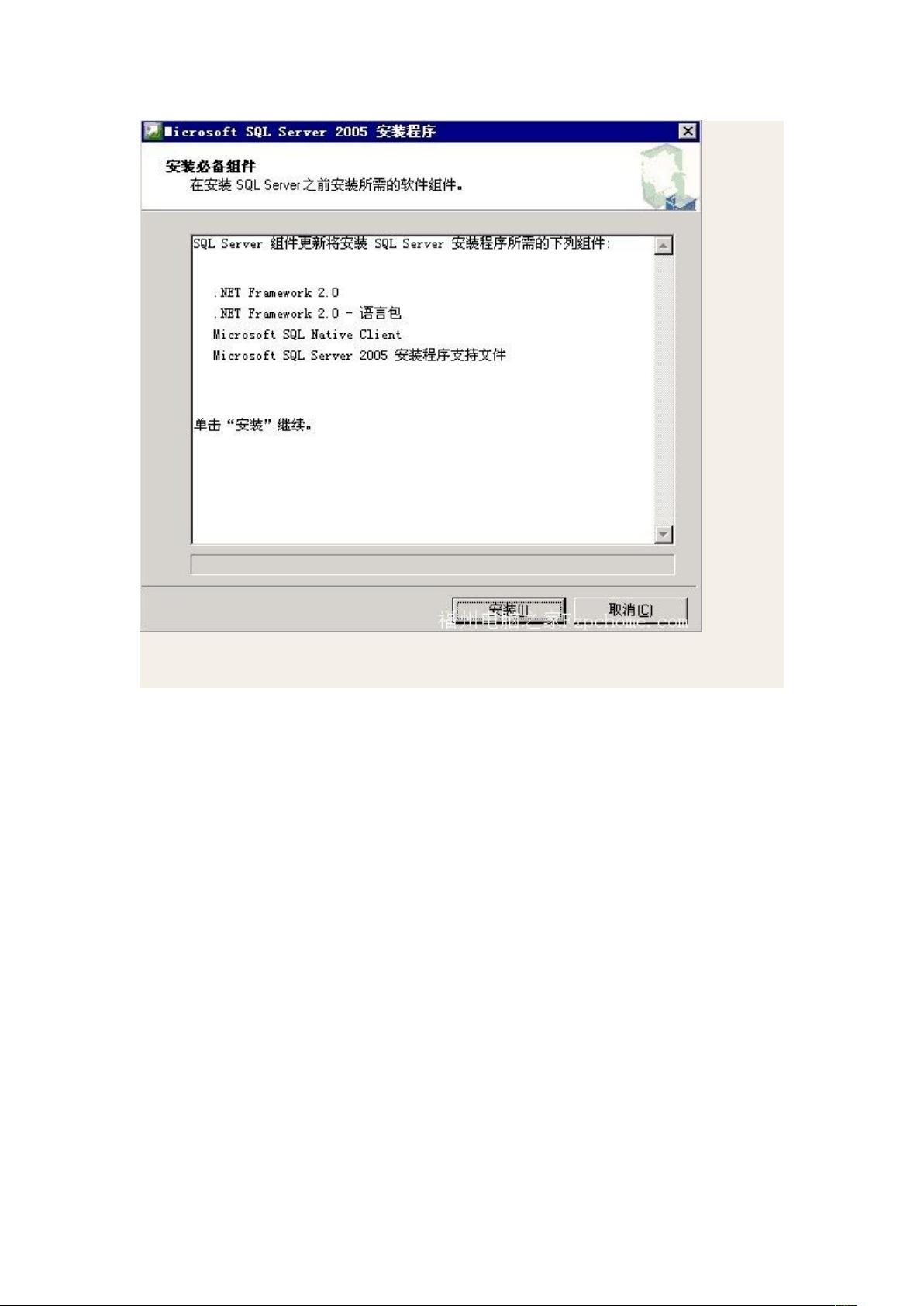
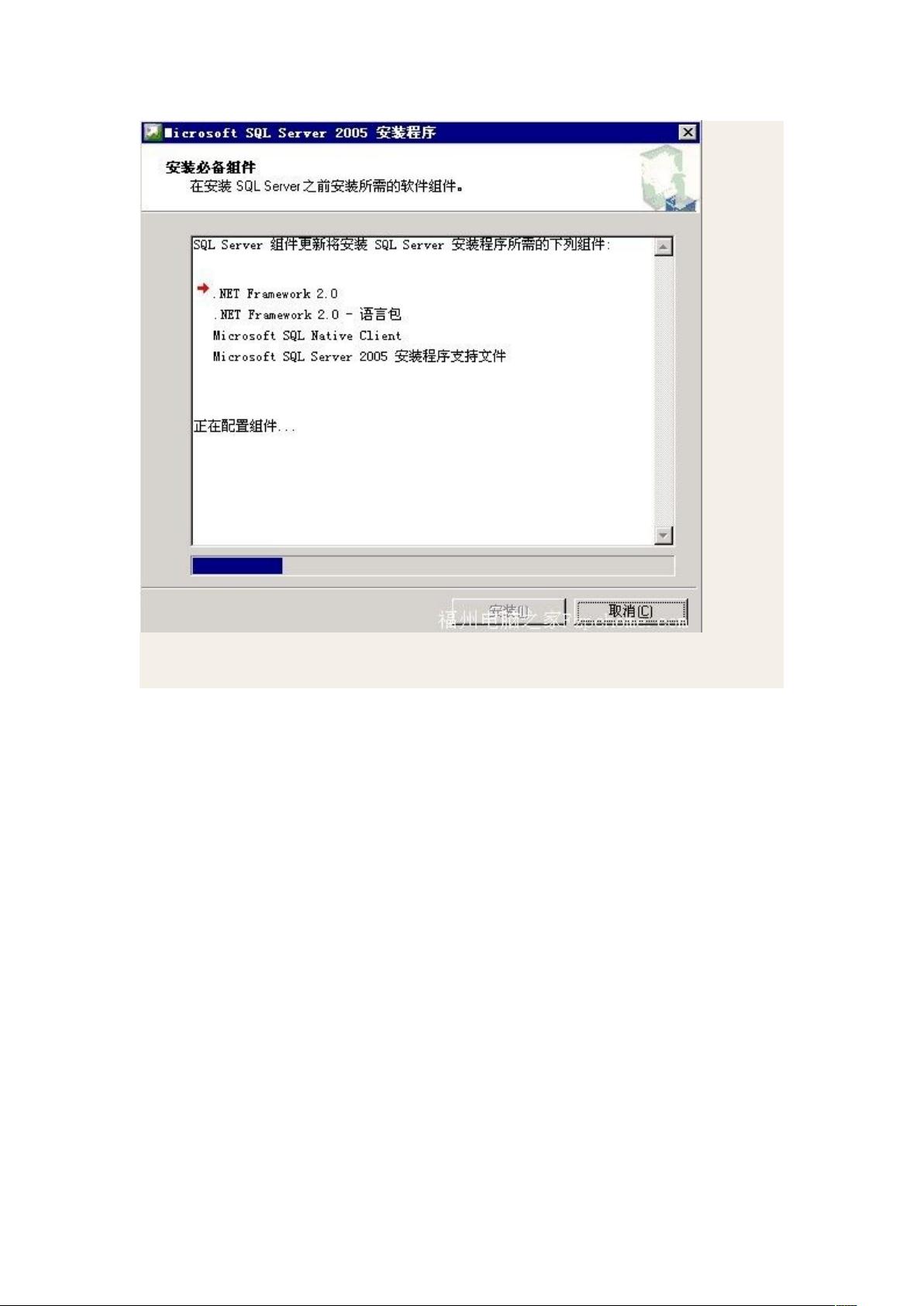
剩余15页未读,继续阅读

- 粉丝: 0
- 资源: 1
 我的内容管理
展开
我的内容管理
展开
 我的资源
快来上传第一个资源
我的资源
快来上传第一个资源
 我的收益 登录查看自己的收益
我的收益 登录查看自己的收益 我的积分
登录查看自己的积分
我的积分
登录查看自己的积分
 我的C币
登录后查看C币余额
我的C币
登录后查看C币余额
 我的收藏
我的收藏  我的下载
我的下载  下载帮助
下载帮助

 前往需求广场,查看用户热搜
前往需求广场,查看用户热搜最新资源


 信息提交成功
信息提交成功