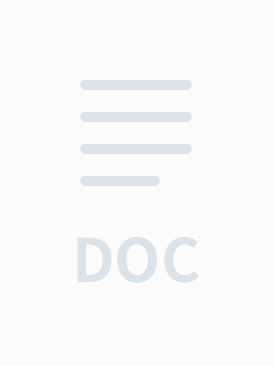### 两台无线路由器连接方法详解 随着家庭网络设备的增多以及网络需求的提升,单一路由器可能无法满足所有连接需求。在这种情况下,采用两台路由器级联的方式可以有效解决网络覆盖不足的问题。本文将详细介绍如何通过WAN-LAN口连接方式实现两台无线路由器的有效连接。 #### 工具/原料 - 两台无线路由器 - 若干用于连接的网线 #### 基本接口认识 在开始之前,我们需要了解路由器的基本接口。通常情况下: - **蓝色**的WAN口:用于连接来自ADSL Modem或其他上游网络设备的网线。 - **黄色**的LAN口:用于连接PC、笔记本等终端设备。 #### 查看路由器基本信息 在进行路由器配置之前,需要了解以下信息: - **IP地址** - **用户名** - **密码** 这些信息通常可以在路由器底部的铭牌上找到。默认的IP地址通常是`192.168.1.1`,用户名和密码也常常是`admin`。具体信息可能会有所不同,请参照产品说明书。 #### 登录路由器配置界面 - 在浏览器地址栏输入路由器的IP地址(例如`192.168.1.1`)。 - 输入用户名和密码,登录路由器的配置界面。 #### 连接方式详解 这里我们定义: - **A路由器**:与ADSL或宽带相连的路由器。 - **B路由器**:与A路由器相连的路由器。 #### B路由器设置 1. **连接并登录B路由器**:使用网线将电脑连接到B路由器的LAN口,并在浏览器中输入`http://192.168.1.1`登录B路由器的配置界面。 2. **修改B路由器的IP地址**:将B路由器的IP地址更改为`171.16.1.1`,子网掩码设为`255.255.255.0`,网关保持为`171.16.1.1`。 3. **重启B路由器**:完成设置后,重启路由器使更改生效。 4. **设置WAN口参数**:在B路由器的设置界面中,将WAN口类型设置为静态IP地址,IP地址设为`192.168.1.2`,子网掩码为`255.255.255.0`,网关为`192.168.1.1`,DNS服务器设为`192.168.1.1`。 #### A路由器设置 1. **连接并登录A路由器**:使用网线将电脑连接到A路由器的LAN口,并在浏览器中输入`http://192.168.1.1`登录A路由器的配置界面。 2. **确认A路由器的IP地址**:确保A路由器的IP地址为`192.168.1.1`,子网掩码为`255.255.255.0`,网关地址根据实际情况设置或从网络服务商处获取。 3. **重启A路由器**:完成设置后,重启路由器使更改生效。 #### 实现连接 最后一步是物理连接两个路由器: - 使用网线将A路由器的LAN口与B路由器的WAN口连接。 - 将宽带或ADSL Modem的LAN口与A路由器的WAN口相连。 至此,由两个路由器组成的局域网已经成功建立。通过这种方式,我们可以有效地扩大网络覆盖范围,同时保证网络的稳定性和安全性。 #### 总结 通过上述步骤,我们成功实现了两台无线路由器之间的连接。这种WAN-LAN连接方式不仅可以满足家庭用户的网络扩展需求,还能保证所有连接设备的正常工作。对于家庭网络用户来说,这是一种简单且有效的解决方案。

- 粉丝: 0
- 资源: 1
 我的内容管理
展开
我的内容管理
展开
 我的资源
快来上传第一个资源
我的资源
快来上传第一个资源
 我的收益 登录查看自己的收益
我的收益 登录查看自己的收益 我的积分
登录查看自己的积分
我的积分
登录查看自己的积分
 我的C币
登录后查看C币余额
我的C币
登录后查看C币余额
 我的收藏
我的收藏  我的下载
我的下载  下载帮助
下载帮助

 前往需求广场,查看用户热搜
前往需求广场,查看用户热搜最新资源


 信息提交成功
信息提交成功