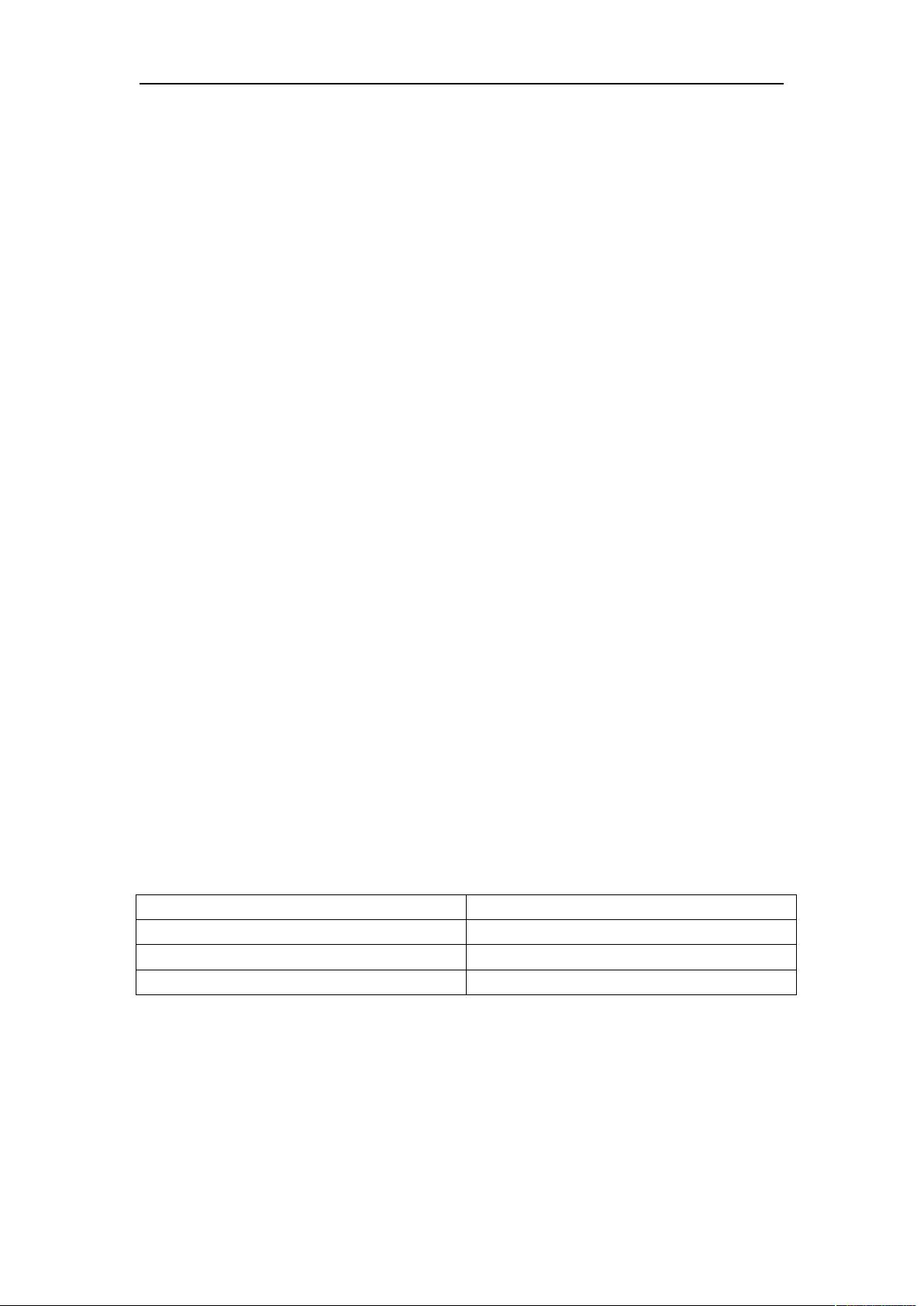
Web Service开发实例
版 本
1.0
创建日期
2009-7-30
修改日期
2009-7-31
作 者 程文杰
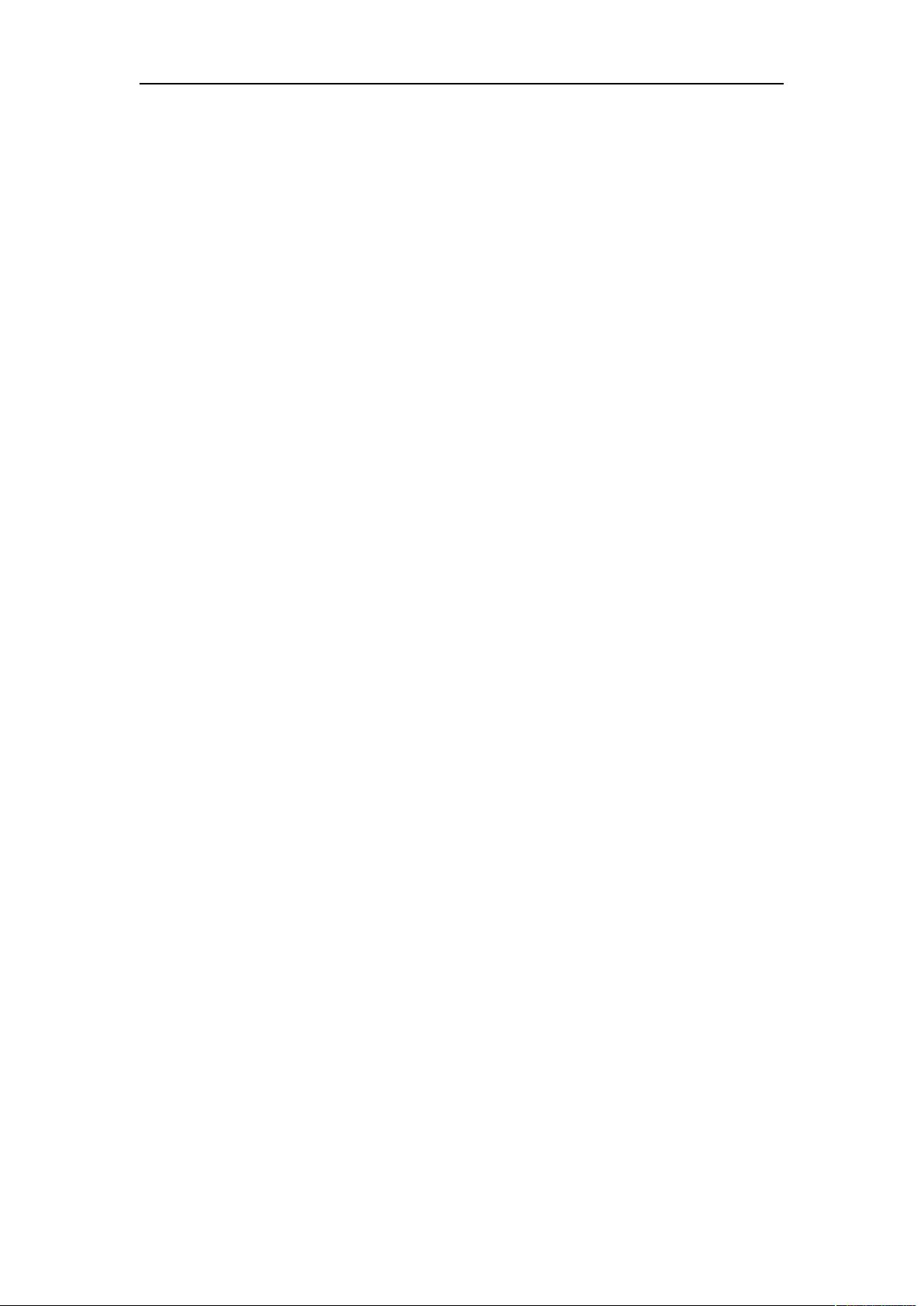
目录
1 示例简介................................................................................................................................1
2 环境搭建................................................................................................................................1
2.1 下载 JDK1.5 1
2.2 下载Tomcat5.51
2.3 下载 Axis1.4 1
2.4 下载 MySQL Server 5.0 1
2.5 安装JDK1.5 1
2.6 设置JAVA_HOME环境变量 1
2.7 安装Tomcat5.51
2.8 安装MySQL Server 5.0 2
2.9 测试Tomcat服务 2
2.10 测试MySQL数据库 2
2.11 创建测试数据库和表格 3
2.12 发布Axis 3
2.13 测试Axis 3
2.14 验证Axis 4
3 构建服务................................................................................................................................6
3.1 编写服务端代码 6
3.2 安装数据库驱动 8
3.3 发布class 8
3.4 发布服务 9
3.4.1 创建jdbcdeploy.wsdd服务描述文件................................................................9
3.4.2 发布服务...........................................................................................................9
4 构建客户端...........................................................................................................................10
4.1 创建批处理文件 10
4.2 执行批处理文件 11
4.3 验证自动生成的客户端java文件 11
4.4 创建客户端测试java文件 11
4.5 编译客户端java文件 13
4.5.1 添加axis支持..................................................................................................13
4.5.2 编译.................................................................................................................13
4.6 测试服务 15
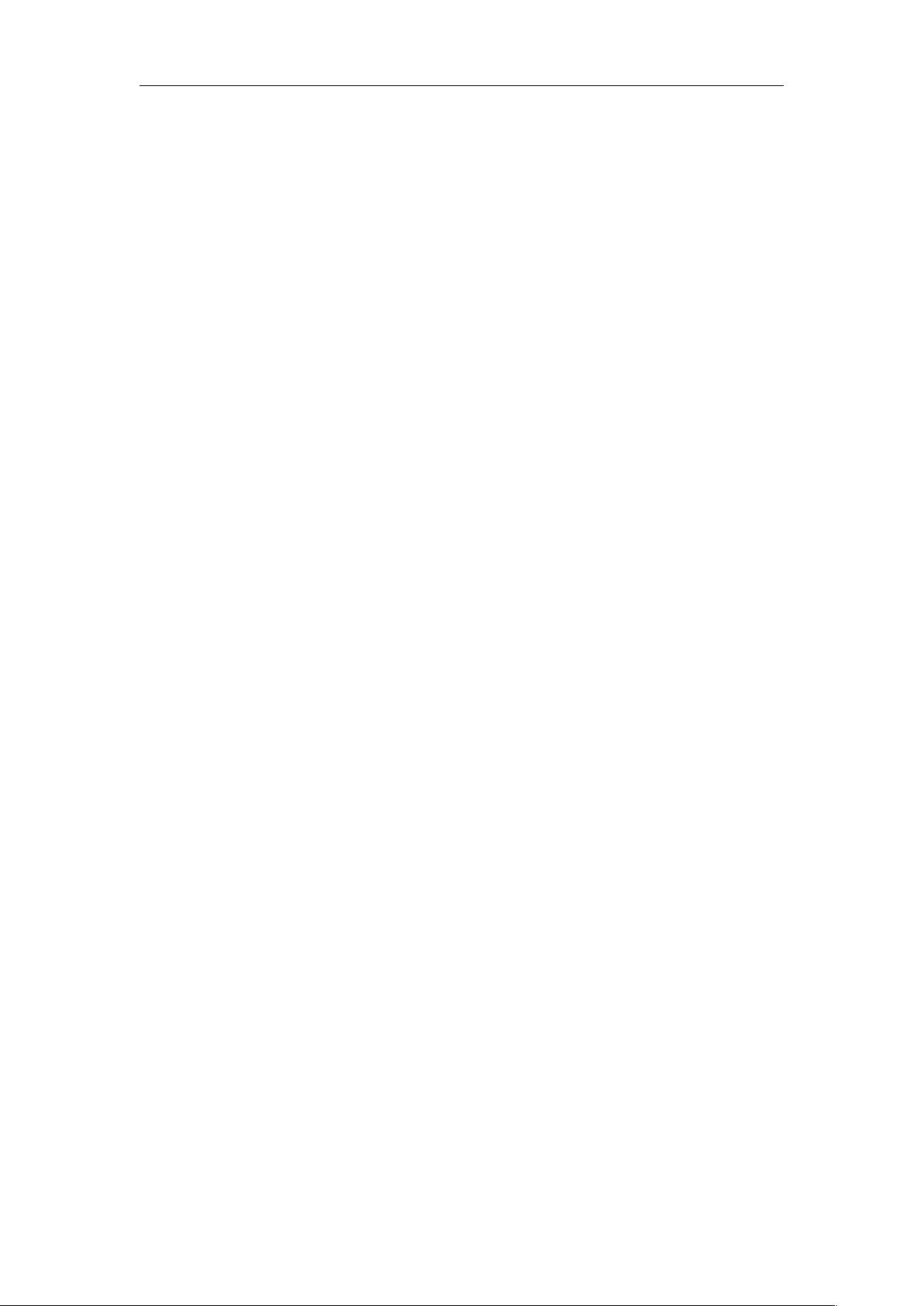
WebService 开发实例
1 示例简介
本示例使用axis作为WebService引擎,tomcat作为web服务容器。在本示例中,我们用
stub方式发布一个axis服务,再调用此服务来实现对MySQL数据库的存取。
注:axis有三种服务发布方式,分别是DII、proxy、stub。
2 环境搭建
由于AXIS本身是基于JAVA语言开发的项目,并且是以Web应用形式发布的,因此它运
行时需要一个应用服务器作为支撑。为了方便我们这里选用的是Tomcat。AXIS本身需要用
到处理XML信息的包,所以我们建议使用JDK1.5并安装Tomcat 5.5。下面是环境搭建步骤,
读者根据自身情况进行安装。
2.1 下载 JDK1.5
如果已经安装了JDK,则跳过此步骤。
2.2 下载Tomcat5.5
如果已经安装了Tomcat,则跳过此步骤。
2.3 下载 Axis1.4
2.4 下载 MySQL Server 5.0
2.5 安装JDK1.5
如果已经安装了JDK,则跳过此步骤。
笔者安装的JDK目录为D:\Program Files\Java\jdk1.5.0_05,请根据实际情况选择安装目录
以下用“%JAVA_HOME%”表示安装目录。
2.6 设置JAVA_HOME环境变量
如果已经设置了JAVA_HOME环境变量,则跳过此步骤。
2.7 安装Tomcat5.5
如果已经安装了Tomcat,则跳过此步骤。
笔 者 安 装 的 T o m c a t目 录 为 D : \ P r o g r a m F i l e s \ A p a c h e S o f t w a r e F o u n d a t i o n \ T o m c a t
5.5,请根据实际情况选择安装目录。以下用“%TOMCAT_HOME%”表示安装目录。
第 1 页 共 15 页
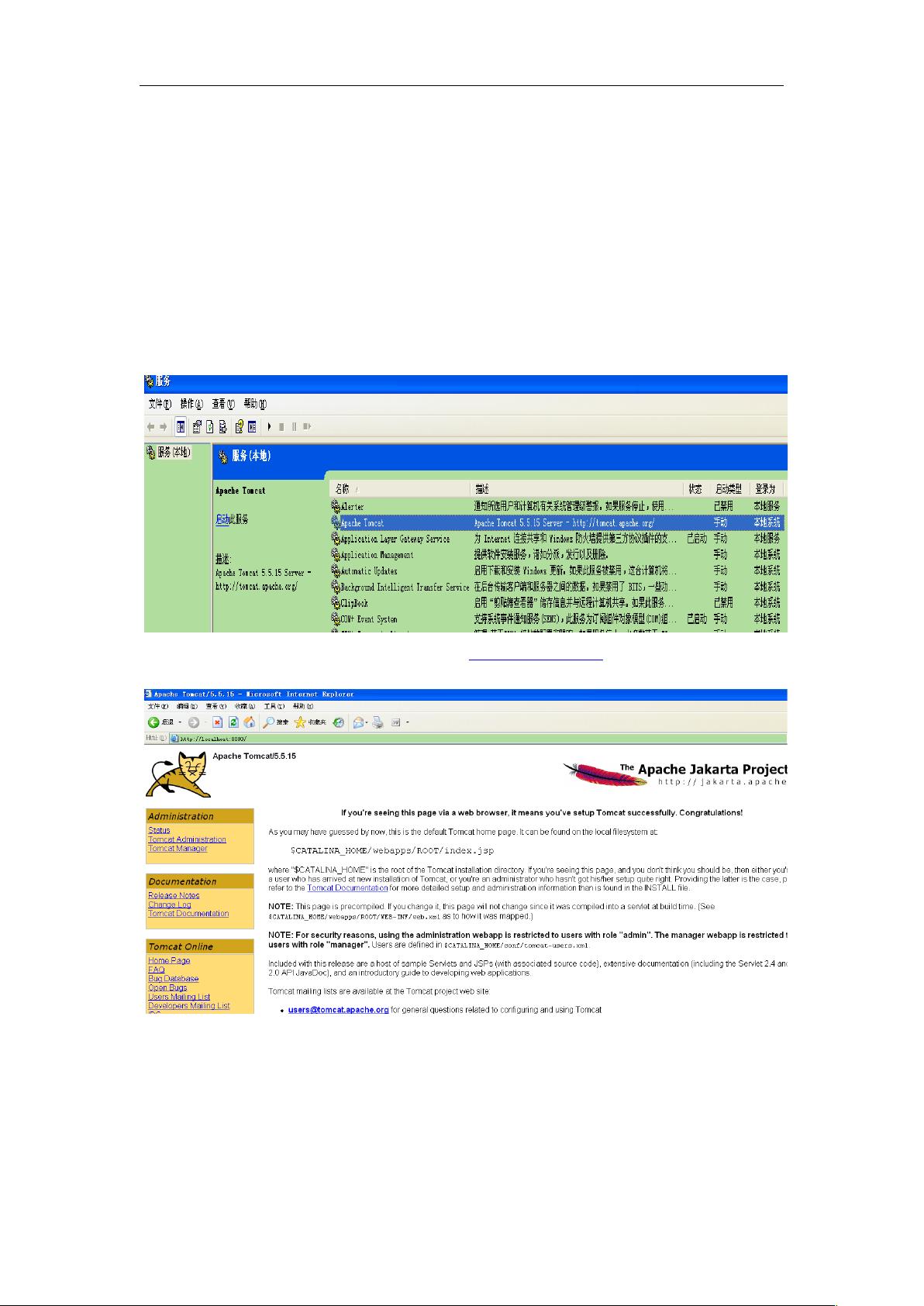
WebService 开发实例
2.8 安装MySQL Server 5.0
如果已经安装了MySQL数据库,则跳过此步骤。
笔者安装的MySQL目录为D:\Program Files\MySQL\MySQL Server 5.0,请根据实际情况
选择安装目录。以下用“%MySQL_HOME%”表示安装目录。
2.9 测试Tomcat服务
安装完tomcat后,在windows的服务列表里会添加一项服务Apache Tomcat:
启动Tomcat服务,然后在IE浏览器中输入http://localhost:8080,如果出现了tomcat的大猫
图标,说明服务正常启动。
2.10 测试MySQL数据库
启动MySQL服务,如果服务能正常启动,说明数据库应该能正常访问。
最好能有一些MySQL查询工具,这些可以进入数据库,看是否能正常连接。如果没有
工具,也可以在启动MySQL服务后,进入cmd窗口,输入
第 2 页 共 15 页
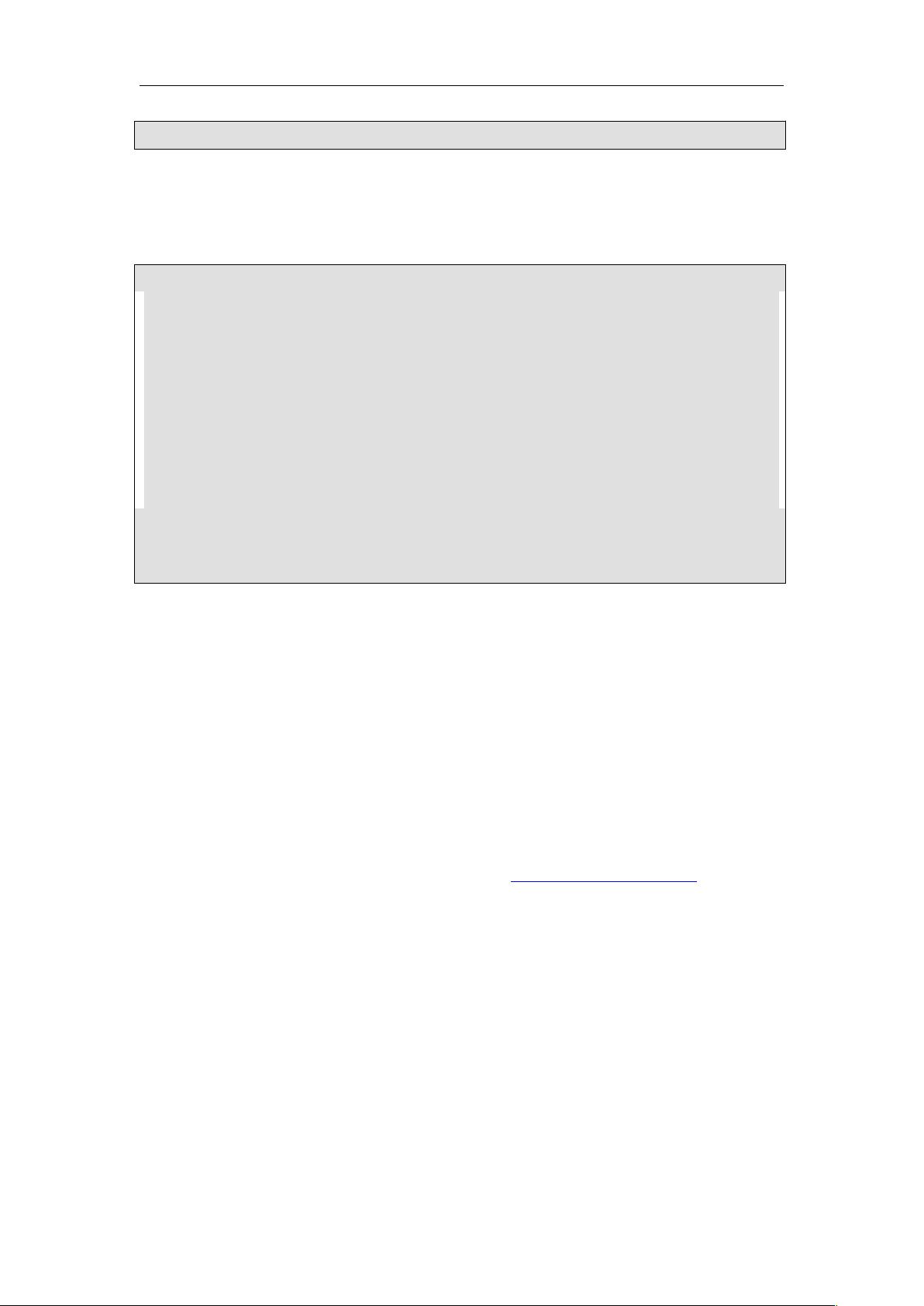
WebService 开发实例
mysql –u root –p
控制台会提示输入密码,输入正确密码后,我们就可以用MySQL命令操作数据库了。
2.11 创建测试数据库和表格
连接MySQL数据库,然后在查询窗口中输入以下SQL语句:
create database if not exists `test`;
USE `test`;
CREATE TABLE `pro_doc` (
`d_id` int(11) NOT NULL,
`d_path` varchar(100) default NULL,
`d_name` varchar(50) default NULL,
PRIMARY KEY (`d_id`)
) ENGINE=MyISAM DEFAULT CHARSET=gb2312;
insert into `pro_doc`(`d_id`,`d_path`,`d_name`) values (1,'D:\\doc\\eams\\
a1.txt','测试文档'),(2,'hh','mmm'),(3,'123123213','jimmy'),(4,'D:/adf','Name'),(5,'D:/
5.txt','Name5'),(7,'E:/Folder/some.doc','JACK ROSE');
以上SQL语句创建一个数据库test,并且在test数据库中创建一个表格pro_doc,并向表格
中插入了一些数据。
2.12 发布Axis
将下载好的Axis1.4解压,然后将webapps目录下的axis文件夹拷贝到tomcat安装目录下的
webapps目录下。
2.13 测试Axis
重新启动tomcat服务,然后在IE浏览器中输入http://localhost:8080/axis,如果出现了
“Hello! Welcome to Apache-Axis.”的提示性文字,说明axis服务已经启动。如下图所示:
第 3 页 共 15 页
















- 1
- 2
- 3
- 4
前往页