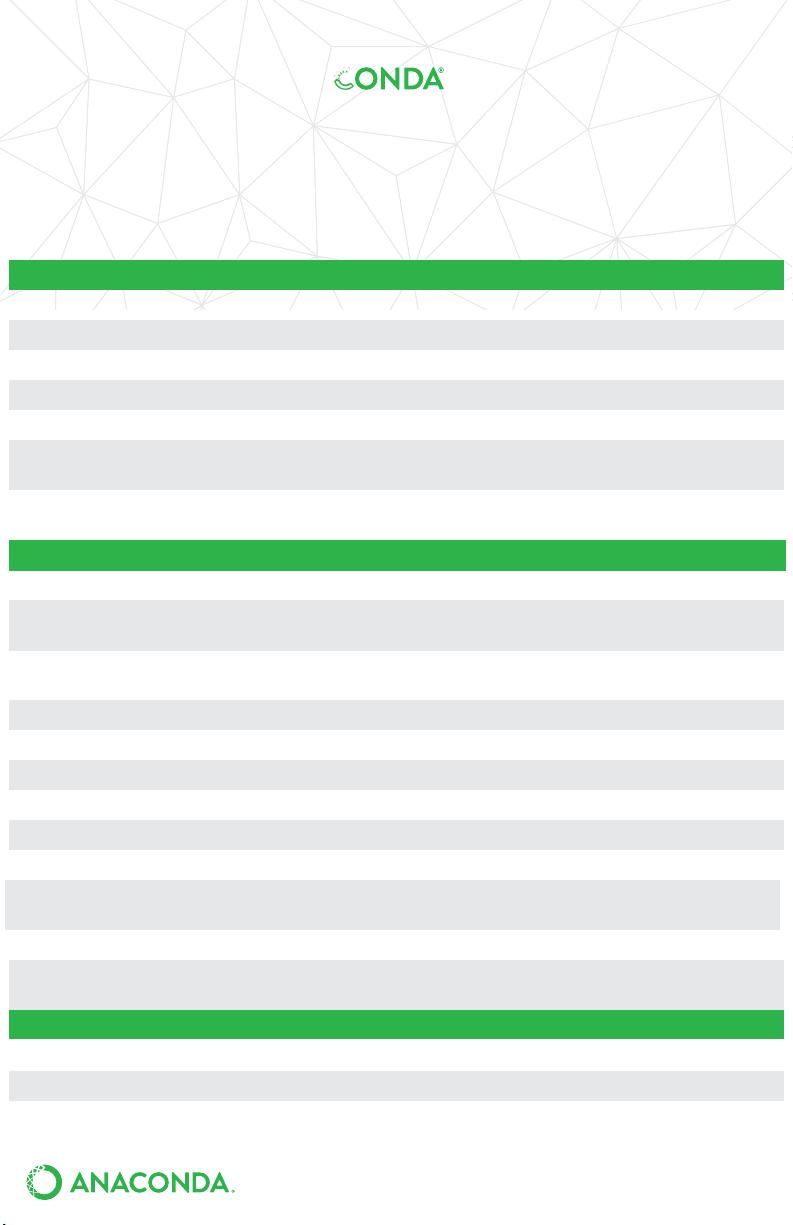
CONDA CHEAT SHEET
Command line package and environment manager
Learn to use conda in 30 minutes at bit.ly/tryconda
TIP: Anaconda Navigator is a graphical interface to use conda.
Double-click the Navigator icon on your desktop or in a Terminal or at
the Anaconda prompt, type anaconda-navigator
CONTINUED ON BACK →
conda info
conda update conda
conda install PACKAGENAME
spyder
conda update PACKAGENAME
COMMANDNAME --help
conda install --help
Conda basics
Verify conda is installed, check version number
Update conda to the current version
Install a package included in Anaconda
Run a package after install, example Spyder*
Update any installed program
Command line help
*Must be installed and have a deployable command,
usually PACKAGENAME
conda create --name py35 python=3.5
WINDOWS: activate py35
LINUX, macOS: source activate py35
conda env list
conda create --clone py35 --name py35-2
conda list
conda list --revisions
conda install --revision 2
conda list --explicit > bio-env.txt
conda env remove --name bio-env
WINDOWS: deactivate
macOS, LINUX: source deactivate
conda env create --le bio-env.txt
conda create --name bio-env biopython
Use conda to search for a package
See list of all packages in Anaconda
conda search PACKAGENAME
https://docs.anaconda.com/anaconda/packages/pkg-docs
Finding conda packages
Using environments
Create a new environment named py35, install Python 3.5
Activate the new environment to use it
Get a list of all my environments, active
environment is shown with *
Make exact copy of an environment
List all packages and versions installed in active environment
List the history of each change to the current environment
Restore environment to a previous revision
Save environment to a text file
Delete an environment and everything in it
Deactivate the current environment
Create environment from a text file
Stack commands: create a new environment, name
it bio-env and install the biopython package















