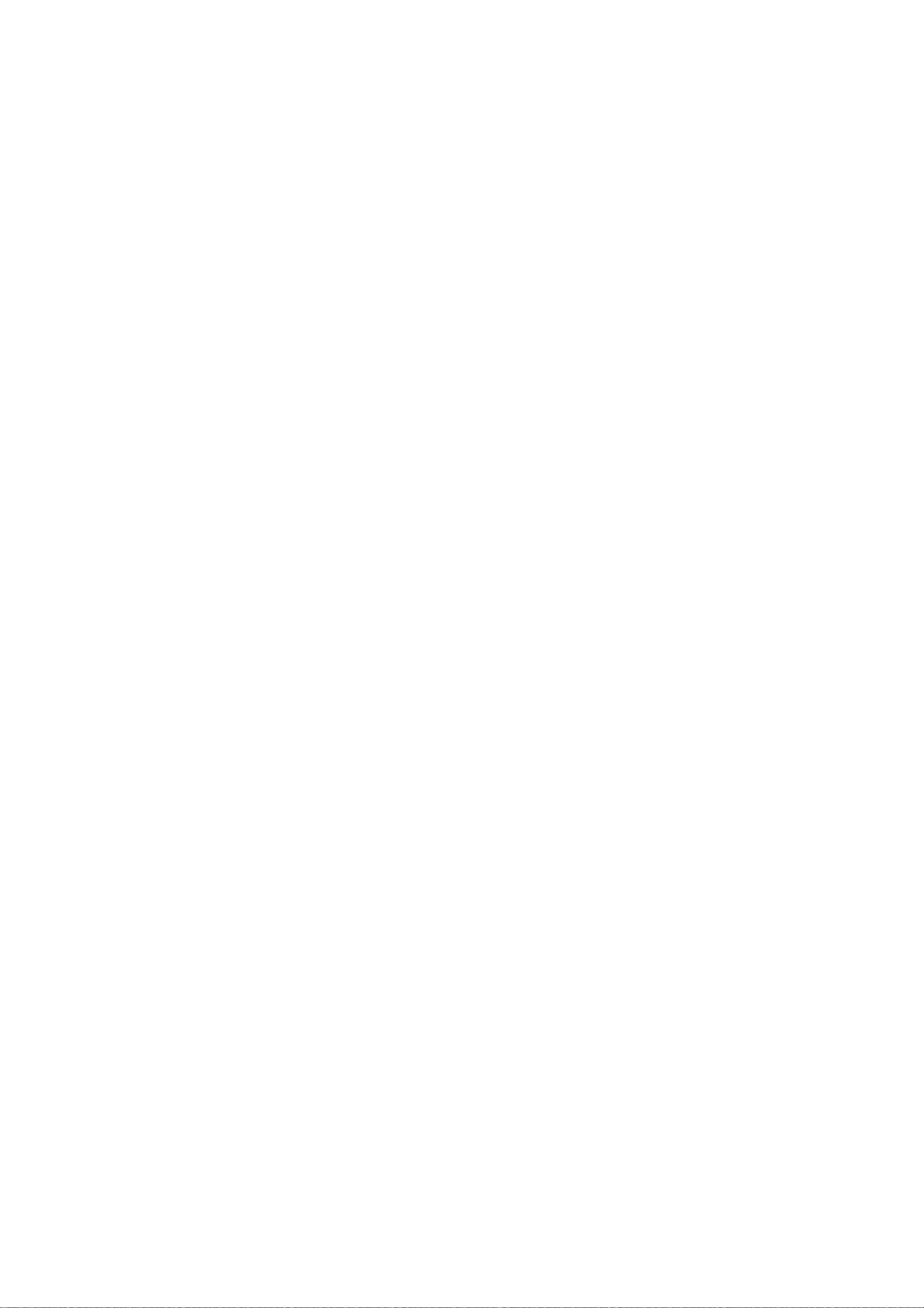
附录:练习集
练习 1:软件的标准使用( T1)
该练习的详细步骤如下:输入已有的数据集、编辑数据、保存工程、运行和
监视模拟过程、观察结果变量和创建报告。
该练习所涉及到的软件部分如下:
方案管理( Case managerment)
数据管理器( Data manager)
1.定义方案( Case definition)
2.定义网格( Grid section)
3.输入 PVT 参数( PVT section)
4.输入岩石物性参数( SCAL section)
5.输入初始条件( Initialization section )
6.时间进程安排( Schedule section)
7.最后总结( SUMMARY section )
运行管理器( Run manager)
报告生成器( Report generator)
结果观察器( Result viewer)
1.观察结果数据
2.2D 观察器:初始数据和结果数据
3.3D 观察器:初始数据和结果数据
问题描述:
该工程模拟非均质储层中的含气原油,将储层划分为 2400 个网格块。在地
质构造上包括两个封闭断层, 将储层划分为三个独立的流场, 第六层为水平不渗
透层。在该例中所用到的 ECLIPSE 特性:
描述相对渗透率尖灭处的饱和度值。
对不同 PVT 原油的 API 追踪。
对气顶气和注入水的示踪剂跟踪。
控制井组。
在完井段射孔。
钻井列的应用。
数据准备:
1.创建一工作子目录。
2.拷贝数据文件 BRILLIG.DATA (在练习目录中, 其路径一般为: office_course
\ exercises \ exercise1)到该子目录。
提示:
该文件的位置取决于初始安装软件的位置,且可通过
UNIX
命令
env
ECLPATH
来发现。
实际操作过程:
一、方案管理( Case management)
1 从 GeoQuest启动器中启动 ECLIPSE Office (UNIX 命令为: @office)。
创建新工程:
2 在窗体顶端的菜单条中选择 File|New Project。
3 选择工作的数据子目录。
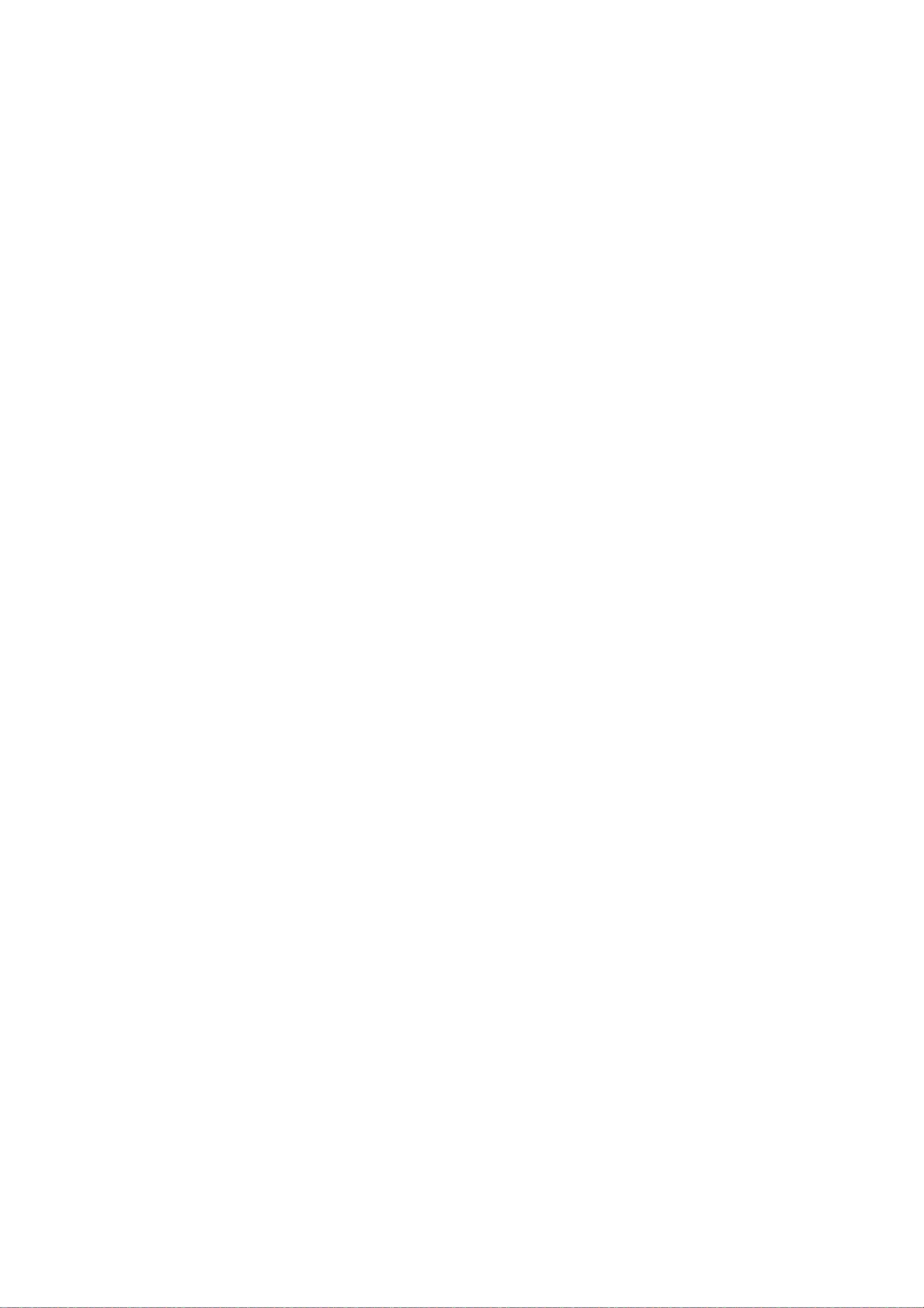
4 调用 project Ex1。
输入现有的数据集(即数据文件):
5 在菜单条中选择 ECLIPSE Office|Case|Import。
6 选择 BRILLIG.DATA 。
7 在 ECLIPSE Office 主窗体上,选择 View|Display Model in DM 。
8 在 ECLIPSE Office 主窗体上,选择 View|Display Model in Grid Section 。
ECLIPSE Office 将 ECLIPSE 数据集加载到内存中。数据被分组为六个部分,其
相关数据被保存在 INCLUDE 文件中。模型定义选项被保存到名为
Ex1_GEOM.INC 文件中。
地质数据被保存在 Ex1_GEOM.INC 文件中。
PVT 数据被保存到 Ex1_PVT.INC 文件中。
饱和度物性参数被保存到 Ex1_SCAL.INC 文件中。
初始条件数据被保存到 Ex1_INIT.INC 文件中。
区块数据被保存到 Ex1_REG.INC 文件中。
生产进度数据被保存到 Ex1_SCH.INC 文件中。
结果数据( Summary Data)被保存到 Ex1_SUM.INC 文件中。
注意:
区块部分(
Regions Section
)是在
99B ECLIPSE Office
中新添的功能,允
许用户编辑其关键字。 而这些关键字可在别的部分观察到, 如:在数据管理器的
SCAL Section可以编辑和观察 SATNUM 等关键字。
保存工程:
9 在菜单项中选择 ECLIPSE Office|File|Save Project。
注意:
工程文件
.OFF
包含了模型定义和指向所有数据文件 (包含每部分的数据)
的指针。这些指针包含数据文件的绝对路径, 因此,在多数情况下,应使用
Project
Save As 项以避免覆盖先前的数据文件。在 .OFF 和.DATA 文件中的指针应经常
更新,尤其在拷贝工程时。
注意:
在建立模型的整个过程中,
ECLIPSE Office | File | Save Project
项总是激
活的,且应经常使用, 以将数据保存到文件中, 并保证能随时保存下对工程的改
变。
二、数据管理器( Data manager)
1 选择 Data 项以激活 Data Manager。
2 显示一网格的轮廓。注意模型边界、断层和井。
注意:
对于输入到
ECLIPSE Office
中的
PEBI
模型,网格轮廓是不可见的。
定义方案( Case definition)
3 选择 Data Manager | Case Definition | General 以观察主要的模拟物性参数。
4 改变模拟的题目到: Import case。
该模型的网格为 20 X 15 X 8,即在模拟过程中将使用 2400 个网格。对于黑油模
型,建议每个网格应分配 2KB 的内存,因此在这种情况下共需 5MB。
5 改变日期为: 1 Jan 1990。
6 保证下列选项被选中:
Treatment:Block oil
Run Type:Normal
Units:Field
注意:
如果选中
Black Oil
选项,那么将运行
ECLIPSE 100
。
7 从屏幕顶部的菜单列表中( menu-tabs,可参见图 4.5)中选择 Reservoir。
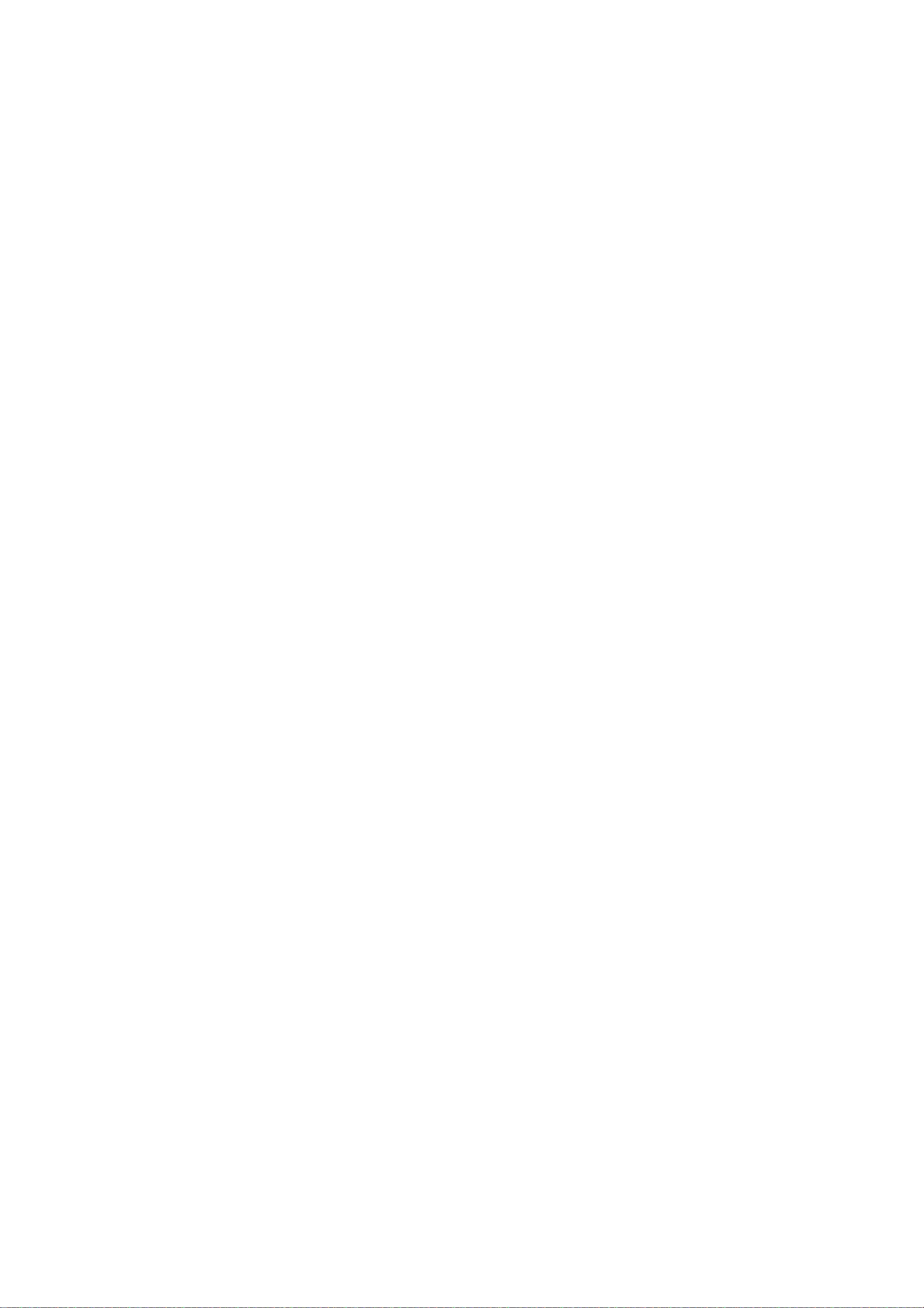
模型中含有一个可分析的水层和油层, 可使用三维网格来模拟。 水层的主要物性
可在 INITIALISATION 部分的水层组中观察到。在 GRID 部分定义水层的数字
化形式。
8 从屏幕中部的菜单列表中( menu-tabs,可参见图 4.5)中选择 PVT。
储层流体包含三相:油、气、水。油定义为含溶解气的含气原油。
提示:
关键字
API
和
TRACERS
可参见
ECLIPSE 100
手册。
API 追踪是跟踪不同的原油比重,有专门的算法来处理数值弥散。
9 从菜单列表中( menu-tabs,可参见图 4.5)中选择 SCAL/INIT 项时,有如下
几项选项。
提示:
在
RUNSPE
部分的
ENDSCALE
和
EQLOPTS
关键字可参考
ECLIPSE 100
手
册。
相对渗透率尖灭处的饱和度。
门槛压力。
初始饱和度和 Point Correction(点校正)。
10 从菜单列表中( menu-tabs,可参见图 4.5)中选择 OPTIONS 项。
11 Select Misc from the menu-tabs .改变 Stack Size(NSTACK )到 50。
12 单击“ Play”按钮,保存变化了的 RUNSPEC 参数。
13 单击“ OK”按钮,退出模型定义( Model Definition )部分。
Grid section(网格部分)
1 选择 Data Manager | Grid 激活地质数据定义部分。
2 选择 GRID Section | Subsection | GRID 关键字以插入所有 GRID 关键字。
3 Select from the listings Keyword Type | Geometry and keyword COORD to
see the cartesian coordinates of the cornerpoints of the grid listed. 从 Keyword
Type 列表中选择 Geometry和 Grid Block Coordinate Lines 关键字,在本例中选
择卡笛尔坐标系。
从 Keyword Type Geometry 列表中选择网格的坐标系统和 COORD 关键字,在本
例中选择卡笛尔坐标系。
4 Select Keyword Type | Properties and keyword PORO to see the porosity
values per grid-block. 选择 Key Type Properties 和 PORO关键字为每个网格块赋
物性值。
5 退出 Grid Keyword Section。
计算储层中的平均孔隙度:
提示:
有关计算器的信息和使用方法可参考
2000 ECLIPSE Office User's Guide
。
6 选择 Grid Section | Utility | Calculator 项以激活计算器。
7 从程序面板中选择 Calculator | Show | Vectors 项,观察包含 2400 个元素的
PORO 变量。
8 选择 Program | Calculator | Show | Sybol Functions项,以获得在程序中可能使
用到的函数列表。
9 在 Program 面板上写入以下两行代码:
av = vaverage(PORO,0,2399)
print " Average Porosity in the Reservoir :", av
提示:
选择
Program | File | Open
项以打开文件
avgporo.cal
。
10 选择 Program | Calculator | Run Program项运行程序。其结果显示在独立的输
出窗口中。
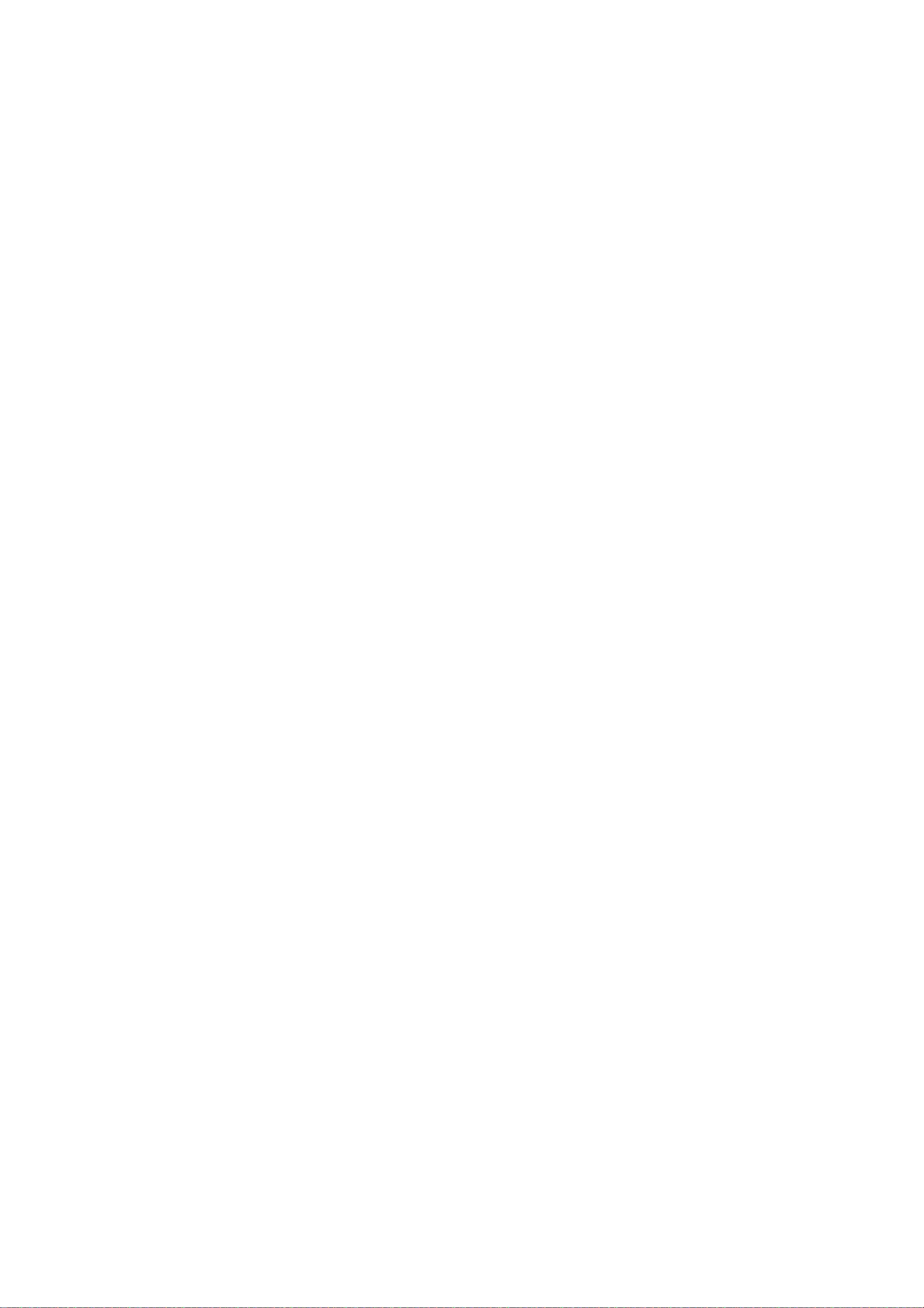
该示例中储层的平均孔隙度为: 0.217。
11 使用 Program | File | Close 关闭 Calculator,并返回到 Grid Section | GRID
Keywords Section面板。
12 选择 View | Grid Order | XZ-plane 显示横断剖面上的值。
注意:该例中第六层的孔隙度为 0,是非渗层。
13 从 Keyword Type 列表中选择 Operational 关键字。
14 使关键字列表中的 GRIDFILE 和 INIT 等关键字有效。对 GRIDFILE 关键字
的描述应设置到“ Extended Grid File”。
提示:
为了改变关键字的名字和所描述的内容, 可选择
View | Keywords
和
View
| Dscription 选项。
15 选择 File | Close 关掉 GRID Keyword Section。
16 选择 Grid Section 主窗体中的 File | Save项,以保存对当前网格所作的修改。
17 选择 Save Project File项,保存对工程所作的变动。
注意:
此处保存了两个文件:与
Grid Section
关键字有关的
Ex1_geom.inc
,和与
Regions Section 有关的 Ex1_reg.inc。
18 选择 Grid Section 窗体上的 File | Close项退出 Grid Section。
PVT Section(PVT 部分)
1 选择 Data Manager | PVT 项,输入流体压力、体积、温度等。
2 选择 PVT | Section | Keywords显示每个区块和关键字的 PVT 数据。
3 选择 PVT | Section | Keywords | View | Plot,观察流体物性的变化(以图线的
形式,参见附图 1.2)。
4 选择 File | Close,关闭 Graph 窗体。
5 选择 Regions:Pvt2 和 Keywords:Gravity。
6 改变原油 API 重度为 30。
提示:
选择
View | Keywords
和
View | Descriptions
在关键字和其所描述的内容间
切换。
7 单击“ Apply”按钮,保存所作的变化。
8 选择 PVT Section Keywords | File | Close项以退出关键字编辑面板。
注意: 区域文件在 Data Manager 的各个部分都是共享的,并且每个部分的更新
均将被保存。
9 选择 PVT | File | Save。将有两个文件被保存: Ex1_pvt.INC 文件(包含所有
的 PVT 物性参数)和 Ex1_reg.INC 文件(保存 PVT 部分的区域数据,如:
PVTNUM )。
10 选择 PVT Section | File | Close。
SCAL Section (岩石物性参数部分)
1 选择 Data Manager | SCAL,打开 SCAL Section。
可在选定的区块输入一套饱和度值表。 SATNUM 关键字提供联接。
2 选择 SCAL Section | Section | Keywords显示每个区块和关键字的 SCAL 数据。
3 选择 SCAL Section | SCAL Keywords | View | Plot 项,观察饱和度曲线(如附
图 1.3)。
4 选择 File | Close ,关闭图线窗体。
5 选择 SCAL | Section | Keywords | File | Close,退出该部分。
6 选择 SCAL | File | Close。
Initialization Section(初始化部分)
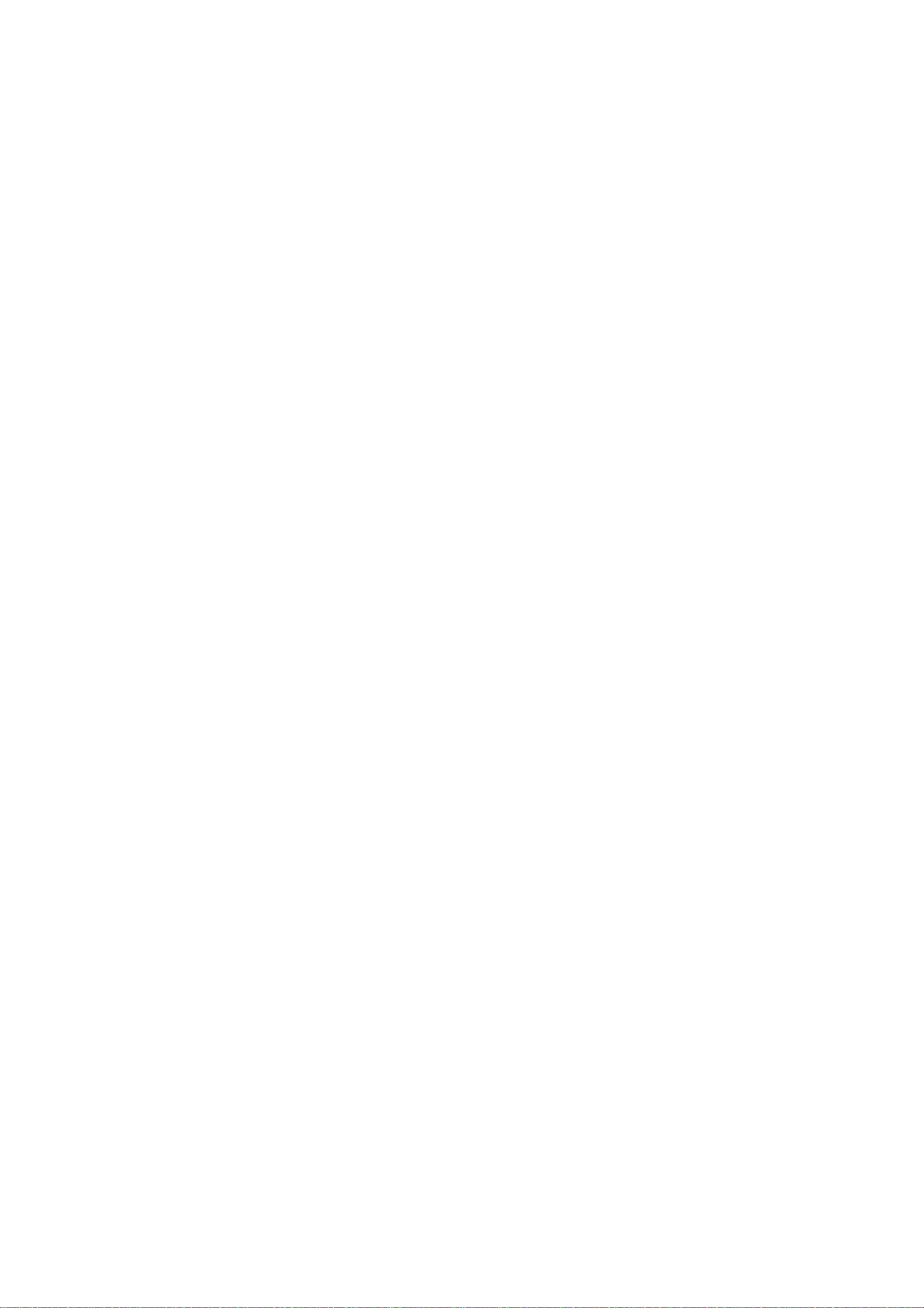
1 打开 Data Manager | Initialization ,输入并观察储层的初始条件和初始压力数
据。
2 选择 EquilReg2(区块)和 APIVD (关键字),观察 API 随深度的变化。
3 改变原油 API 重度到 30。
4 单击 Apply 按钮,保存变化。
5 选择 Initialization | Keyword Types | Aquifer ,定义含水层。
6 选择 Initialization | File | Save,保存变化了的 API 数据。
同时区块文件也将被更新。
7 选择 Initialization | File | Close,退出该部分。
Regions Section(区块部分)
1 选择 Data Manager | Regions,打开 Region Section。
2 选择 Edit | Explore Keywords,打开 Explore Keywords 面板。
3 单击该面板上的 Apply 按钮,产生数据集中所有有效区块关键字的列表。
提示:关键字是以“ * ”开头的,在该面板上也可获得帮助文件。
4 选择 Regions Section | File | Close,返回到 Data Manager主窗体。
Schedule Section(时间进度安排部分)
1 选择 Data Manager | Schedule,打开 Schedule Section。
提示:
如果窗体隐藏,可选择
ECLIPSE Office | Windows | Cascade
可显示
ECLIPSE Office 窗体。而 Schedule Keyword 窗体显示在顶部。
2 选择 Schedule Section | Enter | View | Group。
3 单击井组列表中的 ONE,并使用 >>箭头将其添加到所选择的列表中。
4 当选完所有的井组后,单击 OK。
5 点击不同的时步,以观察所选择的井组在每个时步上的时间安排。
6 点击每个事件的关键字,以观察事件的具体内容。
7 选择 Event | View | All 列出所有的事件。
例中有 10 口油井产油,水从储层周围注入,气从储层中央位置注入,其注
气井名以 GI 开头。注水井名以字母 I 开头。
提示: Schedule | View | Keywords
项可在事件关键字和事件所描述内容间切换。
8 选择 Schedule Section | File | Close 返回到 Data Manager 主窗体。
SUMMARY Section (总结部分)
Summary 关键字被用于显示模拟程序(包含所要求的输出量)。输出内容写
到.Snnn文件中。
对于 ECLIPSE 模拟器所创建的所有输出文件可参考 “GRAF File Formats”手册。
1 选择 Data Manager | Summary。
2 从菜单表 Mnemonic1 中选择 General项。
3 单击 RUNSUM 和 Add to list 添加 summary关键字到所选择列表中。
提示:
所选择的列表将出现在
separate panel
上
,
并且可选择
Summary Section | List
| Show
重新打开它。
4 从菜单表中选择 Summary Section | Field项。
5 选择 Phase:OIL,Types:Production Total,观察 Summary 关键字的列表。
6 选择列表中的 FOPT 项,这将给出油田的总产量, 并且单击屏幕底端的 Add to
List 按钮。
7 选择 Phases列中的 Others、Type 列中的 Pressure和 Keywords 列中的 FPR,
添加到输出列中。















