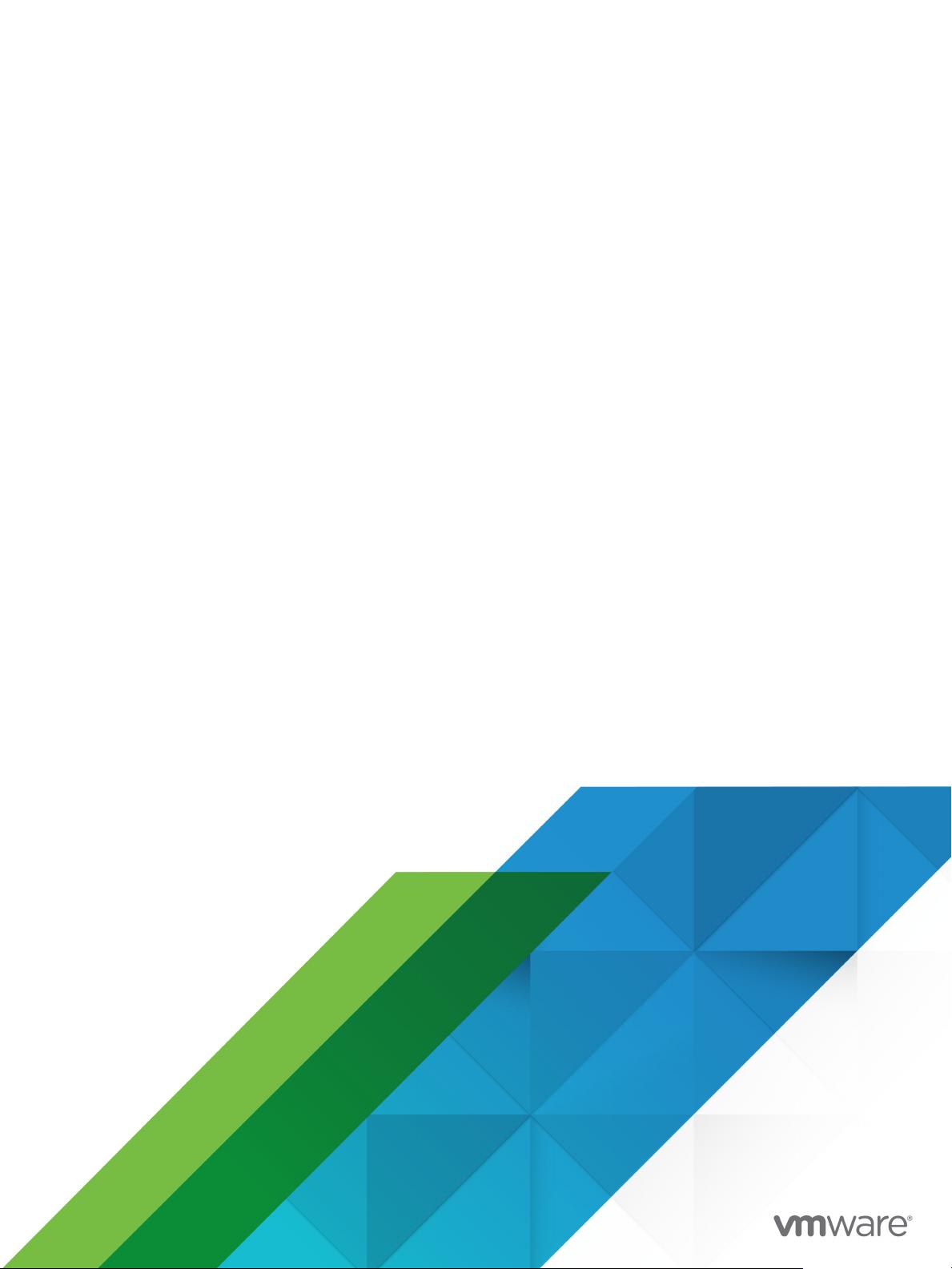
使用 VMware Workstation
Pro
VMware Workstation Pro 17
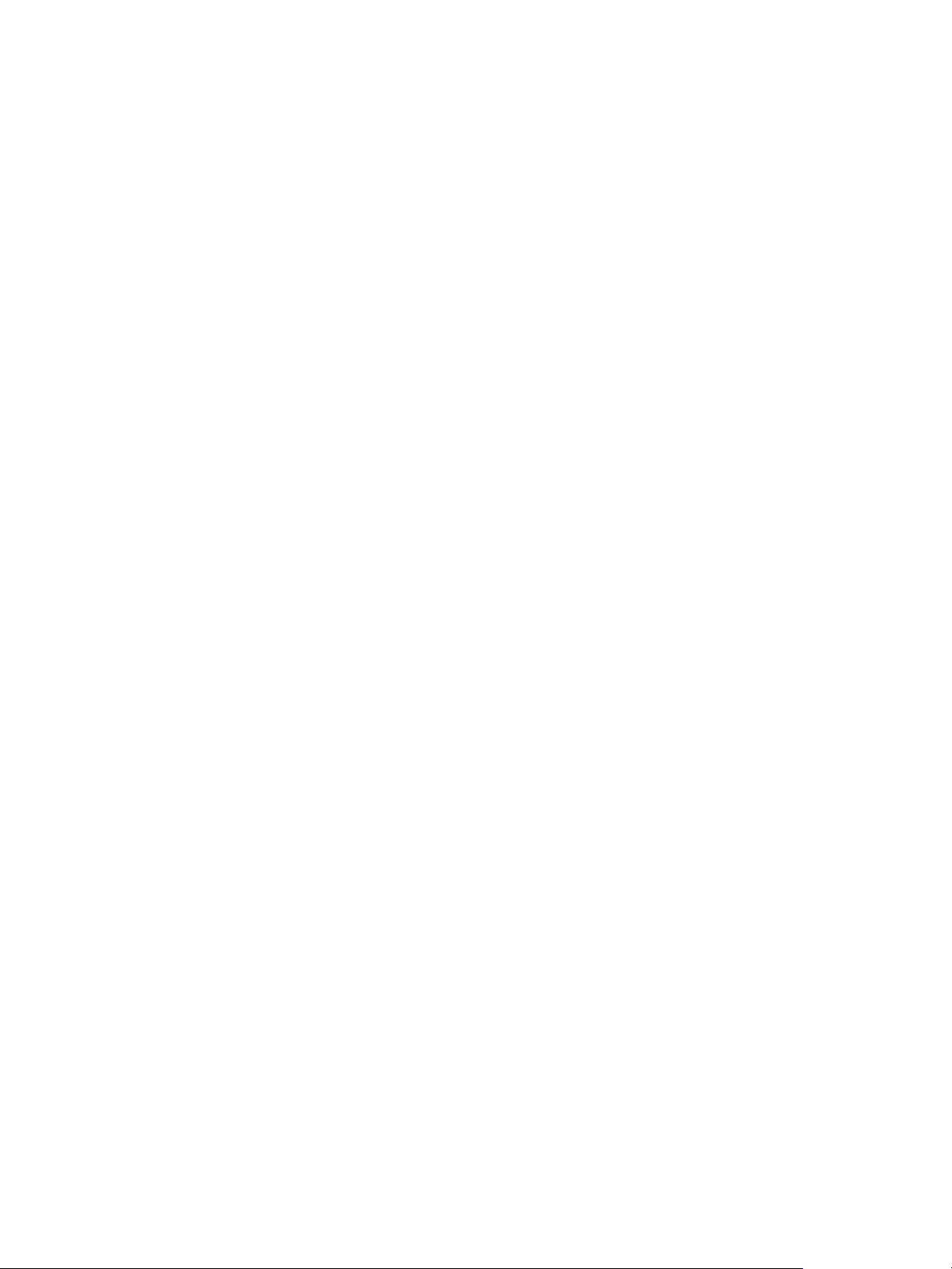
您可以从 VMware 网站下载最新的技术文档:
https://docs.vmware.com/cn/。
VMware, Inc.
3401 Hillview Ave.
Palo Alto, CA 94304
www.vmware.com
威睿信息技术(中国)
有限公司
北京办公室
北京市海淀区
科学院南路 2 号
融科资讯 C 座南楼 1 层
www.vmware.com/cn
上海办公室
上海市
淮海中路 333 号
瑞安大厦 804-809 室
www.vmware.com/cn
广州办公室
广州市
天河路 385 号
太古汇一座 3502 室
www.vmware.com/cn
版权所有
©
2022 VMware, Inc. 保留所有权利。 版权和商标信息
使用
VMware Workstation Pro
VMware, Inc. 2
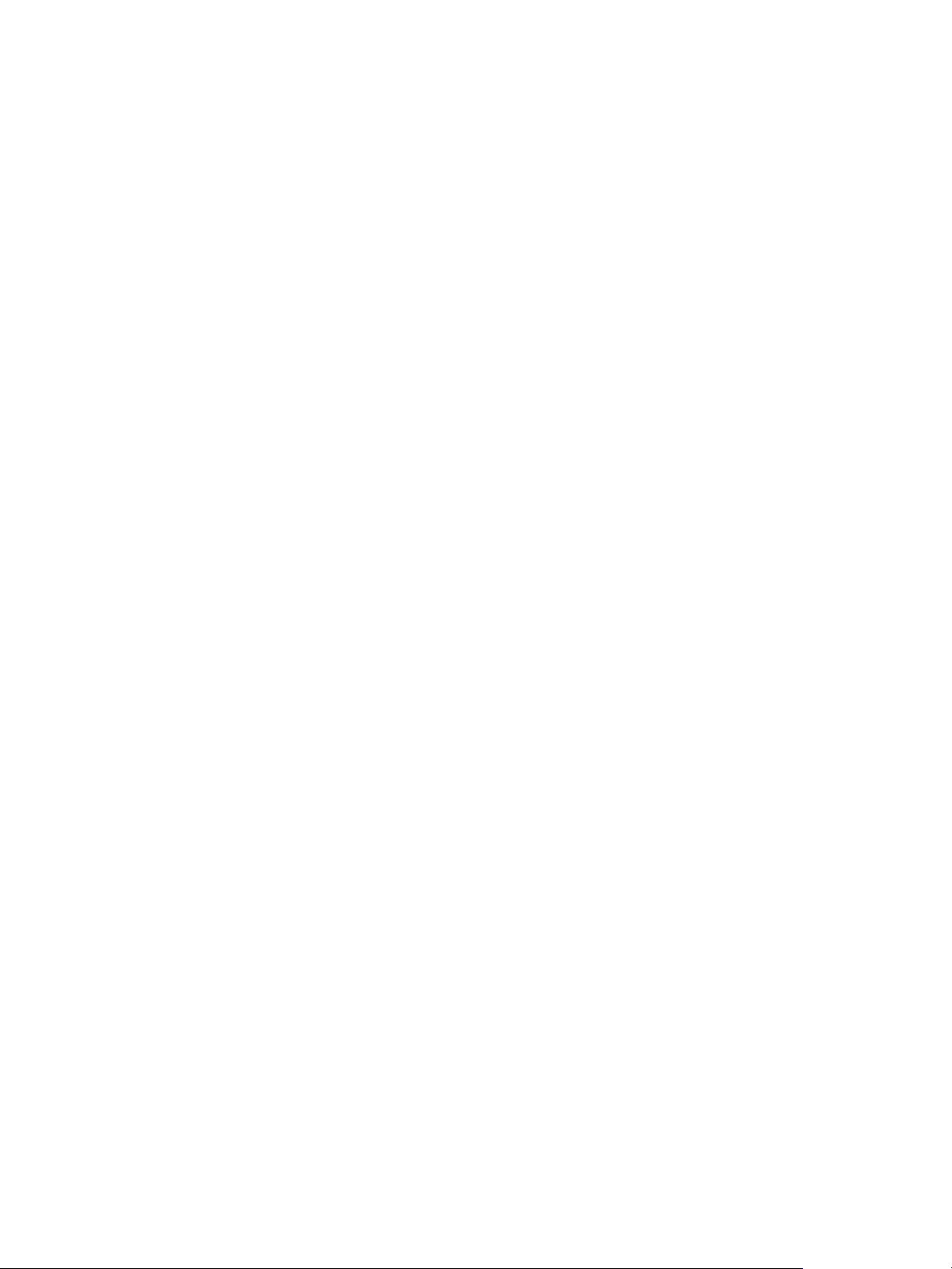
目录
使用 VMware Workstation Pro 14
1 简介和系统要求 15
Workstation Pro 的主机系统要求 15
主机系统的处理器要求 15
支持的主机操作系统 16
主机系统的内存要求 16
主机系统的显示要求 16
主机系统的磁盘驱动器要求 17
主机系统的局域网络连接要求 18
ALSA 要求 18
虚拟机的功能与规范 18
支持的客户机操作系统 18
虚拟机处理器支持 18
虚拟机芯片组和 BIOS 支持 18
虚拟机内存分配 19
虚拟机图形和键盘支持 19
虚拟机 IDE 驱动器支持 19
虚拟机 SCSI 设备支持 19
虚拟机软盘驱动器支持 20
虚拟机串行和并行端口支持 20
虚拟机 USB 端口支持 20
虚拟机鼠标和绘图板支持 20
虚拟机以太网卡支持 21
虚拟机网络连接支持 21
虚拟机声音支持 21
2
安装和使用 Workstation Pro 22
获取 Workstation Pro 软件和许可证密钥。 22
试用版到期日警告 23
将 Workstation Pro 与其他 VMware 产品安装在一起 23
在升级 Windows 主机操作系统时重新安装 Workstation Pro 23
安装 Integrated Virtual Debuggers for Eclipse 24
安装 Workstation Pro 24
在 Windows 主机上安装 Workstation Pro 24
在 Windows 主机中运行无人参与的 Workstation Pro 安装 25
VMware, Inc.
3
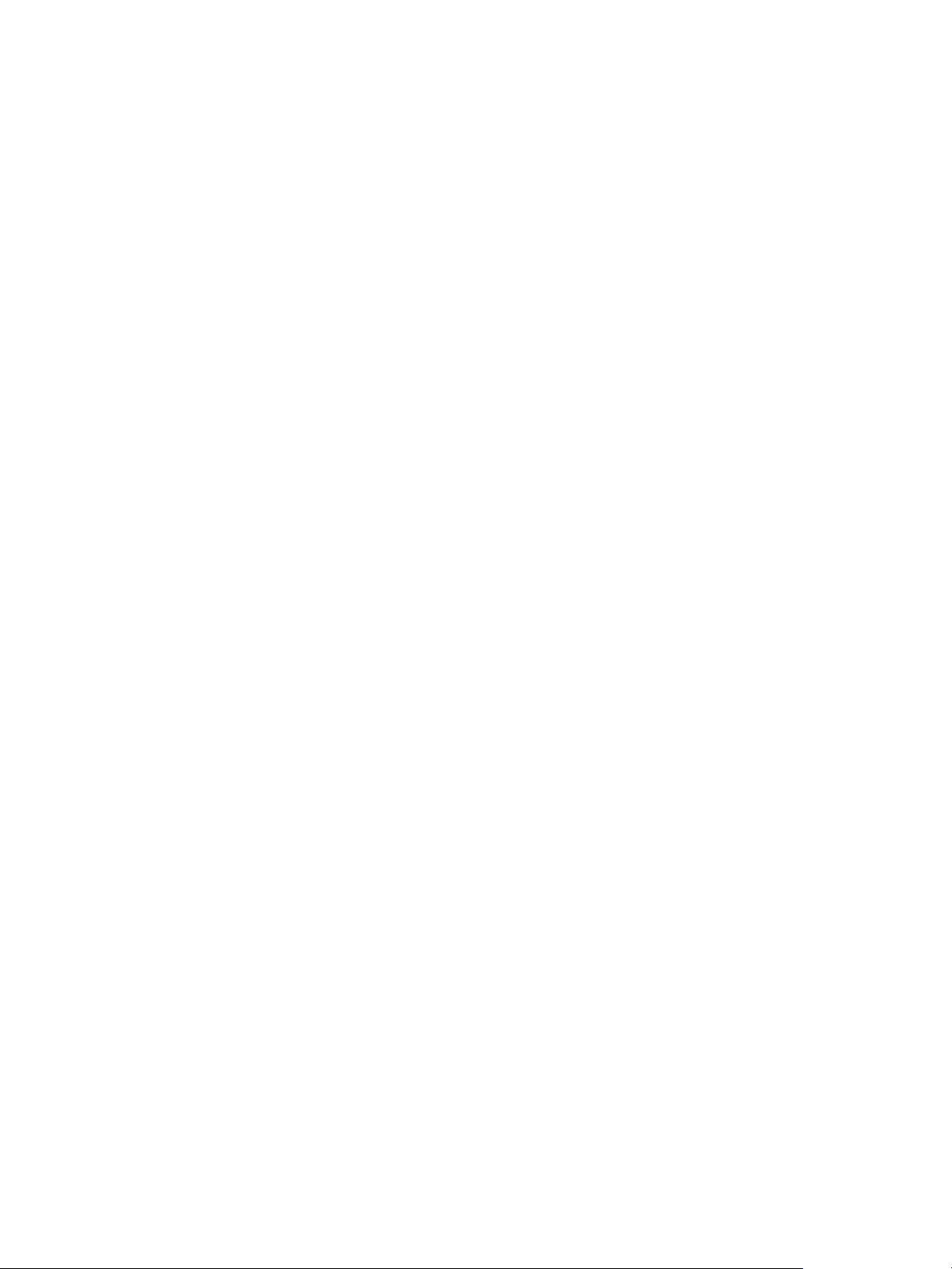
在 Linux 主机上安装 Workstation Pro 27
升级 Workstation Pro 29
准备升级 30
在 Windows 主机上升级 Workstation Pro 31
在 Linux 主机上升级 Workstation Pro 31
更改虚拟机的硬件兼容性 33
卸载 Workstation Pro 34
从 Windows 主机中卸载 Workstation Pro 34
从 Linux 主机中卸载 Workstation Pro 35
启动 Workstation Pro 35
使用 Workstation Pro 窗口 36
在 Workstation Pro 窗口中使用虚拟机 36
使用虚拟机库 37
使用缩略图栏 38
使用状态栏 38
使用 Workstation Pro 选项卡 39
自定义 Workstation Pro 窗口 39
默认热键组合 40
使用 Workstation Pro 联机帮助 41
3 创建虚拟机 42
了解虚拟机 42
为创建新的虚拟机做准备 43
用于创建虚拟机的工作表 43
选择虚拟机配置 44
选择虚拟机硬件兼容性设置 44
选择客户机操作系统 45
指定虚拟机名称和文件位置 46
选择固件类型 46
为虚拟机选择处理器数量 47
为虚拟机分配内存 47
为虚拟机选择网络连接类型 48
为虚拟机选择 I/O 控制器类型 48
为虚拟机选择硬盘 49
自定义虚拟机硬件 53
在本地主机中创建新虚拟机 53
使用简易安装来安装客户机操作系统 55
手动安装客户机操作系统 55
在 Workstation 中的虚拟机上安装 Windows 11 57
在物理磁盘或未使用的分区上安装客户机操作系统 59
使用
VMware Workstation Pro
VMware, Inc. 4
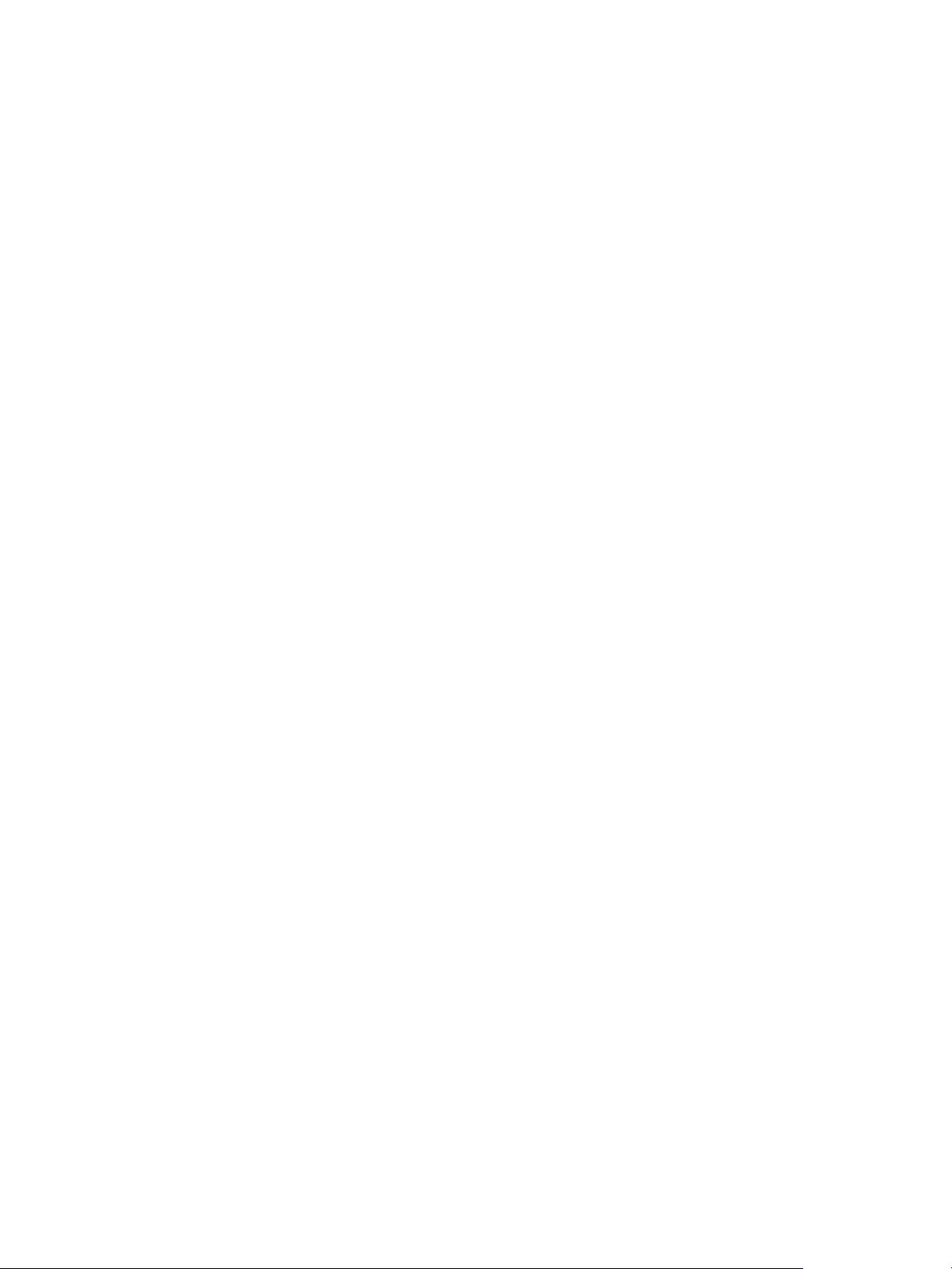
创建虚拟机快捷方式 59
克隆虚拟机 60
使用链接克隆 60
使用完整克隆 61
为链接克隆的父虚拟机启用模板模式 61
克隆虚拟机 61
导入虚拟机 62
导入开放式虚拟化格式虚拟机 62
导入 VMware vCenter Server Appliance 63
安装和升级 VMware Tools 64
安装 VMware Tools 64
升级 VMware Tools 65
配置自动软件更新 66
为特定虚拟机配置 VMware Tools 更新 67
手动安装和升级 VMware Tools 68
不使用会话管理器时手动启动 VMware 用户进程 75
卸载 VMware Tools 75
虚拟机文件 76
4 使用虚拟机 78
扫描虚拟机以添加到虚拟机资源库 78
启动虚拟机 80
启动虚拟机 80
启动在后台运行的虚拟机 81
在 Windows 虚拟机中启用自动登录 81
配置固件类型 82
为 Windows 主机上的本地虚拟机启用自动启动 83
停止虚拟机 84
关闭虚拟机 85
关闭虚拟机并退出 Workstation Pro 85
暂停和取消暂停虚拟机 86
挂起和恢复虚拟机 87
传输文件和文本 88
使用拖放功能 88
使用复制与粘贴功能 90
使用共享文件夹 91
在虚拟机中使用可移动设备 97
在虚拟机中使用可移动设备 97
将 USB 设备连接到虚拟机 97
排除 USB 设备控制共享问题 102
使用
VMware Workstation Pro
VMware, Inc. 5















