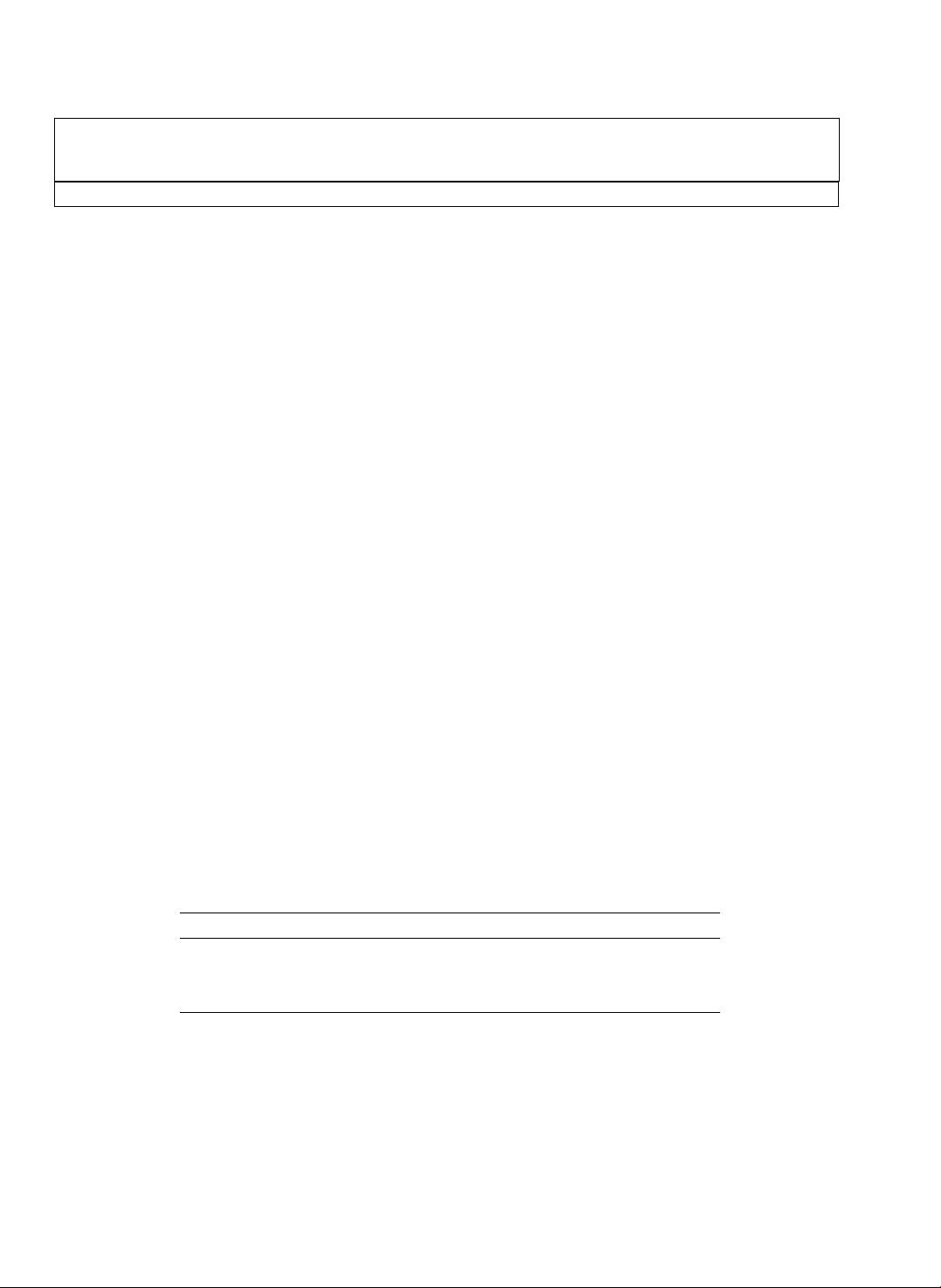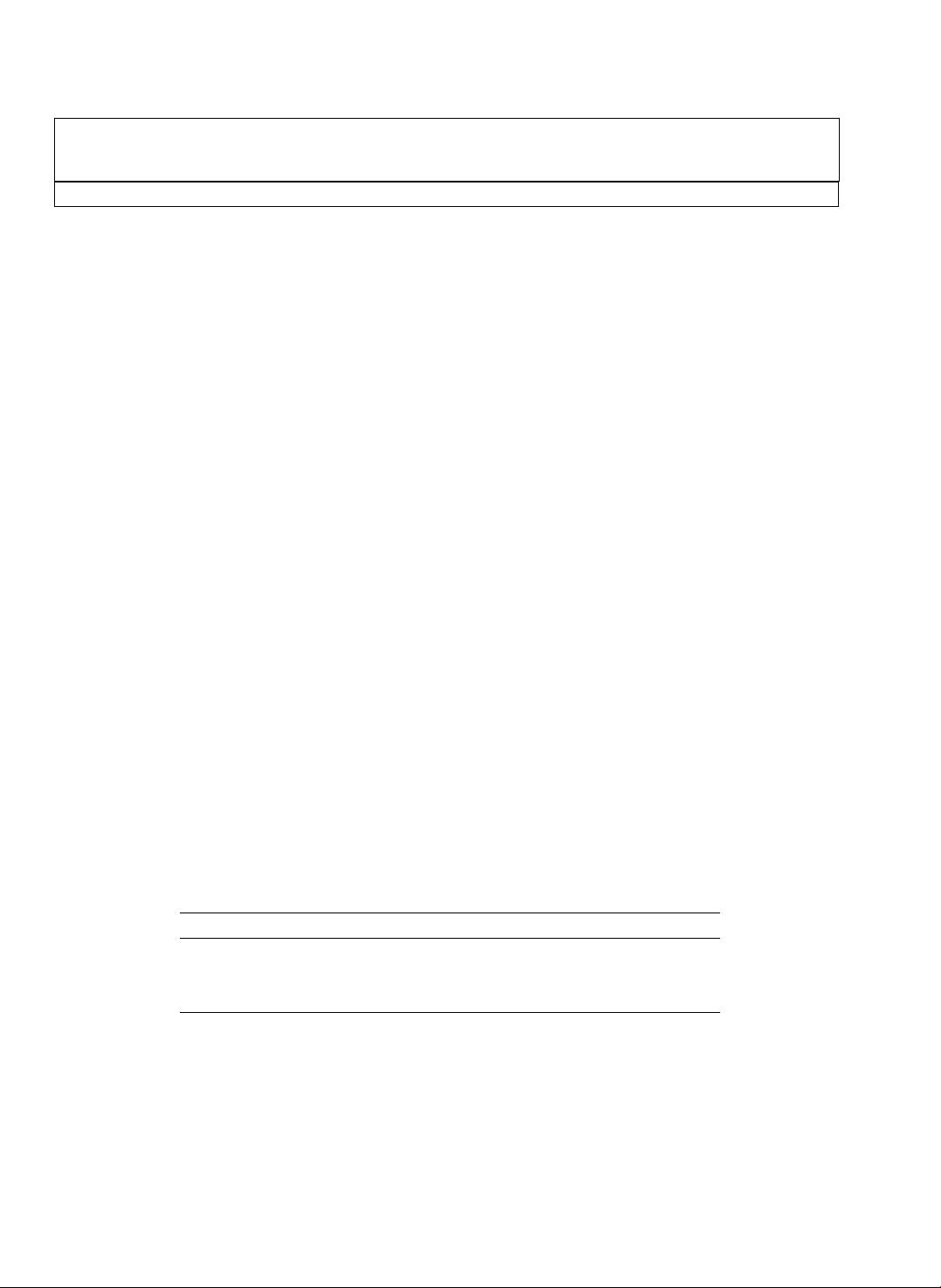
Nuclear Instruments and Methods in Physics Research A
3. Organisation of the template
A template (with its file name ending on .dot,
rather than on .doc) in Word
®
is a “mold” that
formats documents based on it. If you click ‘New’ on
the ‘File’ menu, what you see and open are in fact
templates. To use the Computer Physics
Communications template you should first save it
with the other templates, probably in a directory
called ‘…\Microsoft Office\Templates’. If you cannot
find it, go to the ‘Tools’ menu, choose ‘Options…’,
click the ‘File locations’ tab and see which directory
is specified for ‘User templates’. After saving the
template in that directory, you can start using it via
‘New’ on the ‘File’ menu.
The template formats your text by using a Word
®
feature called ‘Styles’. Styles define the format (or
appearance) of a paragraph of text as regards letter
size, indentation, line spacing, etc. If you’re not
familiar with using styles, do not worry; the template
arranges everything for you in a user-friendly way.
3.1. The toolbar and its menus
At the top of the working area, you see a number
of buttons that activate drop-down menus. You can
select the required styles from these menus. Styles
are applied to paragraphs, i.e. the text between two
subsequent hard returns (¶). When you hit the Enter
key, you finish a paragraph. The template chooses at
that moment the most appropriate next style, e.g.
after the style for authors’ names, you will
automatically be in the affiliation style. After a
section heading, the template will automatically
switch to normal text style, but naturally you can
adjust all that using the menu options.
Some menu options do more than just apply a
style; they insert a special feature. You will recognise
them because the menu entry starts with ‘Insert’.
3.2. Entering text
There are several ways in wich you can enter and
format your text in this template. The first way is to
simply type your text in a blank document based on
this template. If you want to apply a different style,
e.g. for a section heading, start typing the text first as
a new paragraph and, while the cursor is somewhere
within the paragraph, choose the required style from
the drop-down menus. If you remove text to replace it
with your own text, you should pay attention to the
‘section breaks’ in it. Switch to ‘Normal view’ on the
‘View’ menu to see the breaks. Word
®
uses those to
separate the one-column and two-column parts, as
well as to serve as page breaks. (You may find
working in ‘Normal’ view more convenient anyway.
Switching to ‘Page’ view will restore the two-column
lay-out once you have finished.) The template is set
up to have the text upto and including the Abstract in
one-column lay-out with a text area 38 pica wide, and
the rest of the article in two-column lay-out with two
columns of 18 pica and a 2 pica gutter in between. On
the ‘Document formatting’ menu you will find
options to adjust the typing area to the paper size (A4
or Letter size paper) that you use. Using those
options will remove the one- and two-column
settings, so you will need to reinsert those, using the
other menu options. In that case, or in case this lay-
out becomes disrupted, insert a switch to double
column from the ‘Document formatting’ menu after
the article Abstract and at the end of your text,
balance the columns using the option from the same
menu. Insert a switch to one column before any page-
wide tables.
You may also attach the template to an already
existing document. Choose from the ‘Tools’ menu
the option ‘Templates and Add-Ins…’. Select the
Fig. 1. A caption is positioned left-justified below the figure
or scheme.
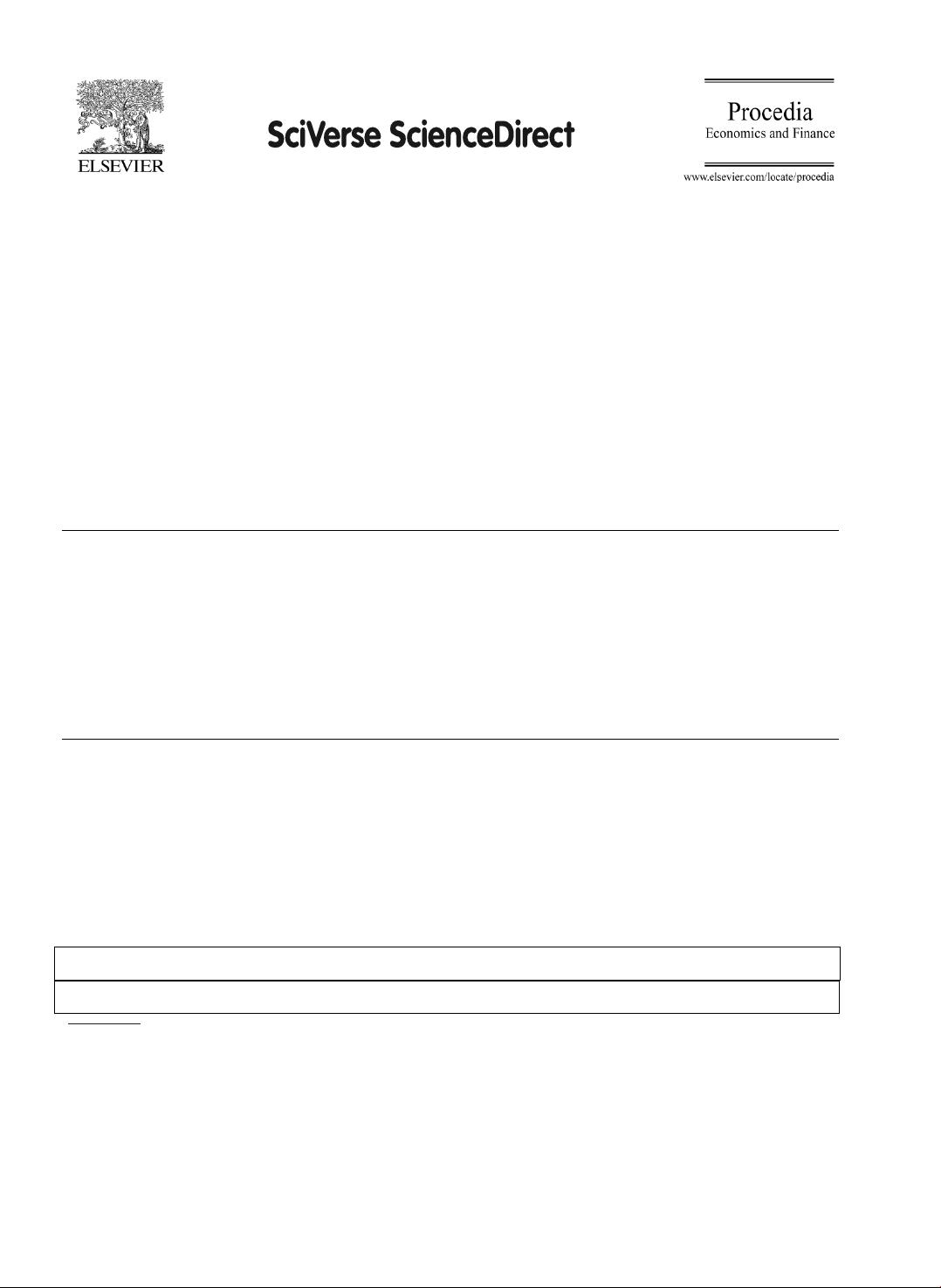

 爱思唯尔期刊的word模板,elsevier ,template,包含单栏和双栏.zip (2个子文件)
爱思唯尔期刊的word模板,elsevier ,template,包含单栏和双栏.zip (2个子文件)  爱思唯尔期刊的word模板,elsevier ,template,包含单栏和双栏
爱思唯尔期刊的word模板,elsevier ,template,包含单栏和双栏  Elsevier的word模板
Elsevier的word模板  Elsevier-template.doc.docx 2.1MB
Elsevier-template.doc.docx 2.1MB Elsevier-template.doc 731KB
Elsevier-template.doc 731KB 期刊
期刊 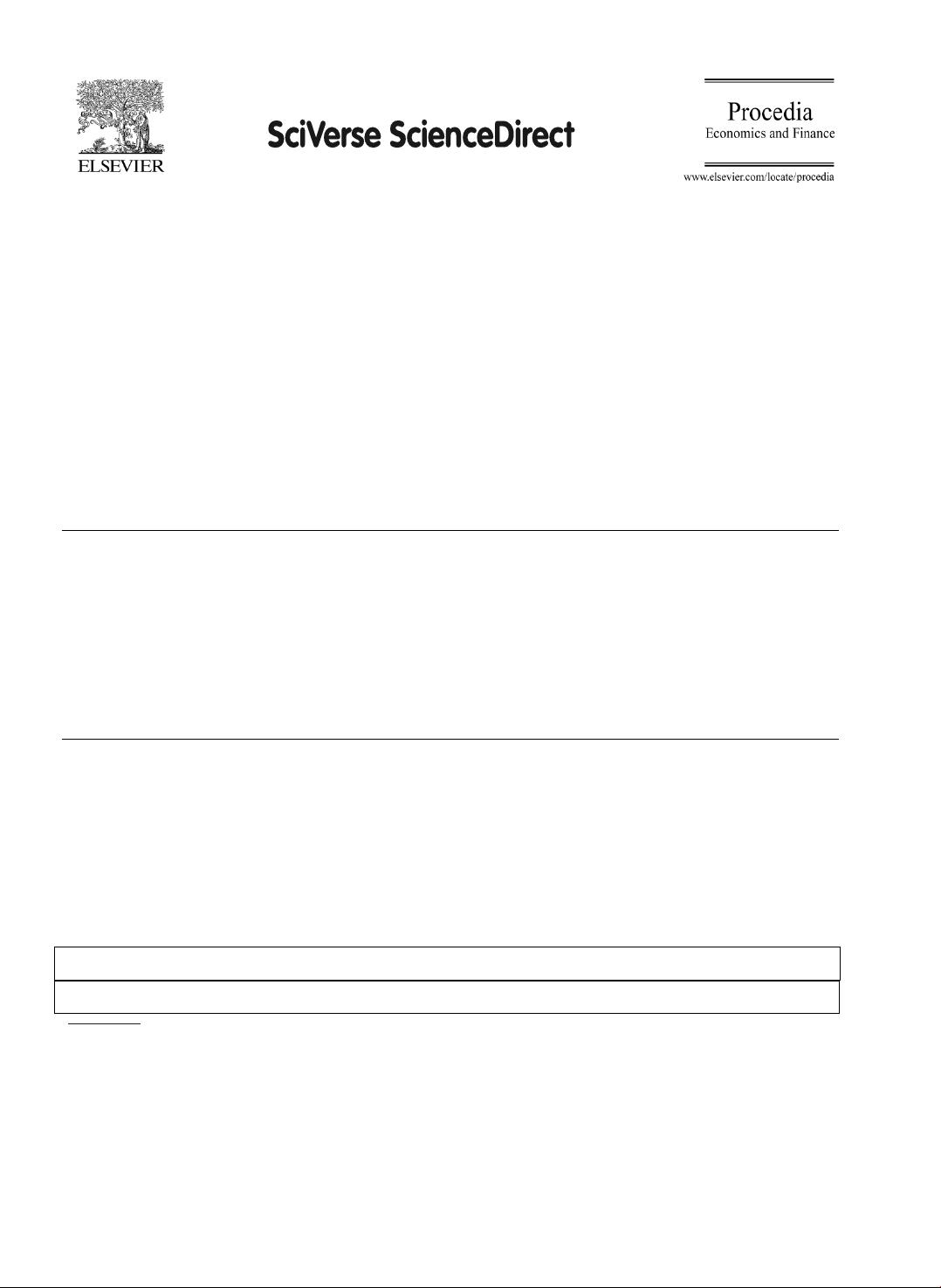

 我的内容管理
展开
我的内容管理
展开
 我的资源
快来上传第一个资源
我的资源
快来上传第一个资源
 我的收益 登录查看自己的收益
我的收益 登录查看自己的收益 我的积分
登录查看自己的积分
我的积分
登录查看自己的积分
 我的C币
登录后查看C币余额
我的C币
登录后查看C币余额
 我的收藏
我的收藏  我的下载
我的下载  下载帮助
下载帮助 
 前往需求广场,查看用户热搜
前往需求广场,查看用户热搜

 信息提交成功
信息提交成功