定时程序使用教程
### 定时程序使用教程:WakeupOnStandBy 功能详解 #### 一、引言 在现代计算机系统中,为了提高效率与节能性,定时唤醒功能变得越来越重要。WakeupOnStandBy(以下简称 WOSB)是一款强大的工具,旨在帮助用户轻松实现计算机的定时唤醒与睡眠控制。本文将详细介绍 WOSB 的工作原理、安装步骤、配置选项以及高级用法,帮助读者充分利用这款实用软件。 #### 二、WOSB 工作原理概述 WOSB 是一款轻量级应用程序,能够帮助 Windows 系统从睡眠模式或休眠状态中自动唤醒。除了基本的唤醒功能外,它还可以将系统送回睡眠模式、休眠、关机或注销用户。这一特性对于拥有现代硬件支持的计算机来说尤其有用。 #### 三、WOSB 版本与下载 当前版本为 1.7.20.1。如果您的版本低于此版本,请从官方网站下载最新版本以确保获得最佳性能和支持。此外,还提供了一个离线手册文档,其中包含了详细的使用指南和常见问题解答。 #### 四、安装与启动 1. **下载安装包**:访问官方页面下载 WOSB 安装包。 2. **安装位置**:将 WOSB.exe 文件放置于硬盘中的某个位置。 3. **运行程序**:双击运行 WOSB.exe,初次启动会进入设置向导界面。 #### 五、用户界面 - **主窗口**:所有控件按功能分组,分为五个部分,分别标记为 (1)、(2)、(3)、(4) 和 (5)。 - **语言选择**:点击右上角的国旗图标可以选择界面语言。 - 如果 WOSB 支持您的默认语言,则会自动显示对应国家的国旗。 - 更改语言后需重启程序才能生效。 - 若所需语言未列出,可以考虑参与翻译项目。 #### 六、基本设置 1. **唤醒时间设定**:首先设定计算机从睡眠模式或休眠状态中唤醒的时间。可以选择日期和时间,或者仅设定时间。如果指定的时间早于当前时间,则默认为次日。 2. **任务执行**:勾选相应选项可确保即使计算机提前唤醒也会执行已安排的任务。 3. **文件运行**:可以指定一个文件在正常操作期间运行,如启动一个应用程序或脚本等。 #### 七、高级功能 - **定时运行程序**:除了基本的唤醒功能,WOSB 还可以用作一个简单的调度器,用于在特定时间运行程序而无需进入睡眠模式。 - **节能应用**:特别适合车载电脑等需要优化启动时间和节省电池电量的应用场景。 - **命令行参数**:支持通过命令行传递参数来启动 WOSB,便于自动化脚本的编写。 #### 八、屏幕录制教程 在正式开始之前,建议观看提供的屏幕录制视频,以便更好地理解 WOSB 的各项功能及其具体操作流程。 #### 九、总结 WakeupOnStandBy 不仅是一个简单的定时唤醒工具,更是一个多功能的自动化助手。通过合理配置和利用其各种功能,用户可以在日常工作中实现高效的自动化管理。无论是家庭用户还是企业级应用,WOSB 都能带来极大的便利性和灵活性。希望本文的介绍能够帮助您充分了解并掌握 WOSB 的使用方法,从而提升工作效率和个人生活质量。
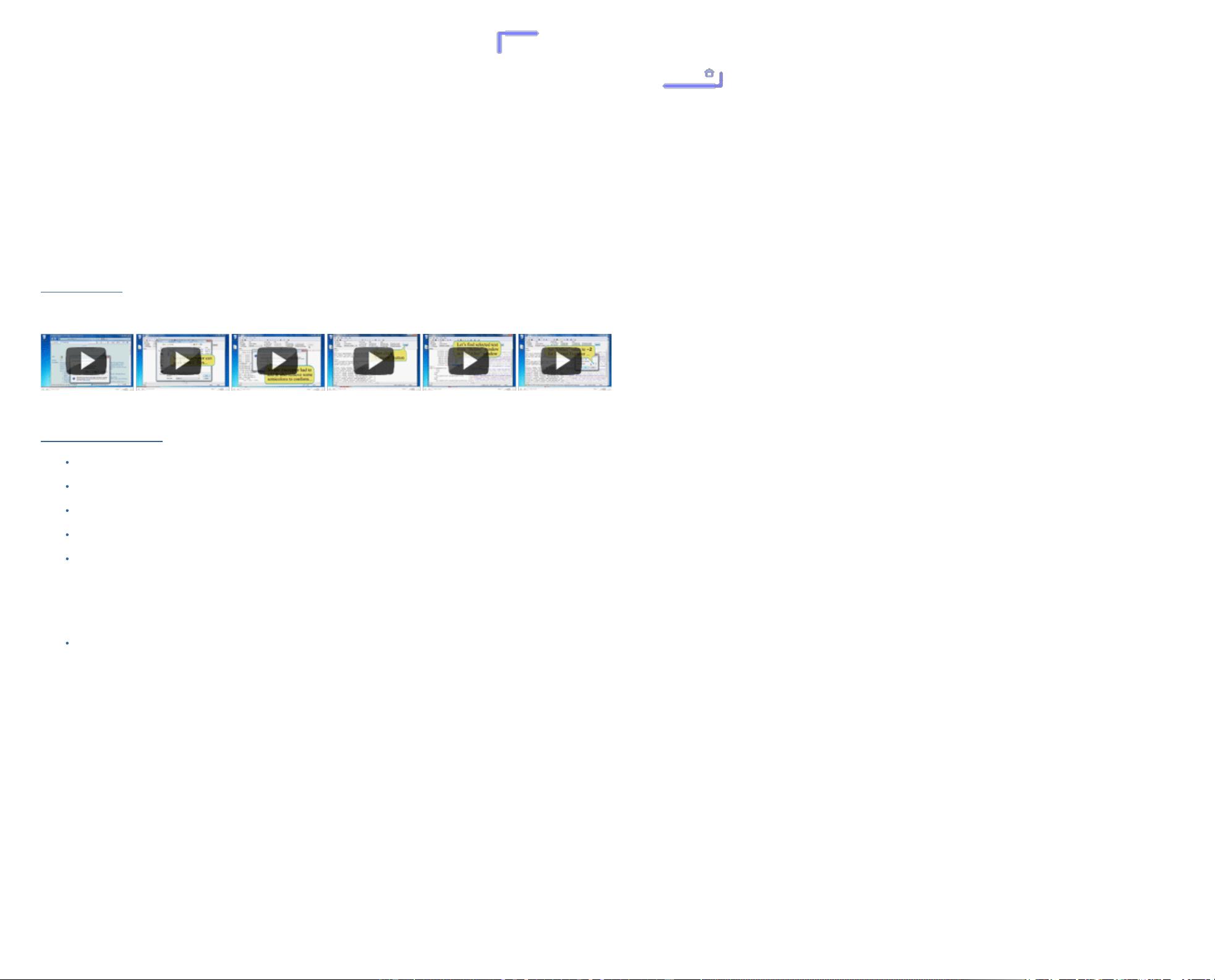
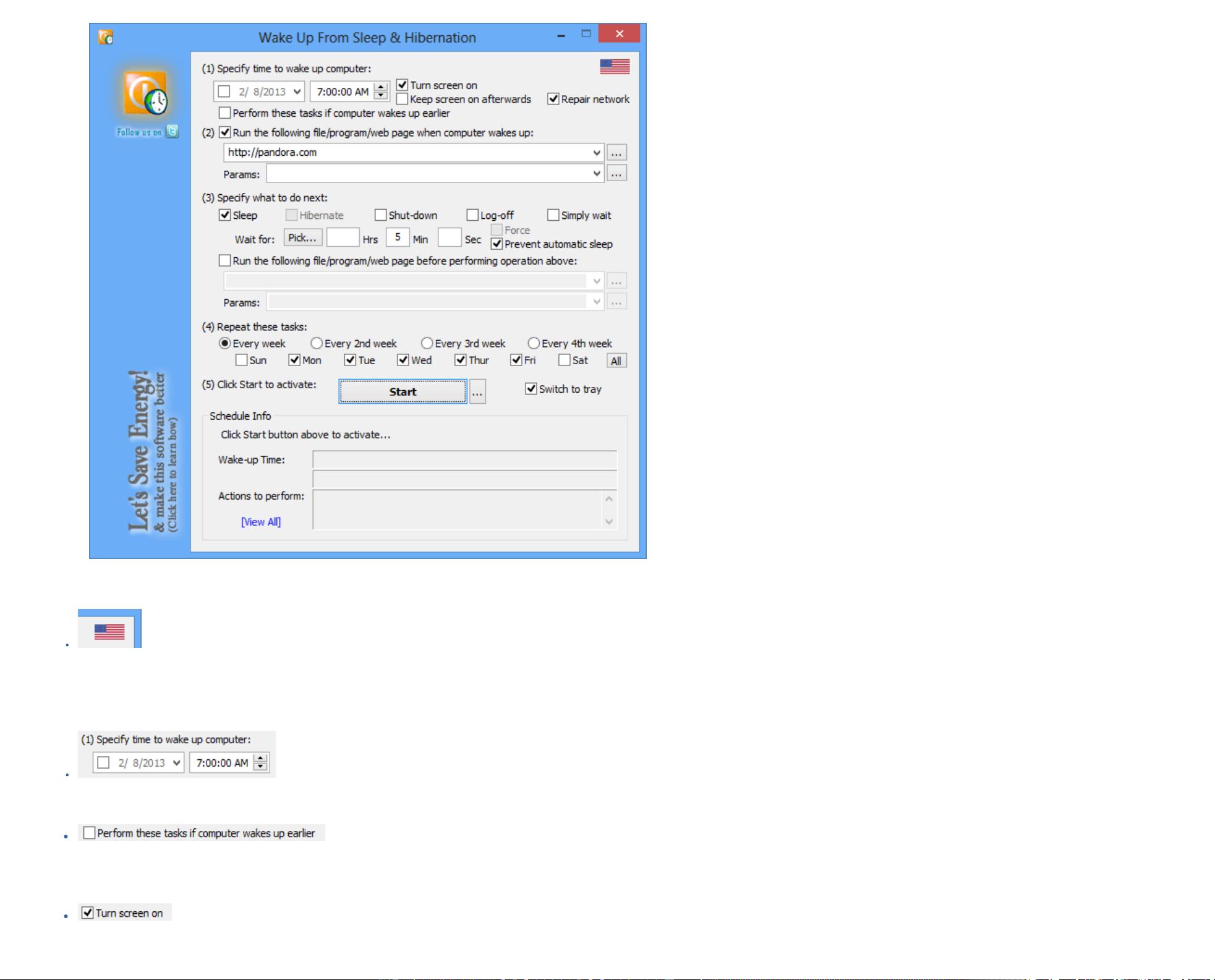
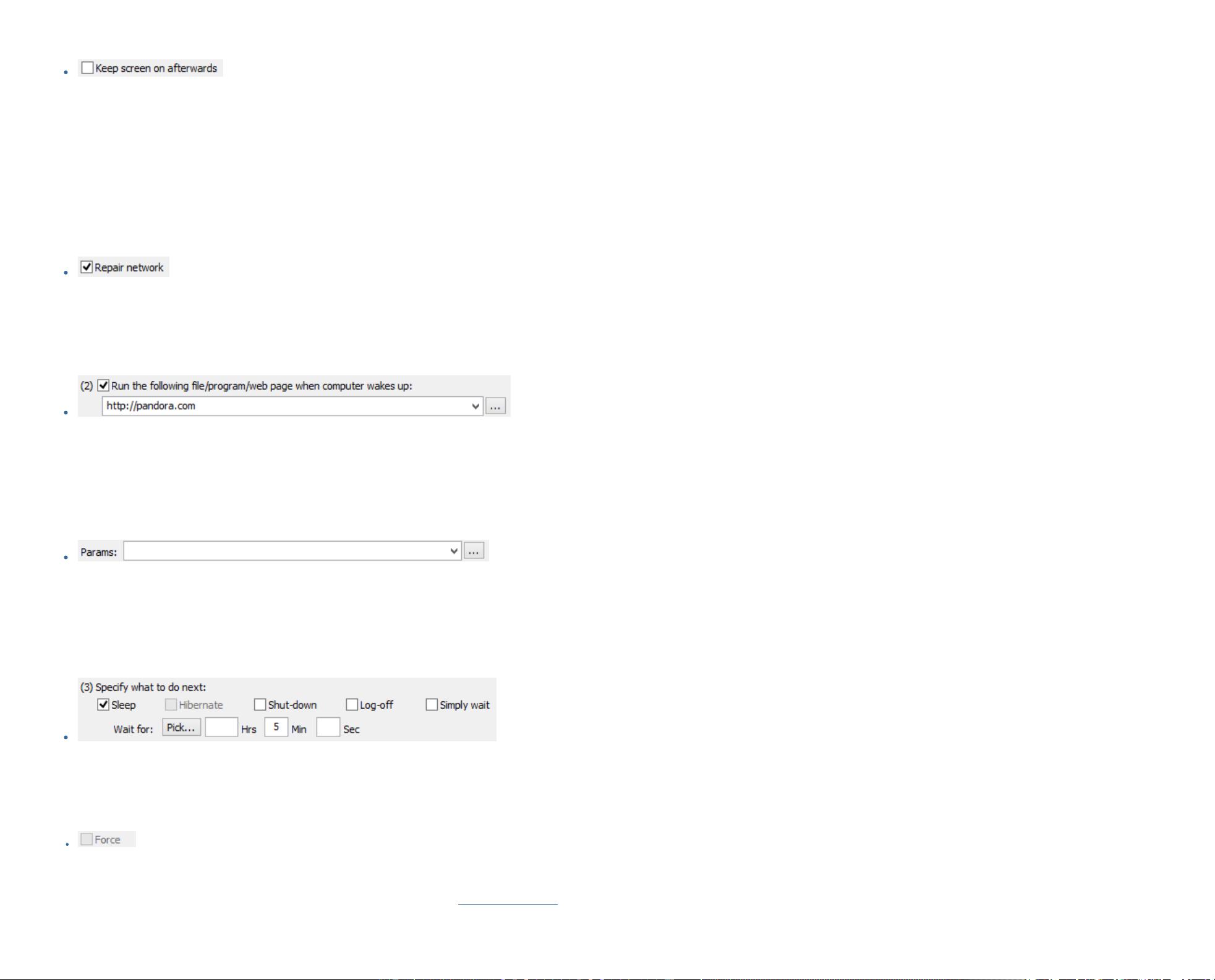
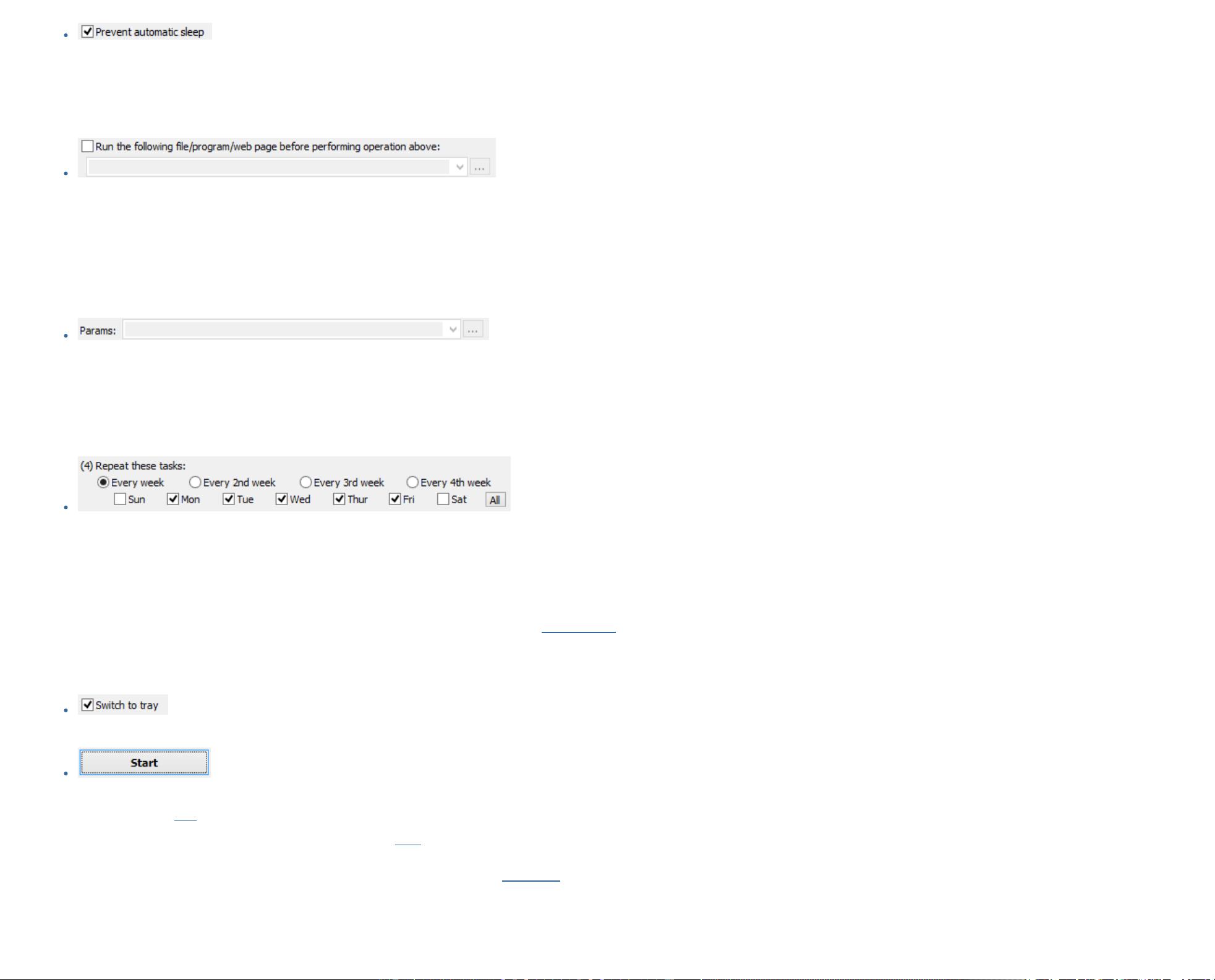
剩余21页未读,继续阅读

 qq_348155232022-08-16我以为是翻译的 闹半天纯英文。。。 #待补充教程
qq_348155232022-08-16我以为是翻译的 闹半天纯英文。。。 #待补充教程
- 粉丝: 11
- 资源: 3
 我的内容管理
展开
我的内容管理
展开
 我的资源
快来上传第一个资源
我的资源
快来上传第一个资源
 我的收益 登录查看自己的收益
我的收益 登录查看自己的收益 我的积分
登录查看自己的积分
我的积分
登录查看自己的积分
 我的C币
登录后查看C币余额
我的C币
登录后查看C币余额
 我的收藏
我的收藏  我的下载
我的下载  下载帮助
下载帮助

 前往需求广场,查看用户热搜
前往需求广场,查看用户热搜最新资源
- 【毕业设计】基于Python的Django-html基于搜索的目标站点内容监测系统源码(完整前后端+mysql+说明文档+LW+PPT).zip
- 【毕业设计】基于Python的Django-html基于网易新闻+评论的舆情热点分析平台源码(完整前后端+mysql+说明文档+LW+PPT).zip
- 【毕业设计】基于Python的Django-html基于图像的信息隐藏技术研究源码(完整前后端+mysql+说明文档+LW+PPT).zip
- 【毕业设计】基于Python的Django-html基于深度学习的车牌识别系统源码(完整前后端+mysql+说明文档+LW+PPT).zip
- 【毕业设计】基于Python的Django-html基于深度学习屋内烟雾检测方法源码(完整前后端+mysql+说明文档+LW+PPT).zip
- qt6.8.2 msvc支持heif/heic格式图片插件qheif.dll,拷贝即用
- 人工智能+声纹识别+UI接口+点击快速语音比对
- DeepSeek+Dify本地部署知识库
- 【毕业设计】基于Python的Django-html基于深度学习的身份证识别考勤系统源码(完整前后端+mysql+说明文档+LW+PPT).zip
- 【毕业设计】基于Python的Django-html基于深度学习的安全帽佩戴检测系统源码(完整前后端+mysql+说明文档+LW+PPT).zip
- 【毕业设计】基于Python的Django-html基于深度学习的聊天机器人设计源码(完整前后端+mysql+说明文档+LW+PPT).zip
- COMSOL BIC本征态计算通用算法:直观出图,支持物理研究,适用于2019PRL标准,COMSOL BIC本征态计算通用算法:直观出图,适用于2019PRL研究,comsol BIC本征态计算,支
- 《ArkTS鸿蒙应用开发入门到实战》宣传视频!
- alpine docker镜像
- ESP8266-3.1.2 for Arduino
- nginx docker镜像


 信息提交成功
信息提交成功