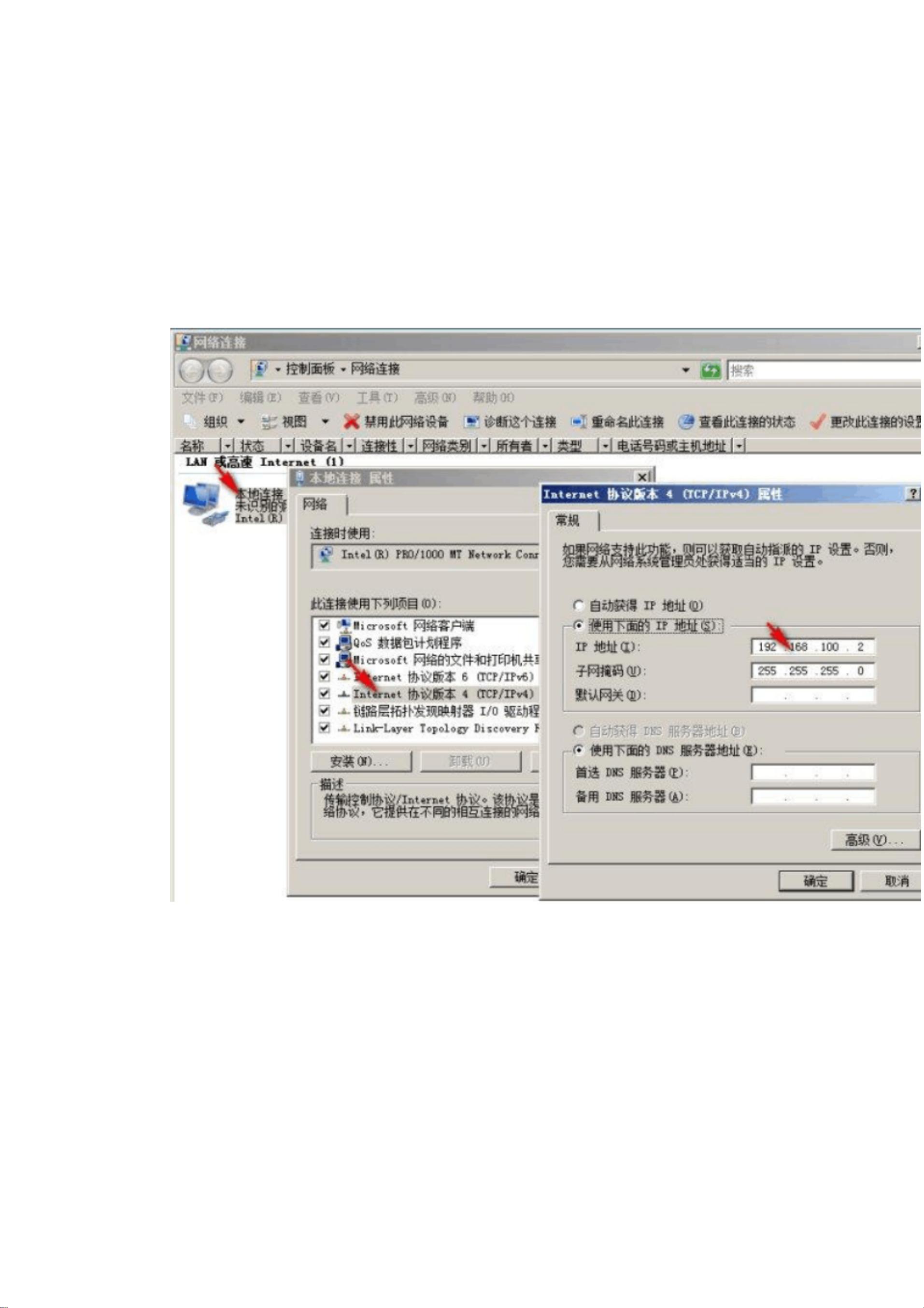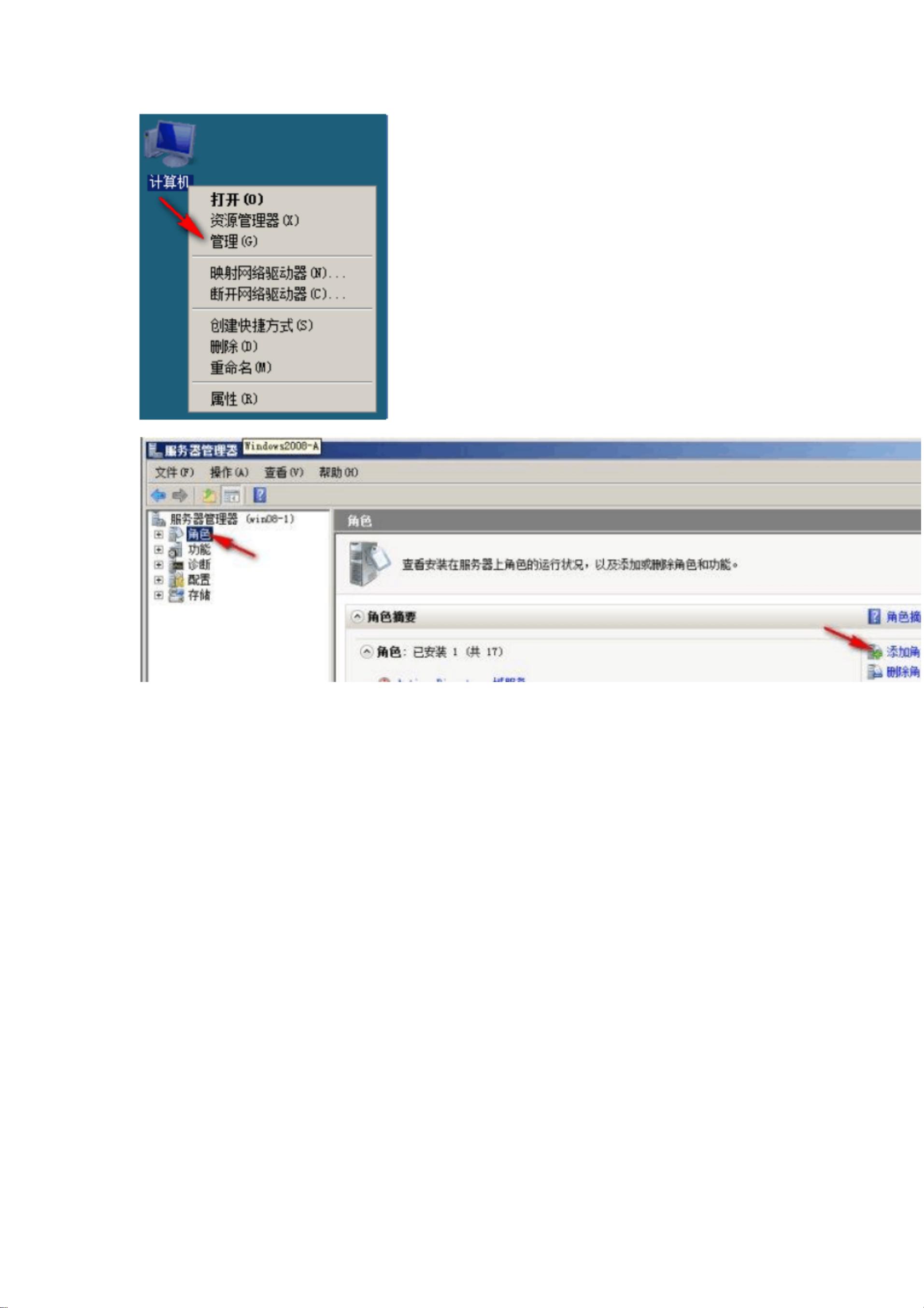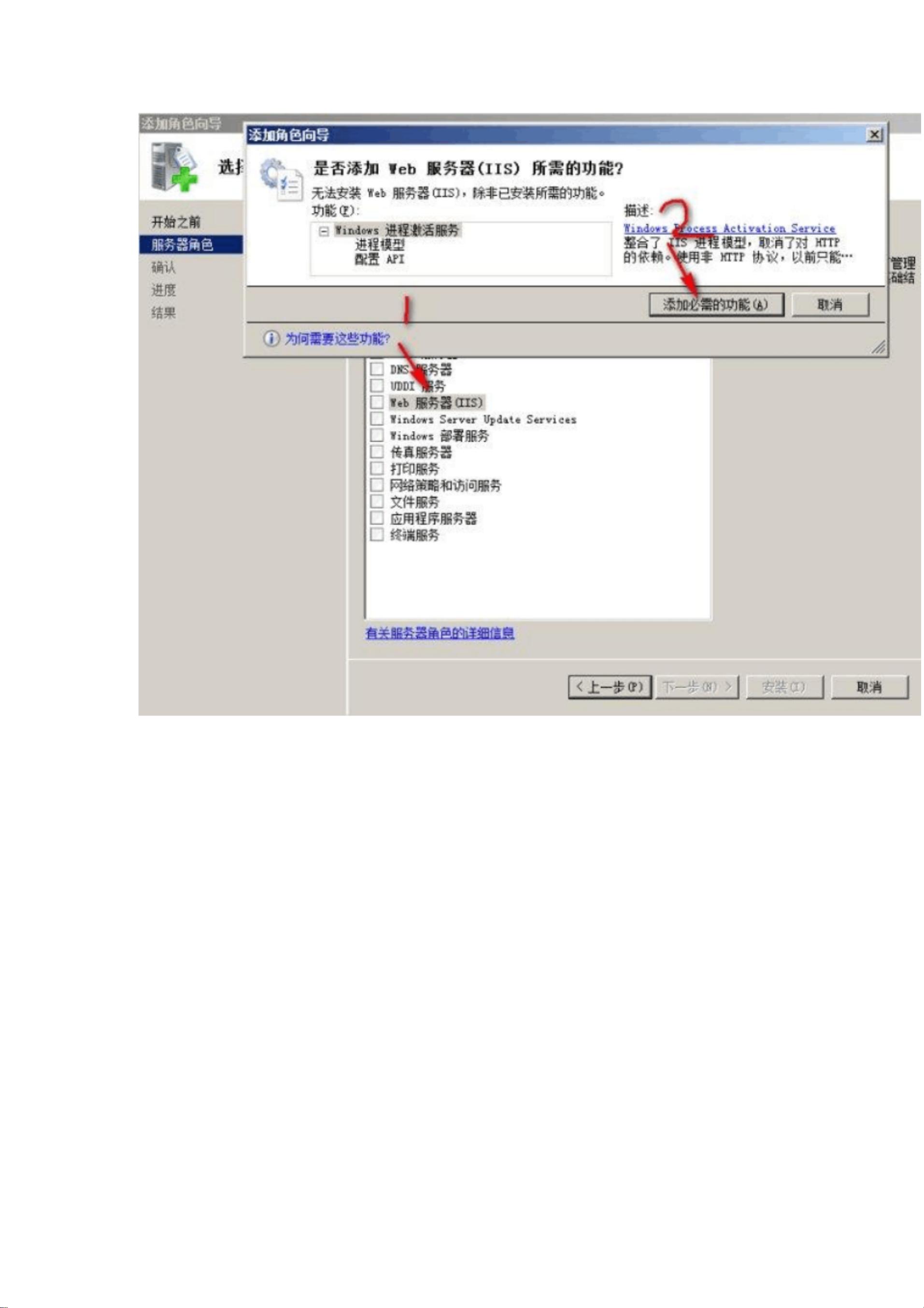资料大全
- 粉丝: 17
- 资源: 26万+
最新资源
- 订餐系统设计与实现+ssm-微信小程序毕业项目,适合计算机毕-设、实训项目、大作业学习.rar
- 大学生心理健康测评管理系统小程序pf-微信小程序毕业项目,适合计算机毕-设、实训项目、大作业学习.zip
- Comsol表面增强拉曼散射强度的修正
- 电子商城购物平台的设计与开发+ssm-微信小程序毕业项目,适合计算机毕-设、实训项目、大作业学习.rar
- Python 中实现朴素贝叶斯(Naive Bayesian)多特征分类预测的详细示例(含完整的程序,GUI设计和代码详解)
- 高校教师成果管理小程序的设计与实现springboot-微信小程序毕业项目,适合计算机毕-设、实训项目、大作业学习.rar
- 高校学生事务管理系统ssm-微信小程序毕业项目,适合计算机毕-设、实训项目、大作业学习.rar
- 大学校园二手书籍拍卖小程序_1505s-微信小程序毕业项目,适合计算机毕-设、实训项目、大作业学习.zip
- 高校学习助手小程序ssm-微信小程序毕业项目,适合计算机毕-设、实训项目、大作业学习.rar
- 电影交流平台小程序--论文pf-微信小程序毕业项目,适合计算机毕-设、实训项目、大作业学习.zip
- 电器维修系统小程序pf-微信小程序毕业项目,适合计算机毕-设、实训项目、大作业学习.zip
- 电机控制器,IGBT结温估算(算法+模型)国际大厂机密算法,多年实际应用,准确度良好…… 能够同时对IGBT内部6个三极管和6个二极管温度进行估计,并输出其中最热的管子对应温度 可用于温度保护,降额
- Python 实现 NGO-GRU(北方苍鹰算法优化门控循环单元)进行回归预测的详细示例(含完整的程序,GUI设计和代码详解)
- 高校学术研讨信息管理系统-微信小程序毕业项目,适合计算机毕-设、实训项目、大作业学习.zip
- 高质量阅读微信小程序+ssm-微信小程序毕业项目,适合计算机毕-设、实训项目、大作业学习.rar
- 高校寻物平台+ssm-微信小程序毕业项目,适合计算机毕-设、实训项目、大作业学习.rar
资源上传下载、课程学习等过程中有任何疑问或建议,欢迎提出宝贵意见哦~我们会及时处理!
点击此处反馈