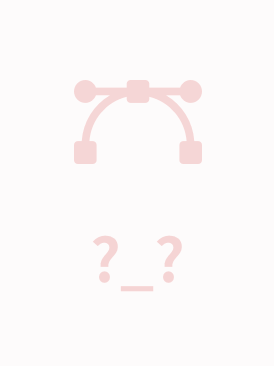本文详细介绍了如何配置Java开发环境变量PATH,并提供了相关示例源码。通过阅读本文,您将学习到以下内容:
配置环境变量PATH的步骤和方法;
使用示例源码测试Java环境配置是否成功。
阅读建议:
在配置环境变量之前,请确保已经正确安装了Java开发工具包(JDK)。
仔细按照步骤指导进行操作,特别是在修改系统文件时要谨慎操作。
配置完环境变量后,编译并运行示例源码,观察输出结果是否符合预期。
### Java零基础-环境变量PATH配置详解
#### 一、引言
对于初学者来说,配置Java开发环境可能是一项挑战性的任务。特别是当涉及到环境变量的设置时,很多新手可能会感到困惑。本篇文章旨在帮助Java初学者理解如何配置环境变量`PATH`,以及如何验证配置是否正确。
#### 二、环境变量PATH的重要性
在计算机系统中,环境变量是操作系统用来存储关于当前运行环境的信息的一种方式。其中,`PATH`环境变量特别重要,它告诉操作系统在哪些目录下可以找到可执行文件。对于Java开发者来说,正确设置`PATH`意味着能够从任何位置运行Java编译器(javac)和解释器(java)。
#### 三、配置环境变量PATH
##### 3.1 Windows系统的配置步骤
1. **打开“控制面板”**:打开Windows的“控制面板”。
2. **访问系统设置**:在控制面板中找到并点击“系统和安全”,接着点击“系统”。
3. **进入高级系统设置**:在“系统”窗口中,点击左侧的“高级系统设置”。
4. **环境变量**:在弹出的“系统属性”对话框中,点击“环境变量”按钮。
5. **编辑Path变量**:在“用户变量”或“系统变量”列表中找到名为“Path”的变量,点击“编辑”按钮。
6. **添加Java bin目录**:在变量值的末尾添加Java安装路径下的`bin`目录。例如,如果Java安装在`C:\Program Files\Java\jdk-11.0.1`目录下,则应该添加`C:\Program Files\Java\jdk-11.0.1\bin`。
7. **保存更改**:点击“确定”保存所有的修改。
##### 3.2 macOS和Linux系统的配置步骤
1. **打开终端**:使用快捷键`Ctrl + Alt + T`打开终端窗口。
2. **查找Java安装路径**:使用命令`/usr/libexec/java_home`来获取Java的安装路径。
3. **编辑配置文件**:根据你的shell类型,打开`~/.bash_profile`或`~/.zshrc`文件。
4. **添加环境变量**:在文件末尾添加以下两行代码,并将`JAVA_HOME`设置为你在步骤2中找到的路径:
```sh
export JAVA_HOME=/Library/Java/JavaVirtualMachines/jdk-11.0.1.jdk/Contents/Home
export PATH=$JAVA_HOME/bin:$PATH
```
5. **重载配置文件**:使用命令`source ~/.bash_profile`或`source ~/.zshrc`来使更改生效。
#### 四、示例源码验证配置
为了验证Java环境是否配置成功,我们可以编写一个简单的Java程序,并尝试编译和运行它。下面是一个简单的Java程序示例:
```java
public class HelloWorld {
public static void main(String[] args) {
System.out.println("Java环境配置成功!");
}
}
```
1. **创建文件**:在你选择的文本编辑器中创建一个新的文件,并将上述代码复制进去。
2. **保存文件**:将文件保存为`HelloWorld.java`。
3. **编译程序**:在命令行中,导航到包含`HelloWorld.java`文件的目录,并使用命令`javac HelloWorld.java`进行编译。
4. **运行程序**:编译成功后,使用命令`java HelloWorld`运行程序。
#### 五、总结
通过上述步骤,你应该已经成功地配置了Java环境变量`PATH`,并且能够顺利编译和运行Java程序。记住,在配置过程中要格外小心,尤其是在修改系统文件时。如果你遇到任何问题,建议查阅官方文档或寻求更高级用户的帮助。正确的配置将为你在Java开发道路上提供坚实的基础。