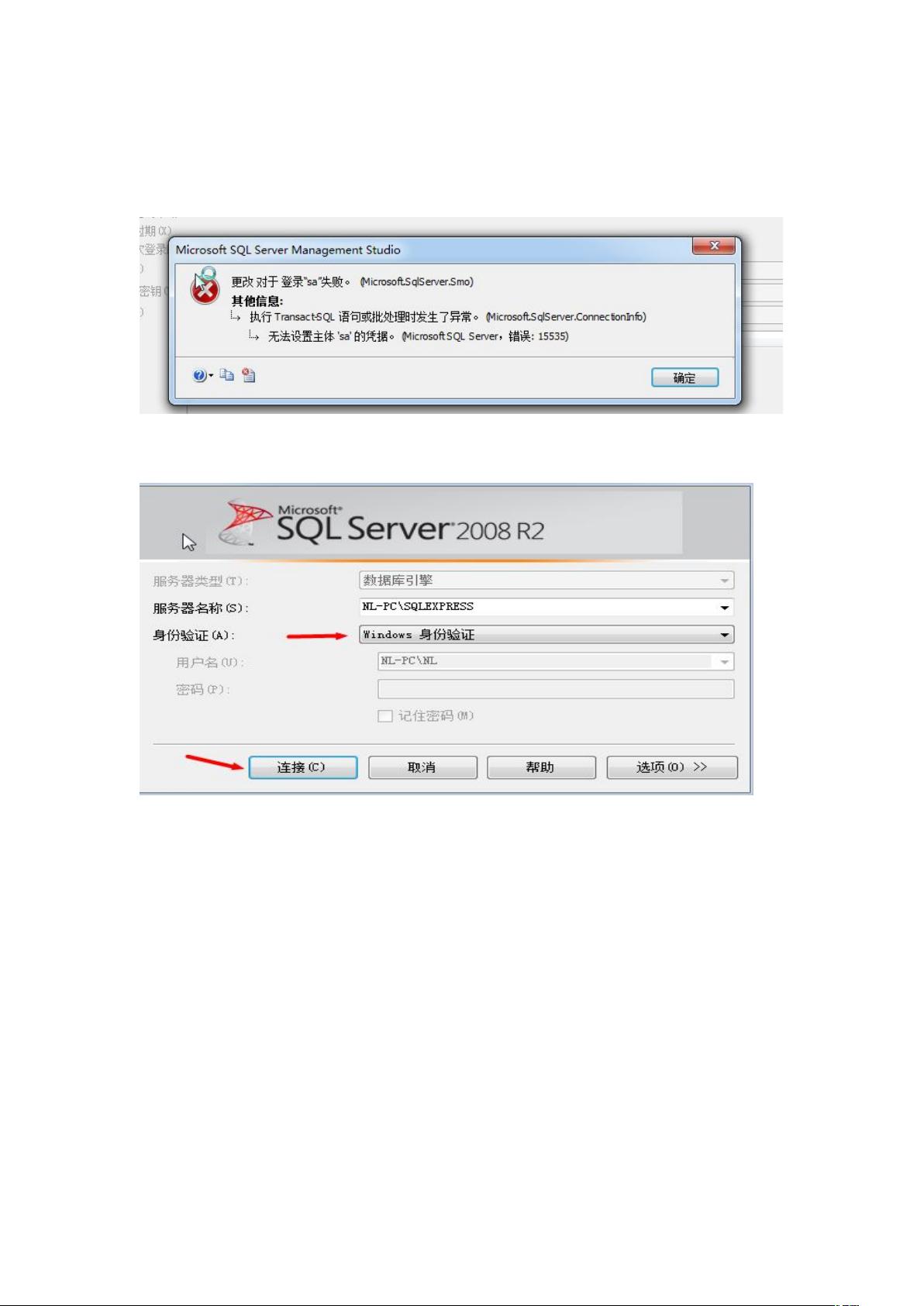### SQL Server 2008 R2 安装报错及解决方案
#### 一、问题概述
在安装SQL Server 2008 R2时,可能会遇到错误代码15535的问题,以及安装完成后使用sa账户登录时无法通过SQL Server身份验证模式登录的情况。
#### 二、错误代码15535解析
**错误代码**: 15535
**描述**: 在安装过程中,SQL Server 2008 R2可能会因为各种原因导致安装失败,其中一种常见错误是错误代码15535。这个错误通常是由于系统环境配置不正确或者某些服务未启动导致的。
**常见原因**:
1. **操作系统兼容性问题**: SQL Server 2008 R2支持的操作系统有限制。
2. **.NET Framework版本过低**: SQL Server 2008 R2需要特定版本的.NET Framework才能正常运行。
3. **系统资源不足**: 安装过程中可能由于内存或磁盘空间不足而导致失败。
4. **防火墙设置**: 某些安全软件或防火墙阻止了安装程序的正常执行。
5. **服务冲突**: 例如MSDTC服务未启动等。
#### 三、解决方案
**步骤1: 检查系统要求**
确保当前操作系统满足SQL Server 2008 R2的最低要求,包括但不限于:
- Windows Server 2008 R2 SP1或更高版本
- .NET Framework 3.5 SP1或更高版本
**步骤2: 配置.NET Framework**
如果未安装.NET Framework,请下载并安装最新版本。对于SQL Server 2008 R2来说,推荐安装.NET Framework 3.5 SP1。
**步骤3: 关闭防火墙和杀毒软件**
在安装过程中暂时关闭防火墙和杀毒软件,以防它们阻止必要的网络连接或文件操作。
**步骤4: 解决服务冲突**
确保所有与SQL Server相关的服务都已停止,并且在安装过程中不会自动启动。特别是MSDTC服务,它必须被停止才能避免安装错误。
**步骤5: 执行干净安装**
如果上述步骤未能解决问题,尝试使用命令行参数进行干净安装。这可以通过使用`setup.exe`程序并指定必要的命令行参数来实现。
#### 四、sa账户无法通过SQL Server身份验证模式登录
在解决了安装过程中的问题后,接下来可能会遇到sa账户无法通过SQL Server身份验证模式登录的问题。
**解决方案**:
**步骤1: 启用SQL Server和Windows身份验证模式**
1. 打开SQL Server Management Studio。
2. 连接到目标SQL Server实例。
3. 右键点击服务器名称,选择“属性”。
4. 在“安全性”页面上,将服务器身份验证模式更改为“SQL Server和Windows身份验证模式”。
**步骤2: 配置sa账户**
1. 在“安全性”页面下,点击“登录名”。
2. 找到sa账户并双击打开其属性。
3. 设置一个强密码,并取消勾选“强制实施密码策略”。
4. 确保勾选“映射到凭据”。
**步骤3: 重新启动SQL Server服务**
更改身份验证模式和sa账户设置后,记得重启SQL Server服务以使更改生效。
**步骤4: 使用sa账户登录**
现在应该能够使用sa账户和新设置的密码登录SQL Server Management Studio。
#### 五、总结
在安装SQL Server 2008 R2过程中遇到错误代码15535时,应首先检查系统是否满足最低要求,然后解决.NET Framework、防火墙、服务冲突等问题。对于sa账户无法通过SQL Server身份验证模式登录的问题,则需要确保启用了混合身份验证模式,并正确配置了sa账户的密码策略。遵循上述步骤,通常能够有效解决这些问题。