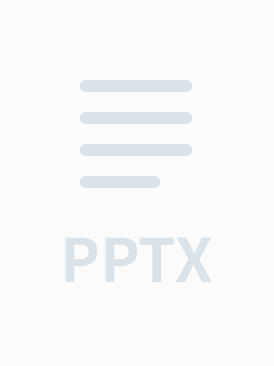### AD原理图的绘制知识点详解
#### 一、Altium Designer概述
- **软件介绍**:
- Altium Designer是一款广泛应用于电子设计自动化领域的专业软件,涵盖了从原理图设计到PCB布局布线的全过程。
- **启动界面**:
- 打开软件后首先看到的是启动界面,这里提供了新项目创建、打开现有项目等功能选项。
#### 二、创建与保存项目
- **步骤一:新建PCB项目**:
- 通过`File → New → Project → PCB Project`来创建一个新的PCB项目。
- 这一步骤会生成一个默认的PCB工程文件夹结构。
- **步骤二:保存项目**:
- 右键点击项目名,选择`Save Project As`来进行保存。
- 保存时建议避免使用中文命名,以免出现兼容性问题。
- 保存路径可以选择默认路径或者自定义路径。
#### 三、添加并绘制原理图
- **步骤三:添加原理图**:
- 右键点击PCB项目,选择`Add → New to Project → Schematic`来添加新的原理图。
- 默认情况下,原理图被命名为`Sheet`,需要进行重命名以方便后续管理和查找。
- 保存原理图时同样需要注意及时保存以防止数据丢失。
- **步骤四:绘制原理图**:
- 在绘制原理图之前,可以调整工作区域以获得更好的可视性和操作便利性。
- 关闭或隐藏不必要的面板(如左侧的文件列表、右侧的Library面板),扩大绘图区域。
- 使用快捷键或菜单命令进行元器件的放置、旋转等操作,提高绘图效率。
- 例如,左击元器件+空格键可以旋转元器件,Ctrl+鼠标滚轮可以缩放视图等。
- 完成元器件的放置后,使用线路工具连接各元件,完成原理图的绘制。
#### 四、元器件的选择与管理
- **集成库(Library)**:
- Altium Designer自带丰富的元器件库,用户可以通过`Libraries`面板访问这些库。
- 常用的集成库包括`Miscellaneous Devices.IntLib`和`Miscellaneous Connectors.IntLib`等。
- 用户可以根据需要选择不同的库加载到当前项目中,以便于使用其中的元器件。
- 特殊情况下,对于库中没有的元器件,用户需要自行创建或修改库中的元器件模型。
- **元器件的放置**:
- 在`Libraries`面板中选择所需的元器件,拖拽至原理图中即可。
- 放置过程中可以使用快捷键对元器件进行旋转、缩放等操作。
- 注意选择合适的封装形式,例如贴片式或直插式,这对于后续的PCB设计至关重要。
#### 五、快捷窗口与常见问题处理
- **快捷窗口**:
- Altium Designer提供了多个用于提高工作效率的快捷窗口,包括`Files`、`Navigator`、`Project`、`Messages`等。
- 这些窗口可以帮助用户快速找到所需文件、查看错误信息等。
- 如果不慎关闭了某个快捷窗口,可以通过`View → Workspace Panels`重新打开。
- **常见问题处理**:
- 如何找回丢失的快捷窗口:通过`View → Workspace Panels`菜单重新开启。
- 如何高效利用集成库资源:熟悉常用的集成库资源,了解哪些元器件已经包含在内,哪些需要自行创建。
#### 六、绘制技巧与注意事项
- **绘制技巧**:
- 使用快捷键可以极大地提高绘制速度和准确性。
- 注意保持原理图的整洁,合理布局元器件之间的间距。
- 避免使用“笔”的按钮来连线,而是使用专门的连线工具。
- **注意事项**:
- 绘制过程中需时刻保存,以防数据丢失。
- 元器件的封装形式选择需谨慎,直接影响后续PCB的设计。
- 保持原理图的清晰可读,便于后续的检查和修改。
通过上述步骤和技巧的学习,可以有效地掌握Altium Designer原理图的绘制方法,为后续的电路设计和PCB布局打下坚实的基础。