SqlServer2019安装教程
**SQL Server 2019 安装教程详解** SQL Server 2019 是 Microsoft 提供的一款强大的关系型数据库管理系统,广泛应用于企业级数据存储、处理和分析。本教程将详细指导新手如何进行可视化安装 SQL Server 2019。 ### 1. 安装准备 在开始安装前,请确保你的计算机满足 SQL Server 2019 的系统要求,包括操作系统版本、内存大小和可用磁盘空间等。推荐使用最新版的操作系统,如 Windows 10,并确保有足够的磁盘空间以容纳数据库文件和日志文件。 ### 2. 启动安装程序 双击 SQL Server 2019 的安装文件,选择“全新 SQL Server 独立安装或向现有安装添加功能”。这个选项适合首次安装 SQL Server 或者需要在已有的 SQL Server 上添加新功能。 ### 3. 许可条款 仔细阅读并接受许可条款,点击“下一步”继续。这表明你同意微软关于 SQL Server 的使用规定。 ### 4. 功能选择 在“选择安装类型”页面,你可以根据需求选择安装的功能。对于初学者,可以选择默认的“默认实例”,这样会安装所有必要的组件。如果你只需要基础功能,可以取消不必要的勾选。不过,日后仍可通过“SQL Server Management Studio (SSMS)”添加额外功能。 ### 5. 安装路径与共享功能 在“安装选项”中,你可以更改软件的安装路径,比如将默认的C盘更改为D盘。同时,确认共享功能的路径是否符合需求。点击“下一步”继续。 ### 6. 角色选择 在“服务器配置”页,选择服务器角色。如果仅用于学习和开发,可以选择“数据库引擎服务”。生产环境中可能需要其他角色,如 Analysis Services 或 Reporting Services。 ### 7. 安全性配置 在“身份验证模式”下,选择“混合模式”,这样可以使用 SQL Server 身份验证和 Windows 身份验证。设置一个强密码,并添加当前用户以便登录。点击“下一步”。 ### 8. 数据库引擎配置 在此步骤,你可以设置数据库的默认文件位置和日志文件位置,确保它们位于非系统驱动器上,以提高性能和安全性。完成后点击“下一步”。 ### 9. 安装过程 接下来,安装程序将执行所选的配置,这可能需要一些时间。安装过程中请不要断开网络连接,也不要关闭安装窗口。 ### 10. 完成安装 安装完成后,点击“关闭”结束安装向导。此时,SQL Server 2019 的主要组件已经安装完毕。 ### 11. 安装 SSMS SQL Server Management Studio (SSMS) 是一个图形化工具,用于管理和配置 SQL Server。找到 SSMS 的安装文件,右键选择“以管理员身份运行”。同样,你可以选择自定义安装路径,然后点击“安装”。 ### 12. 创建桌面快捷方式 安装 SSMS 完成后,重启电脑。从开始菜单找到“Microsoft SQL Server Management Studio 18”图标,按住鼠标左键拖动到桌面,创建快捷方式以便快速访问。 ### 结束语 至此,SQL Server 2019 和 SSMS 已经成功安装在你的电脑上。现在,你可以使用 SSMS 连接到 SQL Server 实例,开始创建数据库、管理对象、执行查询等操作。记得定期更新 SQL Server 和 SSMS,以获取最新的安全补丁和功能改进。祝你在 SQL Server 的世界里学习愉快!
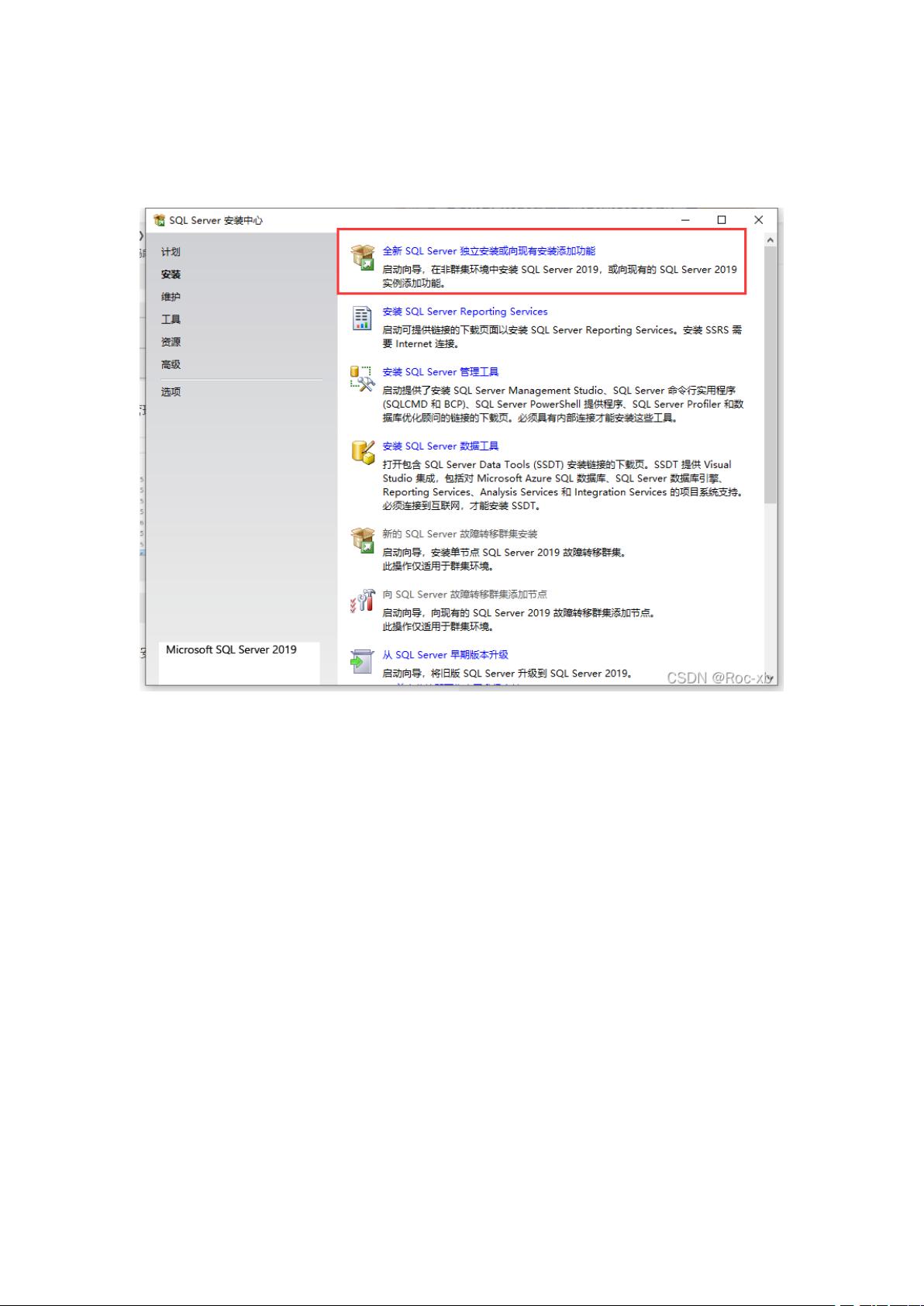
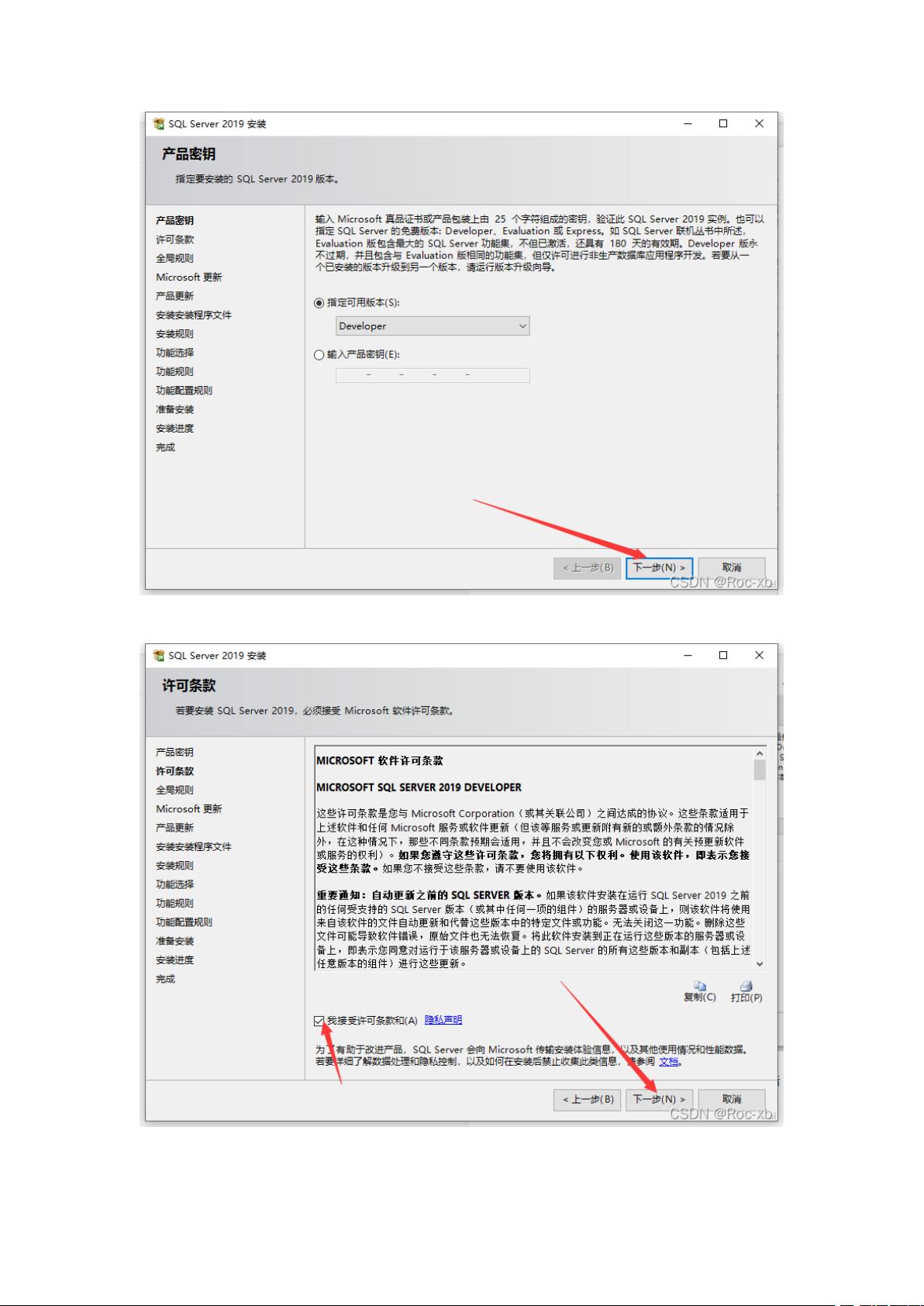
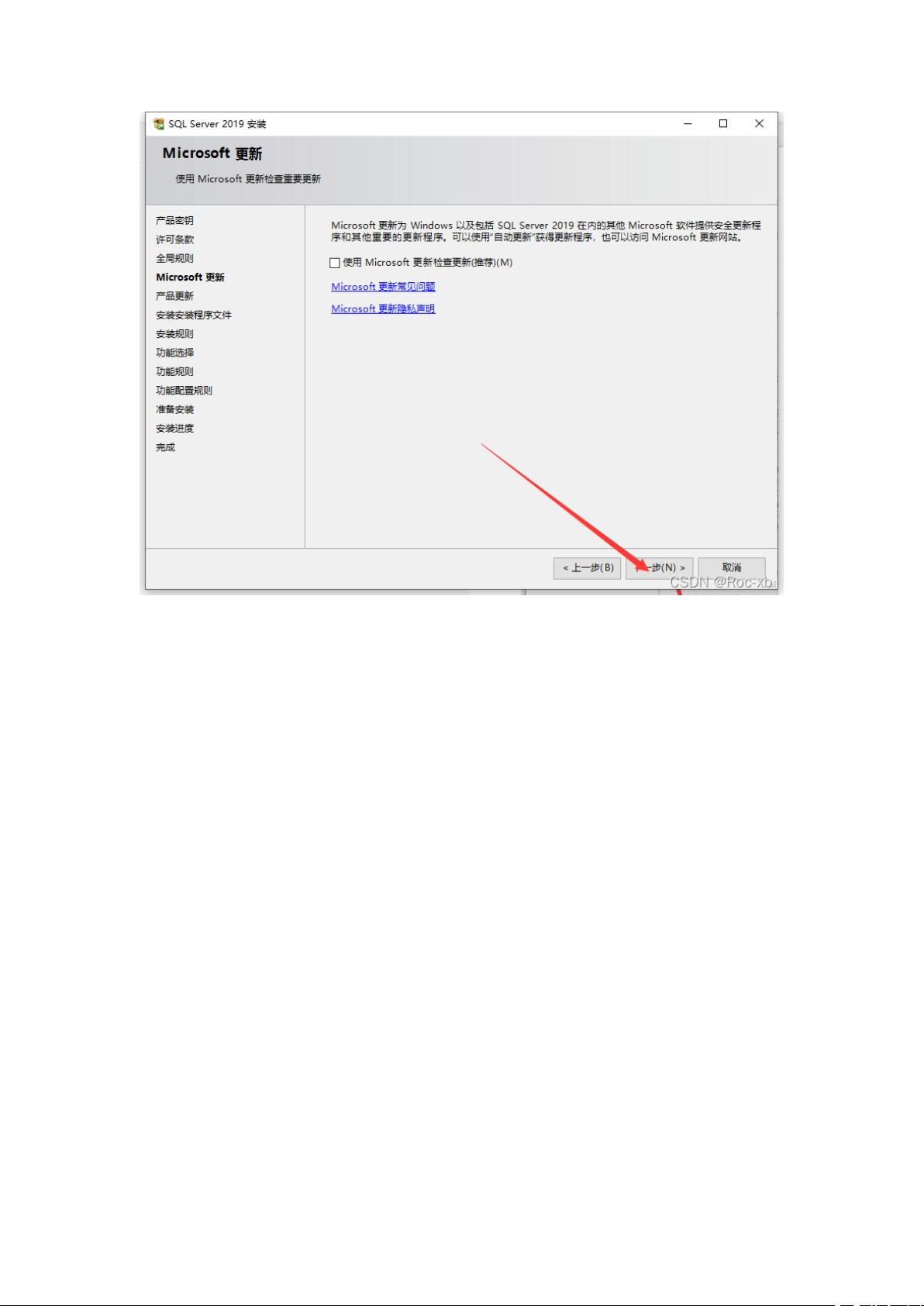
剩余13页未读,继续阅读

 初&默2023-12-02#完美解决问题
初&默2023-12-02#完美解决问题
- 粉丝: 1
- 资源: 3
 我的内容管理
展开
我的内容管理
展开
 我的资源
快来上传第一个资源
我的资源
快来上传第一个资源
 我的收益 登录查看自己的收益
我的收益 登录查看自己的收益 我的积分
登录查看自己的积分
我的积分
登录查看自己的积分
 我的C币
登录后查看C币余额
我的C币
登录后查看C币余额
 我的收藏
我的收藏  我的下载
我的下载  下载帮助
下载帮助

 前往需求广场,查看用户热搜
前往需求广场,查看用户热搜最新资源


 信息提交成功
信息提交成功