### Oracle安装教程全过程 Oracle数据库系统的安装与配置是一项复杂但重要的任务,对于企业级应用尤为重要。本文将基于提供的文件信息,详细阐述Oracle数据库的安装、客户端安装、数据库创建以及PL/SQL Developer客户端安装等关键步骤。 #### 一、数据库安装 ##### 1. 开始安装数据库 - **解压文件**:首先解压下载好的Oracle安装包,在解压后的`database`文件夹下找到安装程序并运行。 - **初始界面**:启动后会进入一个初始配置界面,用户需要根据向导提示进行操作。 ##### 2. 配置安全更新 - **拒绝安全更新**:选择不接收自动安全更新。这是出于安装环境的考虑,一般情况下推荐接收安全更新以保障系统的安全性。 - **确认选择**:选择“是”以继续安装过程。 ##### 3. 安装选项 - **创建和配置数据库**:选择“创建和配置数据库”选项,点击【Next】继续。 - **网格安装选项**:选择“服务器类”,然后点击【Next】继续。 - **安装类型**:选择“单实例数据库安装”。 ##### 4. 安装类型 - **典型安装**:输入全局数据库名称(例如:“CELL”),并设定管理口令(需咨询研发团队获取)。点击“下一步”,如有提示则选择“是”继续。 ##### 5. 先决条件检查 - **系统配置检查**:安装程序会自动检测系统配置是否满足安装条件。这一步非常重要,确保硬件资源足够支持Oracle数据库的运行。 ##### 6. 概要及安装 - **安装概要**:确认安装概要无误后,点击“完成”开始产品安装。这个过程可能需要几分钟至十几分钟的时间。 - **数据库口令配置**:通常情况下,直接确认即可。 ##### 7. 安装完成 - **数据库登录信息**:用户名为“system”,密码为之前设定的数据库密码。 ##### 8. 检查数据库安装情况 - **验证数据库运行状态**:通过运行`sqlplus`命令,输入用户名`system@CELL`及密码,如果出现`SQL>_`提示符,则表明数据库已成功安装并可正常运行。 #### 二、数据库客户端安装步骤 ##### 1. 解压与启动安装程序 - **解压**:将客户端安装包解压到当前目录下的`Client`文件夹。 - **选择安装类型**:使用“管理员”权限进行安装。 - **产品语言选择**:默认选项即可。 ##### 2. 指定安装位置 - **安装目录**:选择D盘作为安装目录,并点击“下一步”。 ##### 3. 执行先决条件检查 - **系统检查**:确保系统满足安装客户端的要求。 ##### 4. 安装概要 - **安装概要确认**:仔细核对安装概要信息,确认无误后继续。 ##### 5. 安装产品 - **完成安装**:等待安装过程结束。 ##### 6. 客户端配置 - **配置网络服务名**:使用`netmanager`工具,将网络服务名设置为“CELL”。 - **配置TCP/IP**:设置主机名为`localhost`,端口号为默认的`1521`。 - **测试连接**:填写用户名`system`和密码`ADMIN`进行测试,确保客户端可以成功连接到数据库。 #### 三、创建数据库步骤 - **数据库配置助手**:启动`Database Configuration Assistant`,按照指引完成数据库创建流程。 - **配置管理选项**:不勾选配置EnterpriseManager。 - **设置口令**:设定口令为`ADMIN`。 #### 四、PL/SQL Developer客户端安装 - **默认安装**:PL/SQL Developer客户端全部按照默认安装即可,无需额外修改或配置。 - **汉化包安装**:同样按照默认选项进行即可。 - **登陆时激活**:完成安装后,根据提示激活软件。 ### 总结 通过上述步骤,您可以完成Oracle数据库的完整安装配置流程。这些步骤不仅适用于企业环境,也适用于个人学习和研究场景。请注意,在实际操作过程中,应根据具体环境调整相应的配置参数,以确保系统稳定性和安全性。
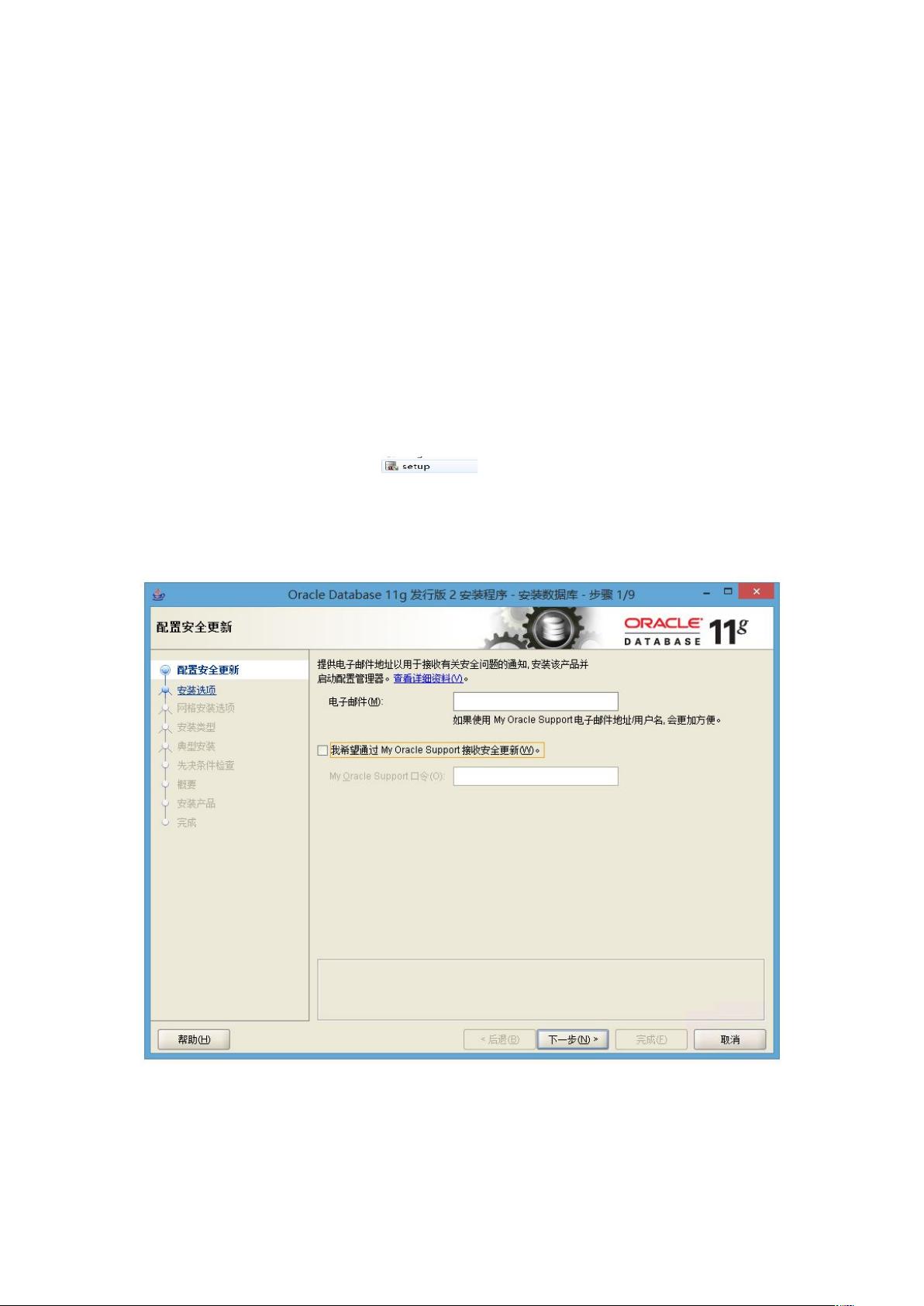
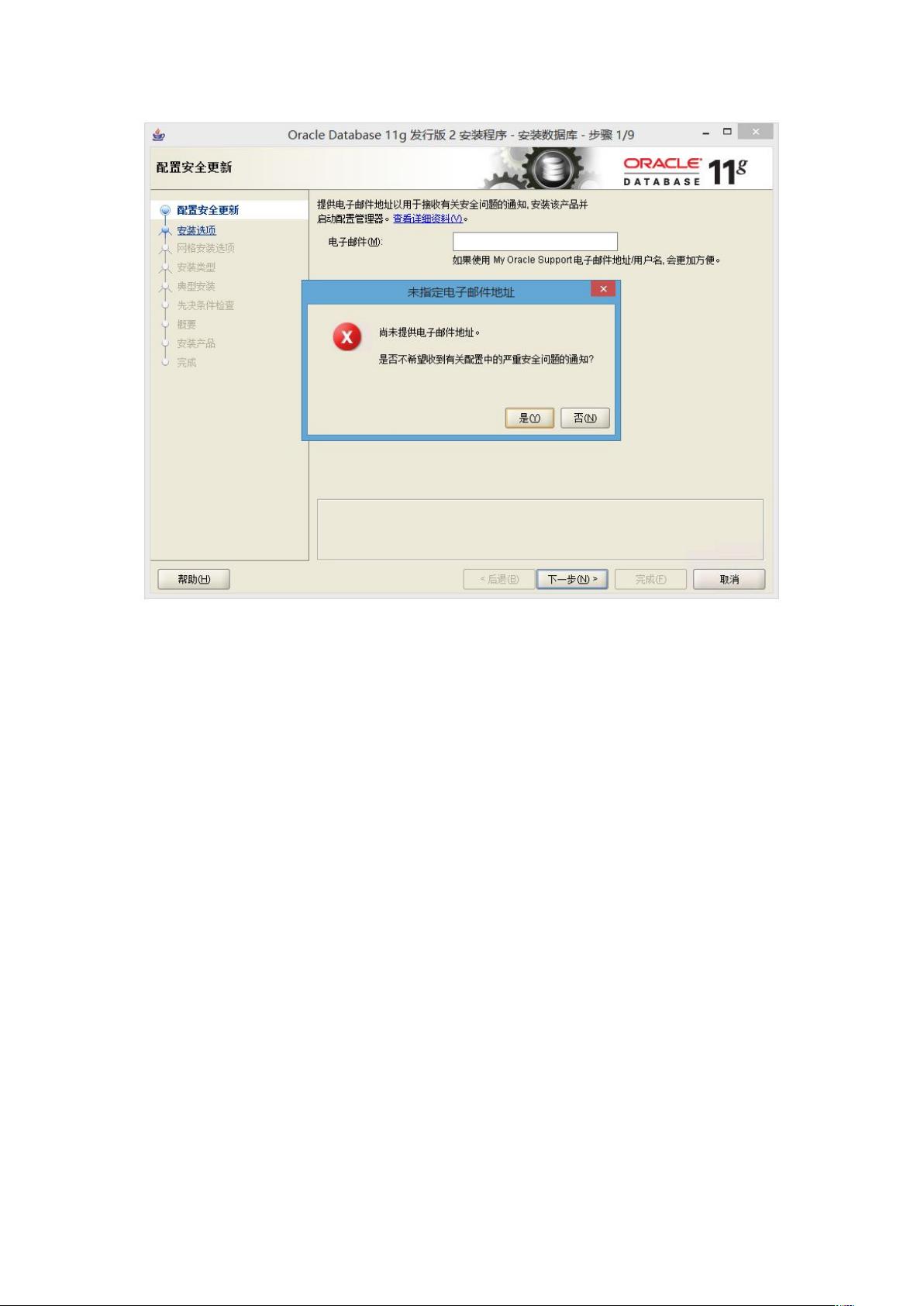
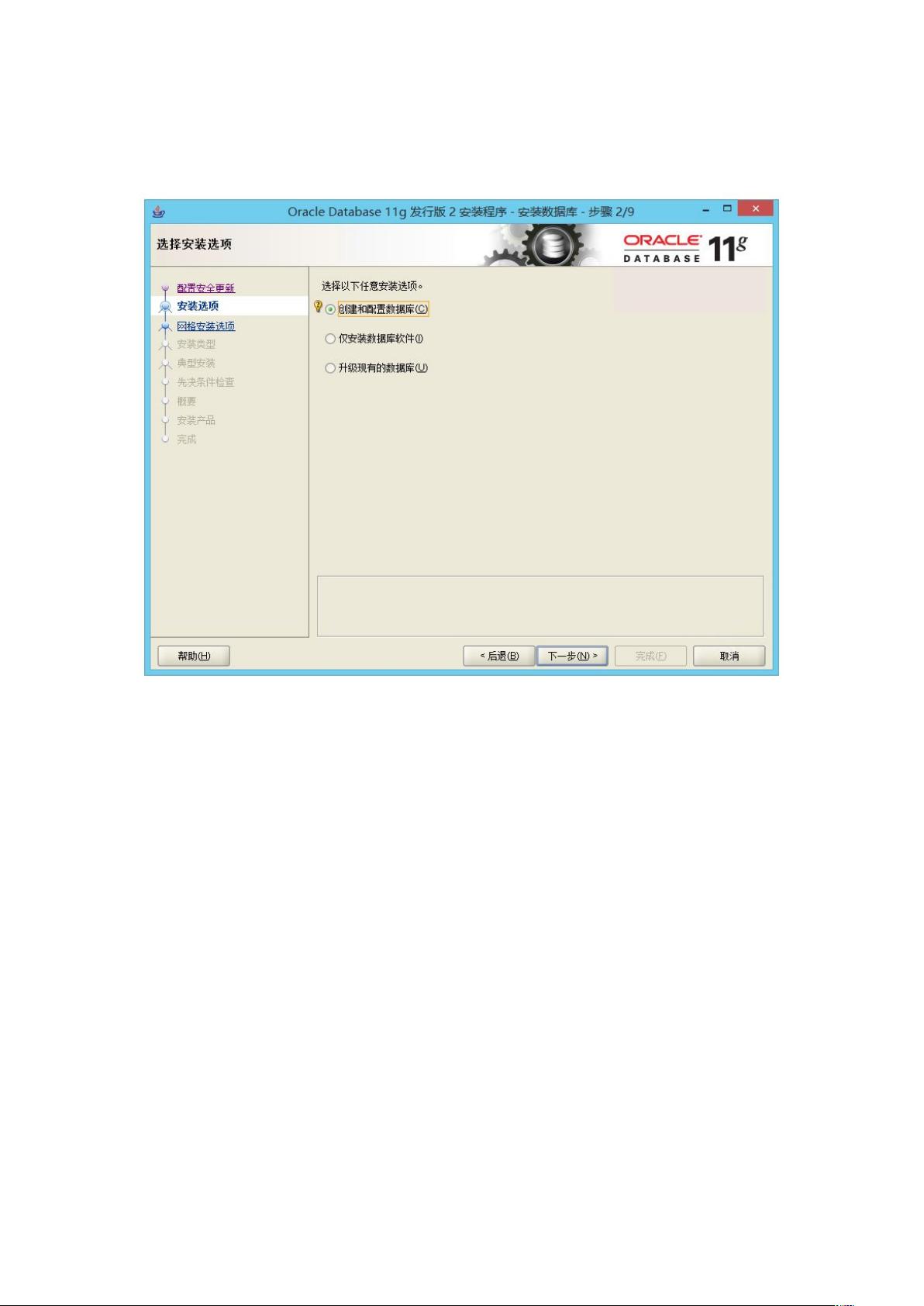
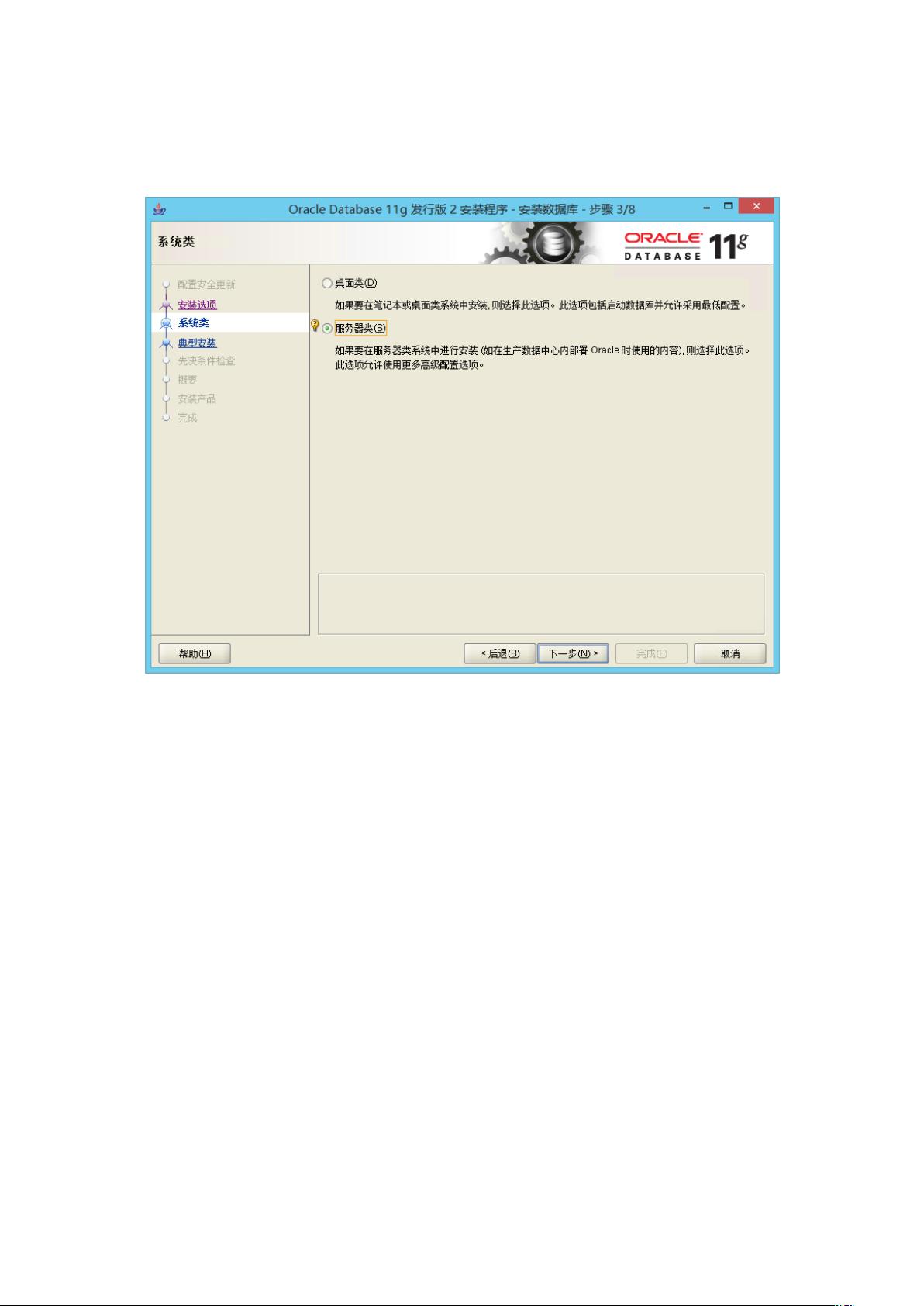
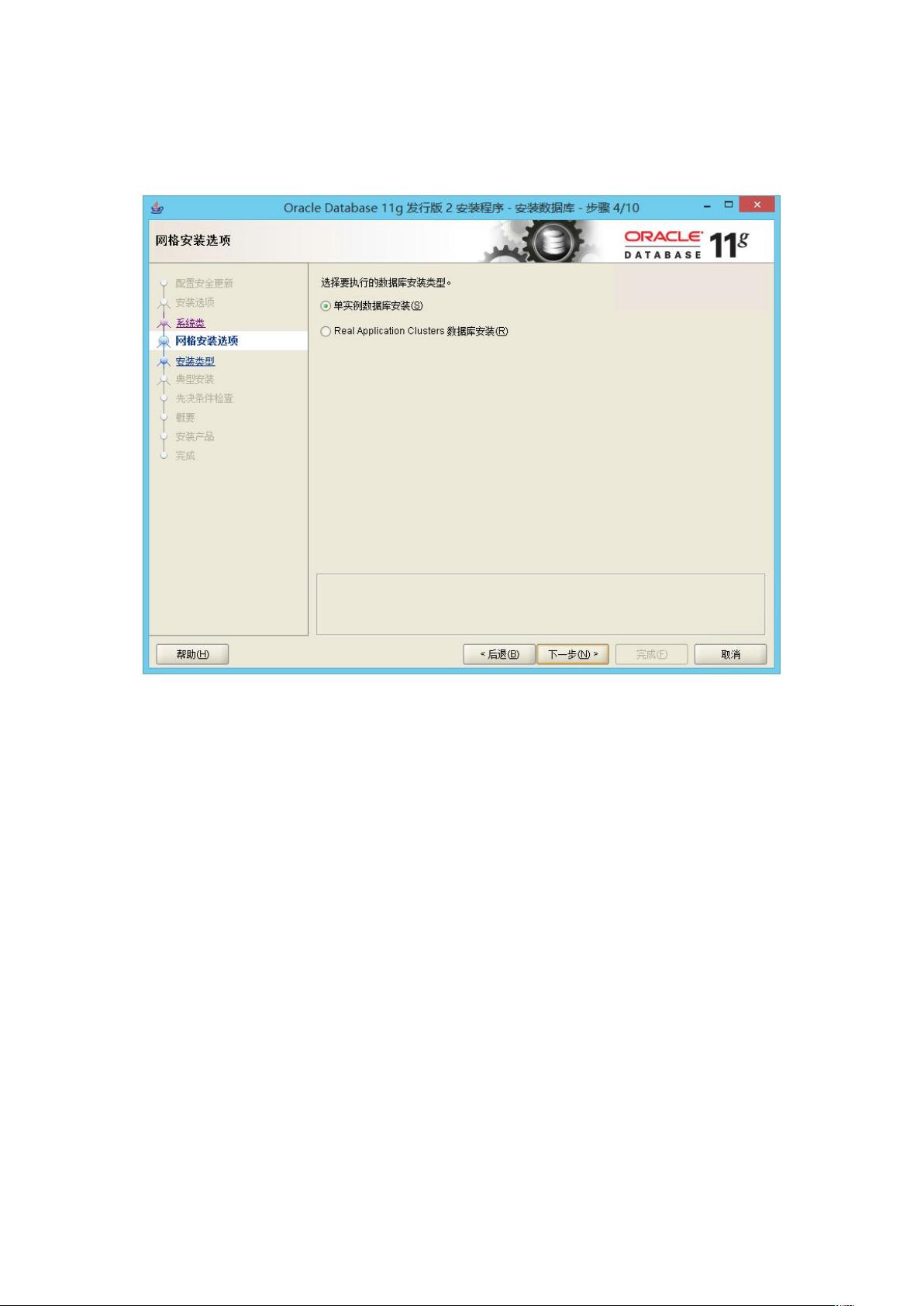
剩余59页未读,继续阅读

- 粉丝: 0
- 资源: 1
 我的内容管理
展开
我的内容管理
展开
 我的资源
快来上传第一个资源
我的资源
快来上传第一个资源
 我的收益 登录查看自己的收益
我的收益 登录查看自己的收益 我的积分
登录查看自己的积分
我的积分
登录查看自己的积分
 我的C币
登录后查看C币余额
我的C币
登录后查看C币余额
 我的收藏
我的收藏  我的下载
我的下载  下载帮助
下载帮助

 前往需求广场,查看用户热搜
前往需求广场,查看用户热搜最新资源


 信息提交成功
信息提交成功