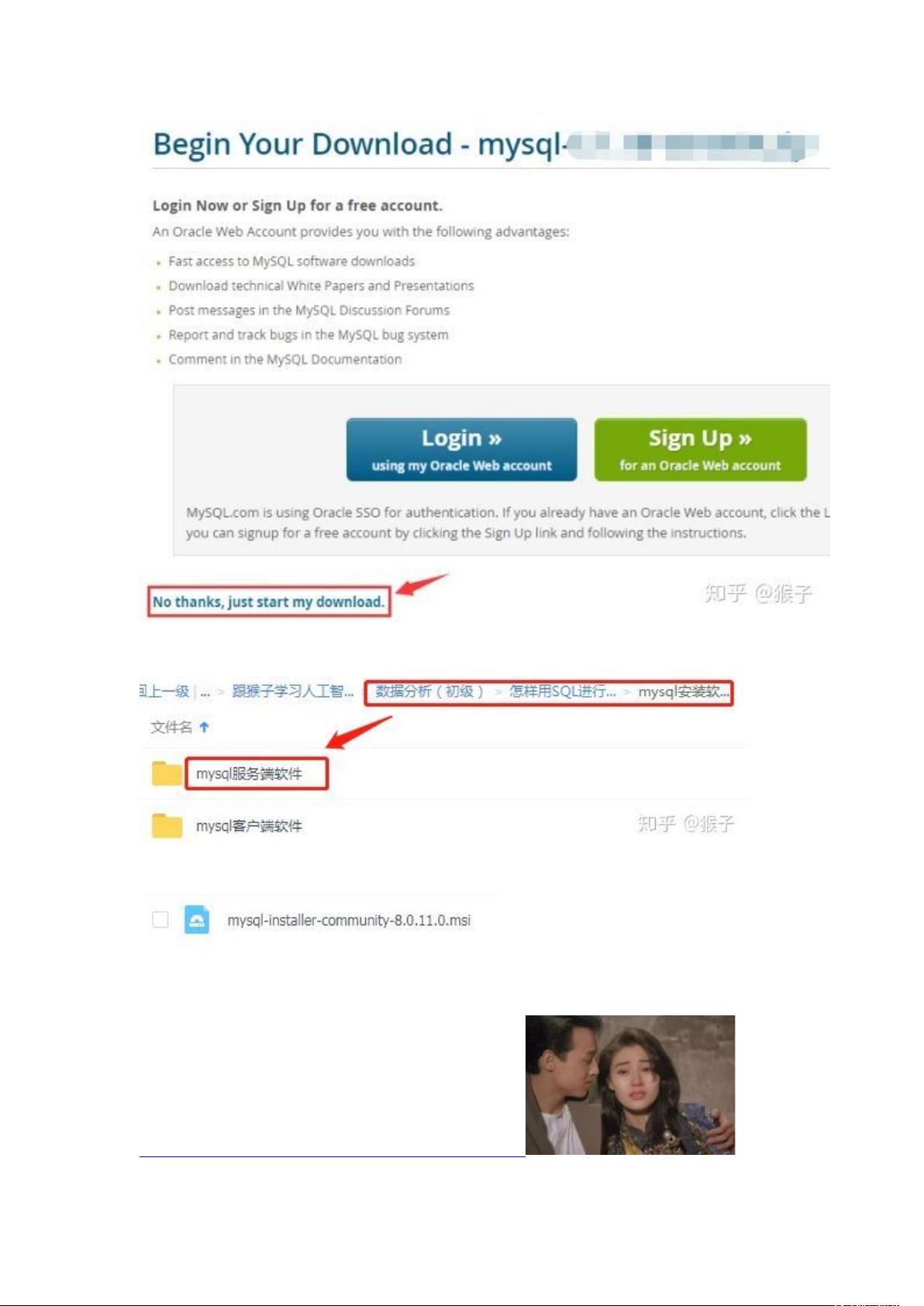### MySQL在Windows下的安装知识点详解 #### 一、下载MySQL **知识点1:MySQL官方下载途径** - **入口**: 访问MySQL官方网站 (MySQL Community Downloads)。 - **路径**: “Downloads” -> 'Community' -> “MySQL on Windows” -> 'MySQL Installer'。 **知识点2:MySQL Installer版本选择** - **在线安装版本**: 大约10多M大小,安装过程中会在线下载必要的安装包。 - **离线安装版本**: 大约200多M大小,包含完整安装包,适用于网络不佳的情况。 - **建议**: 选择离线安装版本 (200多M),适用于大多数情况,包括32位和64位系统。 **知识点3:下载页面操作** - 在下载页面底部选择:“No thanks, just start my download.” 开始下载过程。 #### 二、安装MySQL **知识点4:安装程序启动** - 双击安装文件启动MySQL安装向导。 **知识点5:安装类型选择** - 选择“Default”即默认安装模式,适用于大多数用户。 **知识点6:安装组件检测** - 直接点击“Next”,允许安装程序自动检测并安装所需组件。 **知识点7:执行安装** - 点击“Execute”按钮开始安装过程。 **知识点8:配置安装选项** - **Service Configuration**: 默认选第一个“Development Machine”。 - **Client Configuration**: 继续选择默认选项。 - **Authentication Method**: 选择第二个选项“MySQL 4.1 and up compatibility”,避免与旧版客户端(如Navicat 9.x)连接兼容性问题。 **知识点9:设置管理员密码** - 设置root用户的登录密码,必须满足复杂度要求,确保安全。 - 将密码记录保存,便于后续使用。 **知识点10:完成安装配置** - 完成其他默认配置选项。 - 在“Start Group”中仅勾选“Start MySQL Shell after setup”。 **知识点11:启动MySQL服务** - 完成安装后,通过开始菜单启动MySQL命令行客户端验证安装结果。 #### 三、验证安装结果 **知识点12:验证安装** - 通过命令行输入`show databases;`来验证MySQL是否成功安装。 - 成功安装后应能显示出预装的数据库列表。 ### 扩展知识点 **知识点13:MySQL版本兼容性** - MySQL 8引入了新的加密插件,与旧版客户端可能不兼容。选择适当的认证方法对于保持前后端兼容至关重要。 **知识点14:安装问题排查** - 对于安装过程中可能出现的问题,可参考原文章提供的故障排除指南。 - 常见问题包括但不限于安装失败、服务无法启动等。 **知识点15:MySQL命令行客户端使用** - 掌握基本的MySQL命令行操作对日常维护至关重要。 - 示例命令如`show databases;`用于展示所有数据库。 **知识点16:MySQL服务管理** - 学习如何通过服务管理工具控制MySQL服务的启动、停止、重启等操作。 - 在Windows环境中可通过“服务”应用程序实现。 **知识点17:客户端工具选择** - 推荐使用Navicat作为图形化管理工具,特别是对于初学者来说更加友好。 - 确保Navicat版本与MySQL服务器版本兼容。 通过以上知识点的学习,读者不仅能够顺利完成MySQL在Windows下的安装,还能深入了解MySQL的相关配置细节以及如何高效管理和使用MySQL数据库。这对于无论是数据库新手还是有一定经验的开发者都非常有用。
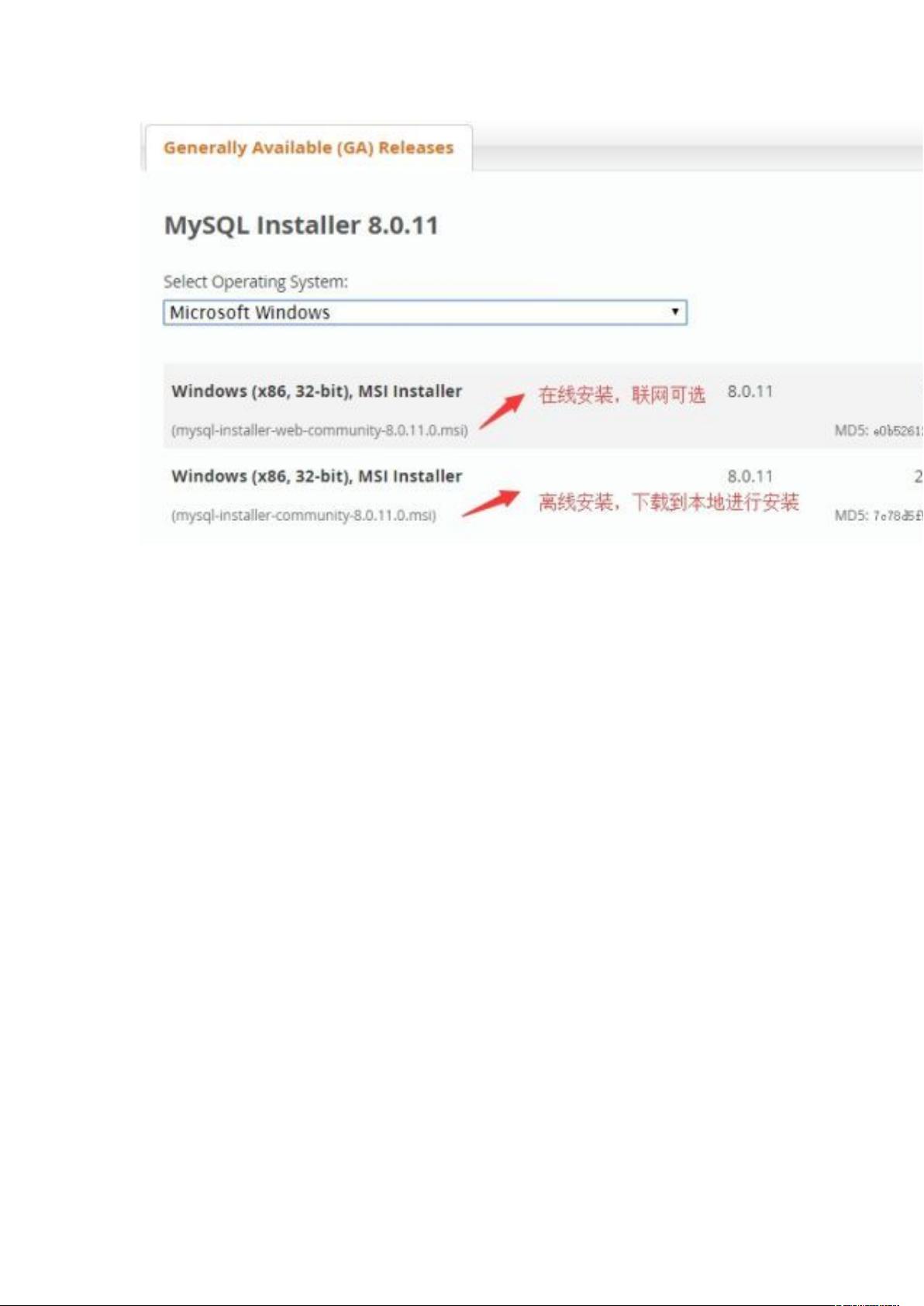
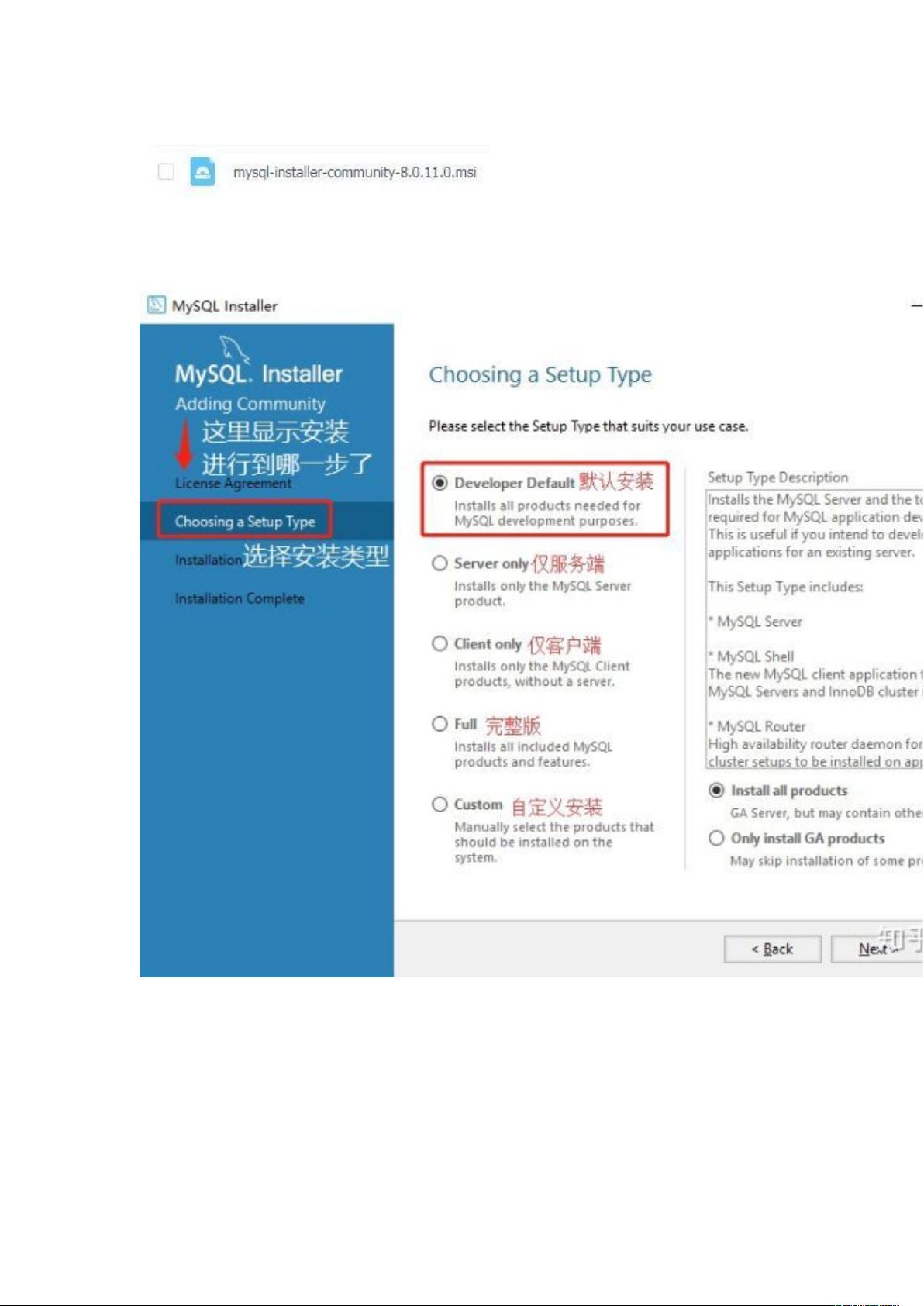
剩余23页未读,继续阅读

- 粉丝: 10
- 资源: 2
 我的内容管理
展开
我的内容管理
展开
 我的资源
快来上传第一个资源
我的资源
快来上传第一个资源
 我的收益 登录查看自己的收益
我的收益 登录查看自己的收益 我的积分
登录查看自己的积分
我的积分
登录查看自己的积分
 我的C币
登录后查看C币余额
我的C币
登录后查看C币余额
 我的收藏
我的收藏  我的下载
我的下载  下载帮助
下载帮助

 前往需求广场,查看用户热搜
前往需求广场,查看用户热搜最新资源


 信息提交成功
信息提交成功