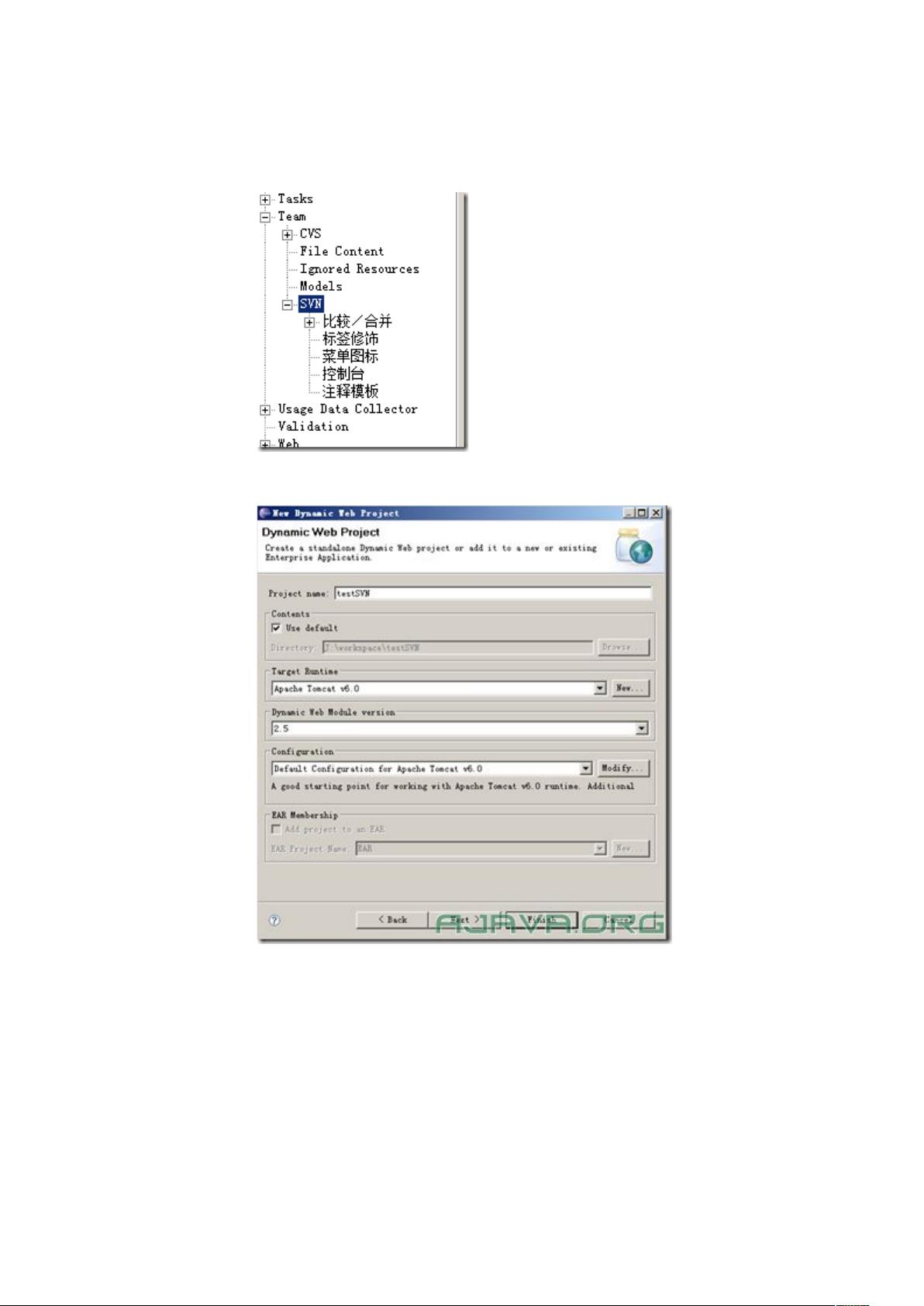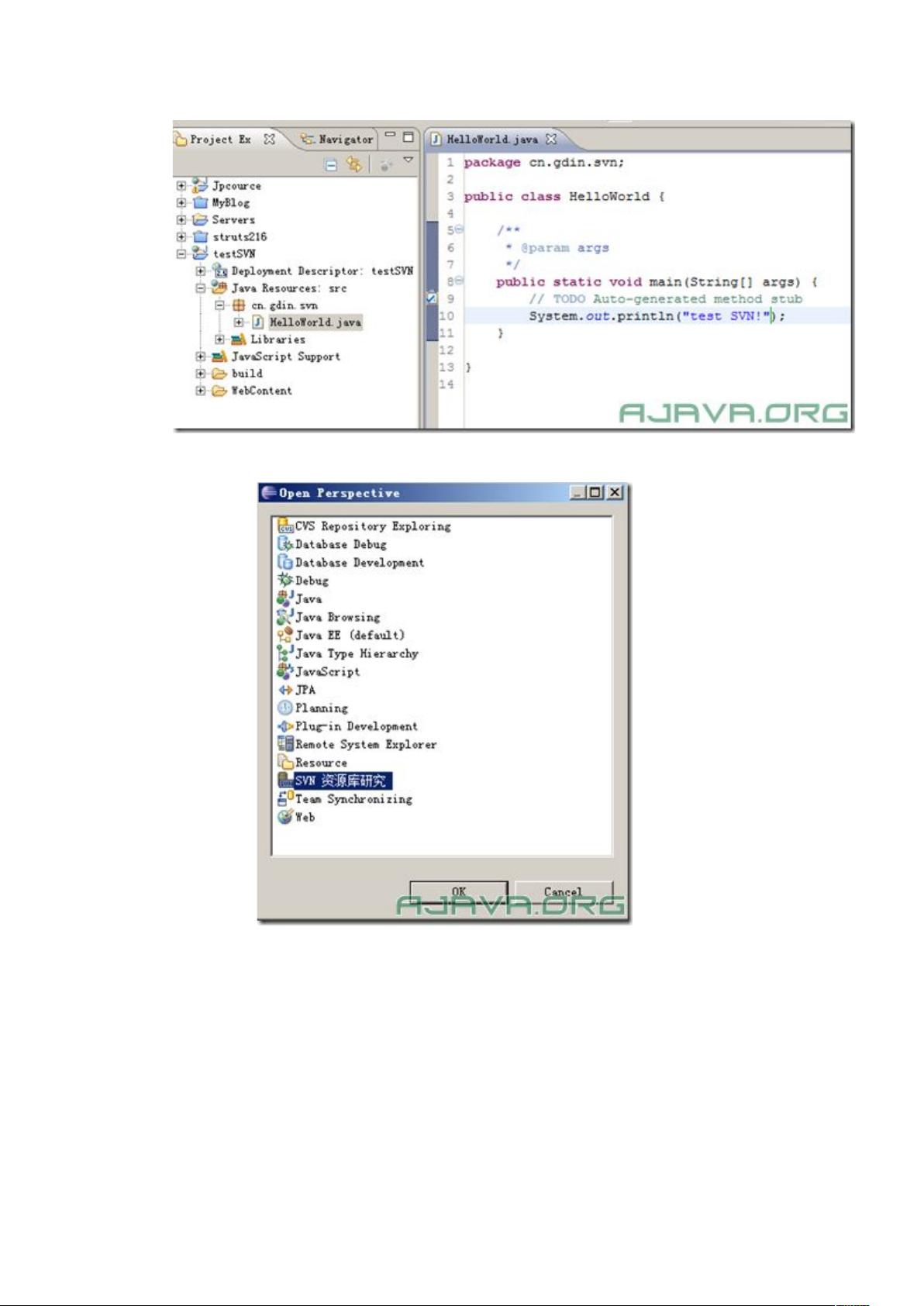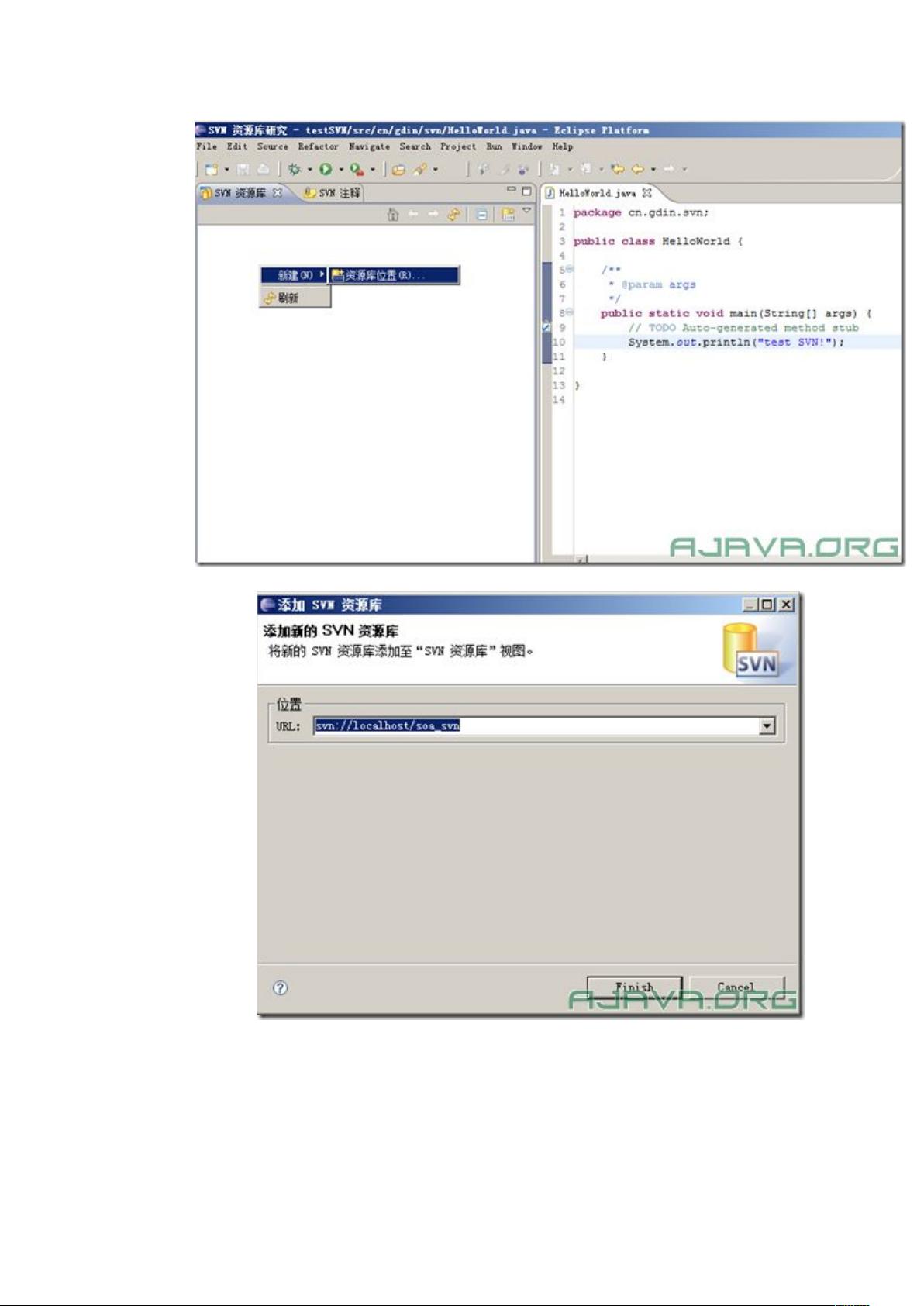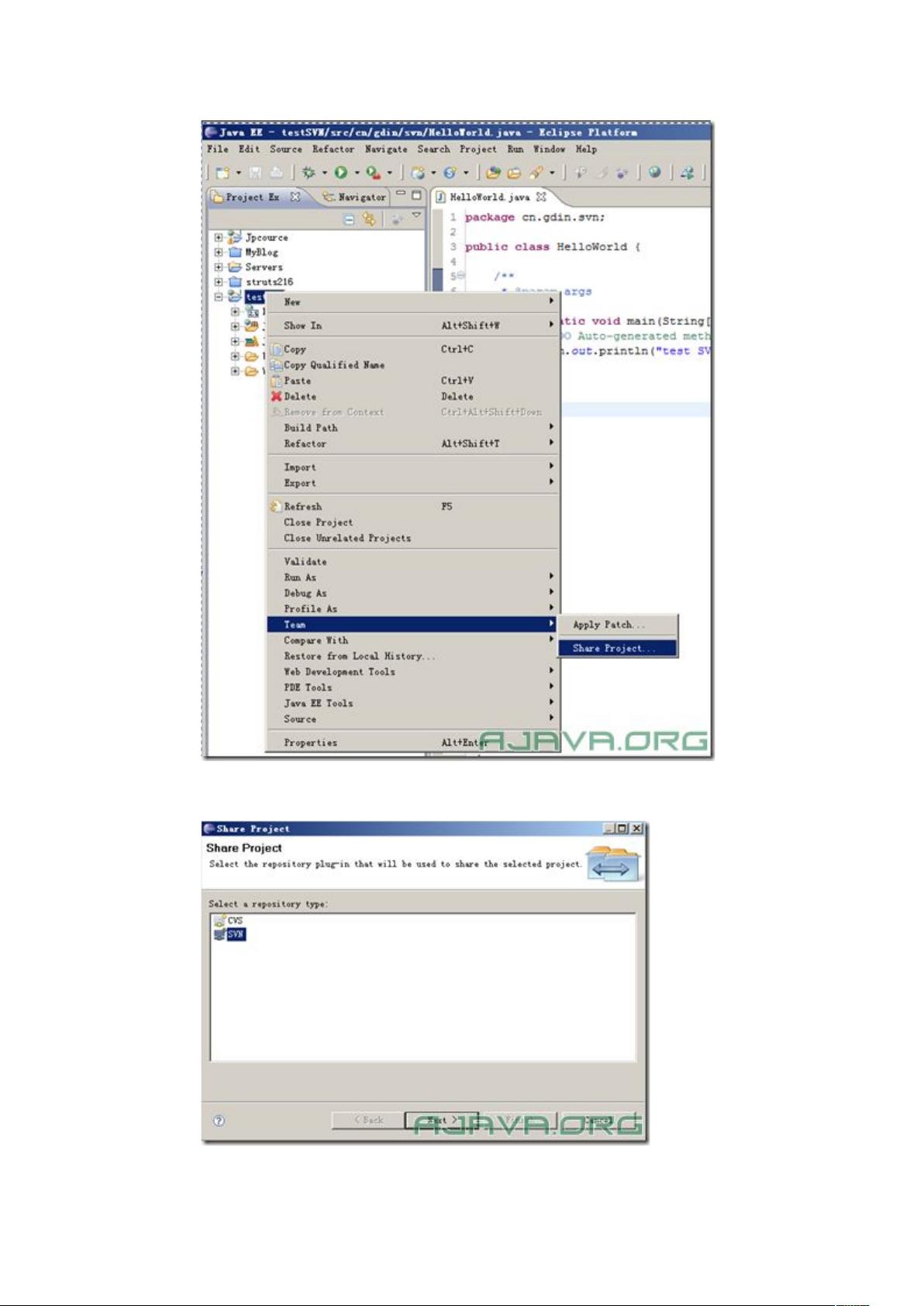### Eclipse中SVN插件的使用详解
#### 安装与配置
在Eclipse中集成Subversion(简称SVN)插件,能够极大提升团队协作效率,实现代码版本控制、协同开发等功能。确保Eclipse环境已安装,然后通过Help菜单下的Eclipse Marketplace搜索并安装“Subclipse”或“SlikSVN”,这两个都是常用的SVN插件。完成安装后,重启Eclipse,检查Preferences中是否新增了Team-SVN选项,这表明插件安装成功。
#### 创建与分享项目
新建项目后,在Eclipse中创建或编辑代码,接下来的关键步骤是将项目共享至SVN服务器。这一步骤通过右键点击项目,选择Team-Share Project来完成。在弹出的对话框中选择SVN,并设置好SVN仓库的URL,这样就能将项目导入到SVN服务器上,实现远程版本管理。
#### SVN视图与仓库定位
Eclipse中的SVN视图提供了直观的SVN操作界面。在左边的资源库位置列表中,可以添加、管理和定位SVN仓库,便于后续的版本控制操作。
#### 基本操作:提交与更新
当项目中有未版本化的文件时,它们在SVN视图中会显示为问号,即unversioned状态。通过右键点击项目,选择Team-Commit,可以将更改提交到SVN服务器,使本地项目与服务器版本保持同步。提交后,项目旁的小图标变为黄色小瓶子,表示版本一致性。
#### 多用户协同
为了模拟真实的工作场景,可以使用多个Eclipse实例(例如,A和B),模拟不同用户的协同工作。B端需要建立与SVN服务器的连接,然后checkout A端上传的项目,以同步最新的代码。在此基础上,B端进行代码修改并提交,而A端需主动执行update操作,以获取B端的最新更改,实现代码同步。
#### 冲突处理
在多用户环境中,冲突不可避免。例如,当A和B同时修改同一文件并提交时,会导致合并冲突。此时,A端执行update时会遇到冲突提示,需要手动解决冲突,通常涉及到保留或删除自己的修改部分。解决冲突后,标记为解决并重新尝试commit,直到冲突完全解决。
#### 文件锁定与历史回溯
为了防止多人同时修改关键文件,可以使用文件锁定功能。在SVN视图中,右键点击文件,选择Team-Lock,文件将被锁定,图标变为灰色勾,锁定期间无法修改。若要恢复到特定历史版本,可以通过Local History功能选择历史版本进行替换,实现代码回滚。
#### 导出无.SVN的项目
在项目开发过程中,有时需要导出不含.SVN隐藏文件夹的项目副本。这可以通过右键点击项目,选择Team-Export来完成,从而获得一个干净、适于分发的项目包。
通过在Eclipse中集成SVN插件,开发者能够高效地进行代码版本控制,促进团队间的协作,解决代码冲突,以及轻松管理项目的历史版本。这一系列操作不仅提升了开发效率,还保证了代码的质量和安全性。