### 搭建Linux虚拟环境知识点详解 #### 一、概述 在《搭建Linux虚拟环境》这篇文章中,作者详细介绍了一种简单易学的方法,通过VMware虚拟机软件,在Windows主机上构建Red Hat Linux虚拟环境的过程。该教程不仅适用于初学者,而且通过一系列直观的截图辅助说明,帮助读者轻松上手。 #### 二、安装VMware虚拟机 **1. 安装准备** - **下载安装文件:** 需要下载VMware虚拟机安装文件,即`VMware-server-installer`。 - **输入产品序列号:** 在安装过程中,需输入产品序列号以验证软件的合法性。 **2. 安装步骤** - **接受许可协议:** 在安装向导中选择“I accept”,同意软件许可协议。 - **安装模式选择:** 为了保证安装的安全性和完整性,推荐选择“Complete”模式。 - **自定义安装路径:** 用户可以根据自己的需求选择安装路径。 - **完成安装:** 安装过程完成后,会提示用户填写基本信息,并再次输入序列号确认。 #### 三、安装Linux操作系统 **1. 启动VMware虚拟机** - 在安装完成后,桌面上会出现VMware虚拟机的快捷方式,双击打开即可进入虚拟机管理界面。 **2. 创建新的虚拟机** - **新建虚拟机:** 通过点击“New Virtual Machine”开始创建新的虚拟机。 - **选择安装类型:** 选择“Typical”(典型)安装类型,简化安装过程。 - **选择操作系统:** 根据实际需求选择Linux系统及其版本。 - **指定安装路径:** 选择虚拟机文件的保存位置。 - **分配硬盘空间:** 分配给虚拟机的硬盘大小,本例中选择了8GB。 - **编辑虚拟机设置:** 成功分配硬盘后,可以进一步编辑虚拟机的硬件配置。 **3. 编辑虚拟机硬件配置** - **分配内存:** 通常情况下,为Linux虚拟机分配256MB内存即可满足基本需求。 - **指定ISO镜像文件:** 通过设置CD/DVD驱动器指向Linux发行版的ISO镜像文件。 - **硬盘配置:** 移除默认的硬盘并重新添加,以确保正确配置。 **4. 开始安装Linux** - **启动虚拟机:** 单击“Start this virtual machine”按钮启动虚拟机。 - **安装过程:** - 选择“Skip”跳过不必要的选项。 - 选择安装语言及键盘布局。 - 分区配置:根据个人需求进行分区设置。对于不熟悉分区的用户,可参考以下分区建议: - `swap`分区:大小为物理内存的两倍,用于作为虚拟内存使用。 - `/boot`分区:用于存储启动所需的内核和其他文件。 - `/home`分区:用于存储用户的个人文件。 - `/usr`分区:存放系统程序和库文件。 - 根分区`/`:存放系统的核心文件。 - 设置管理员密码。 - 完成安装过程中的其他必要步骤。 **5. 安装过程中的注意事项** - 在安装过程中可能需要更换多个光盘(本例中为5个),按照提示进行操作即可。 - 安装完成后,创建一个普通用户以便日常使用。 #### 四、总结 通过上述步骤,用户可以在自己的计算机上轻松地搭建一个Red Hat Linux虚拟环境。这种方式不仅可以帮助开发者测试和部署应用程序,还可以作为学习Linux系统的理想平台。对于希望深入学习Linux操作系统的用户来说,通过虚拟机搭建环境是一种高效且低成本的方式。
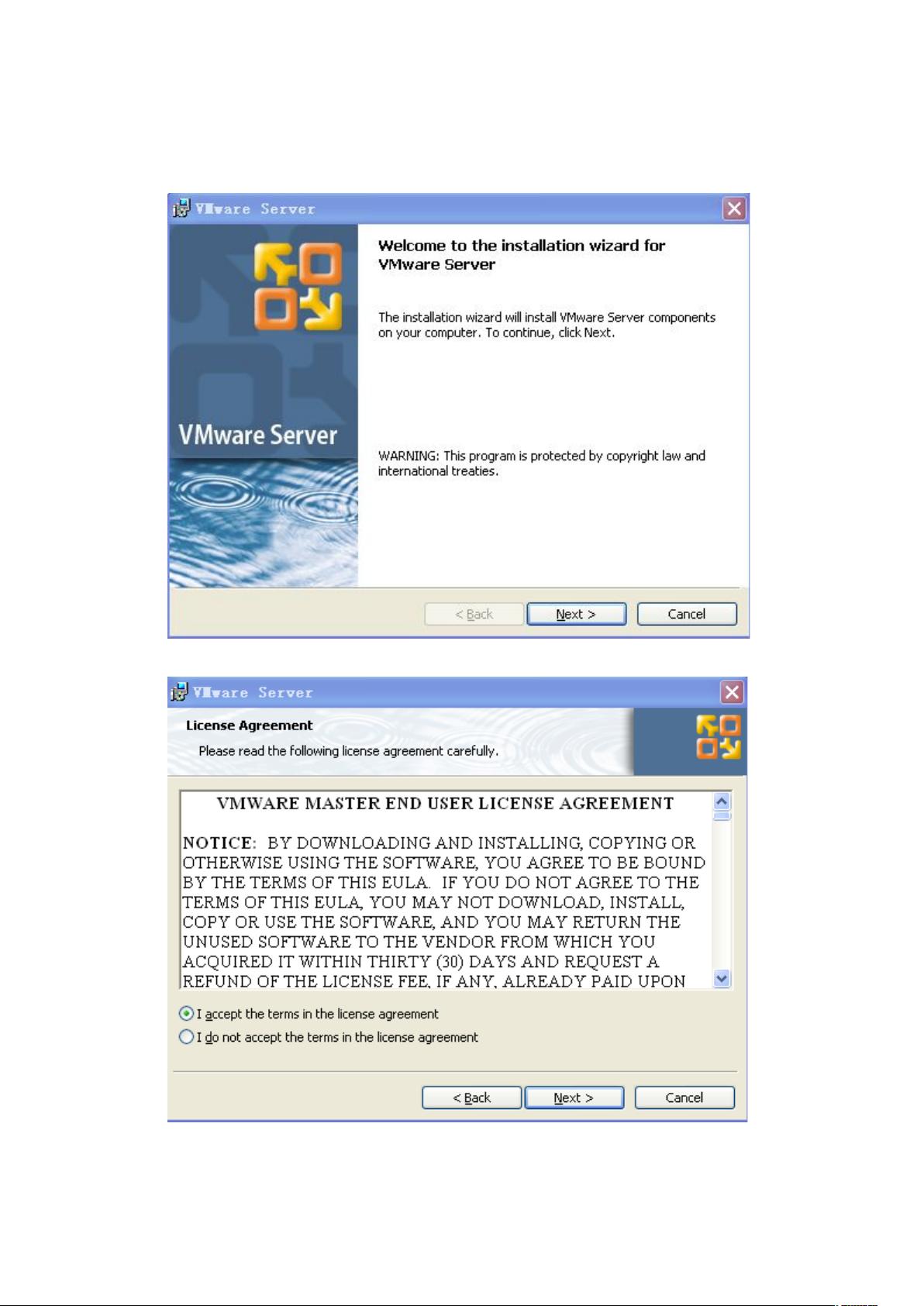
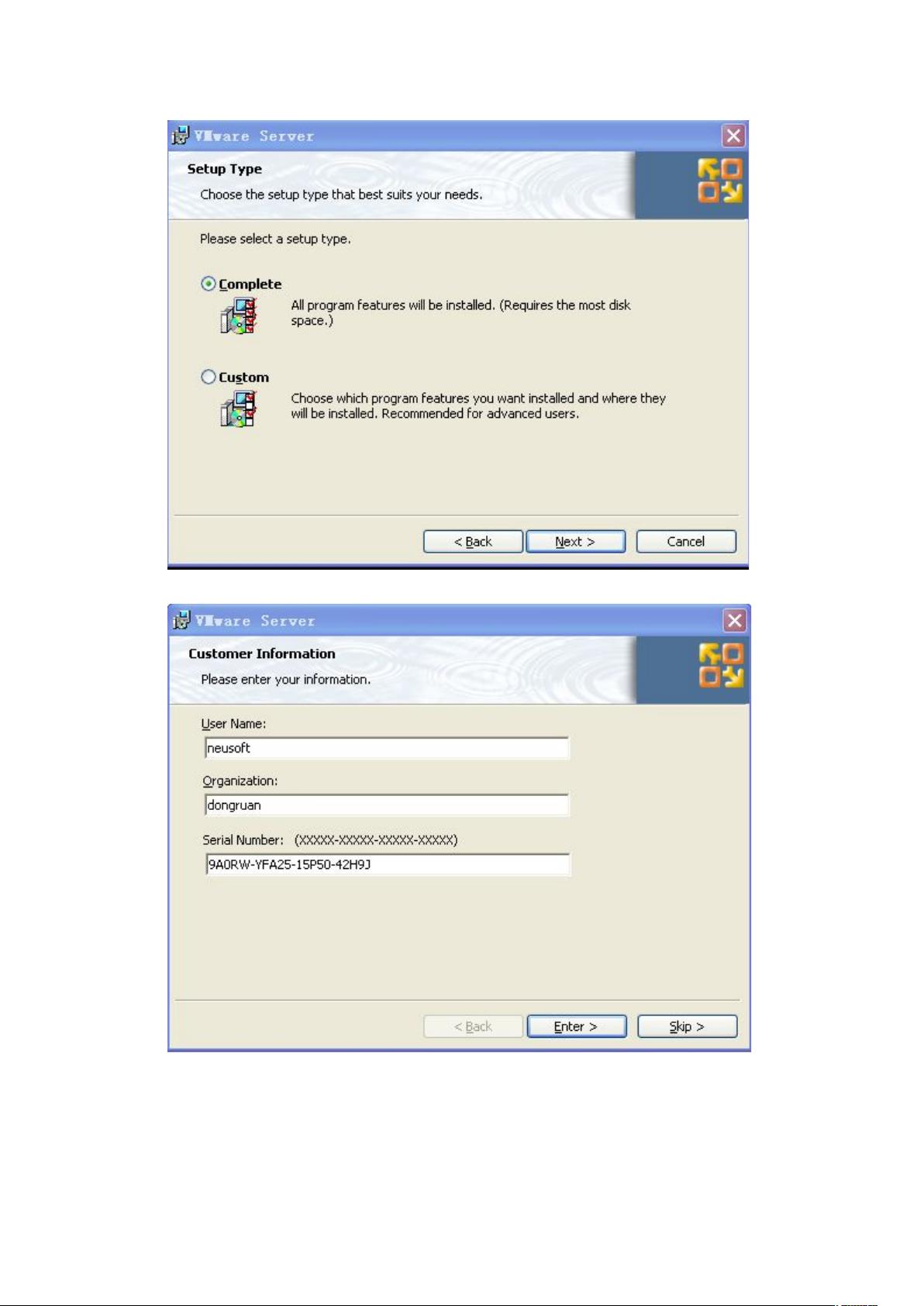
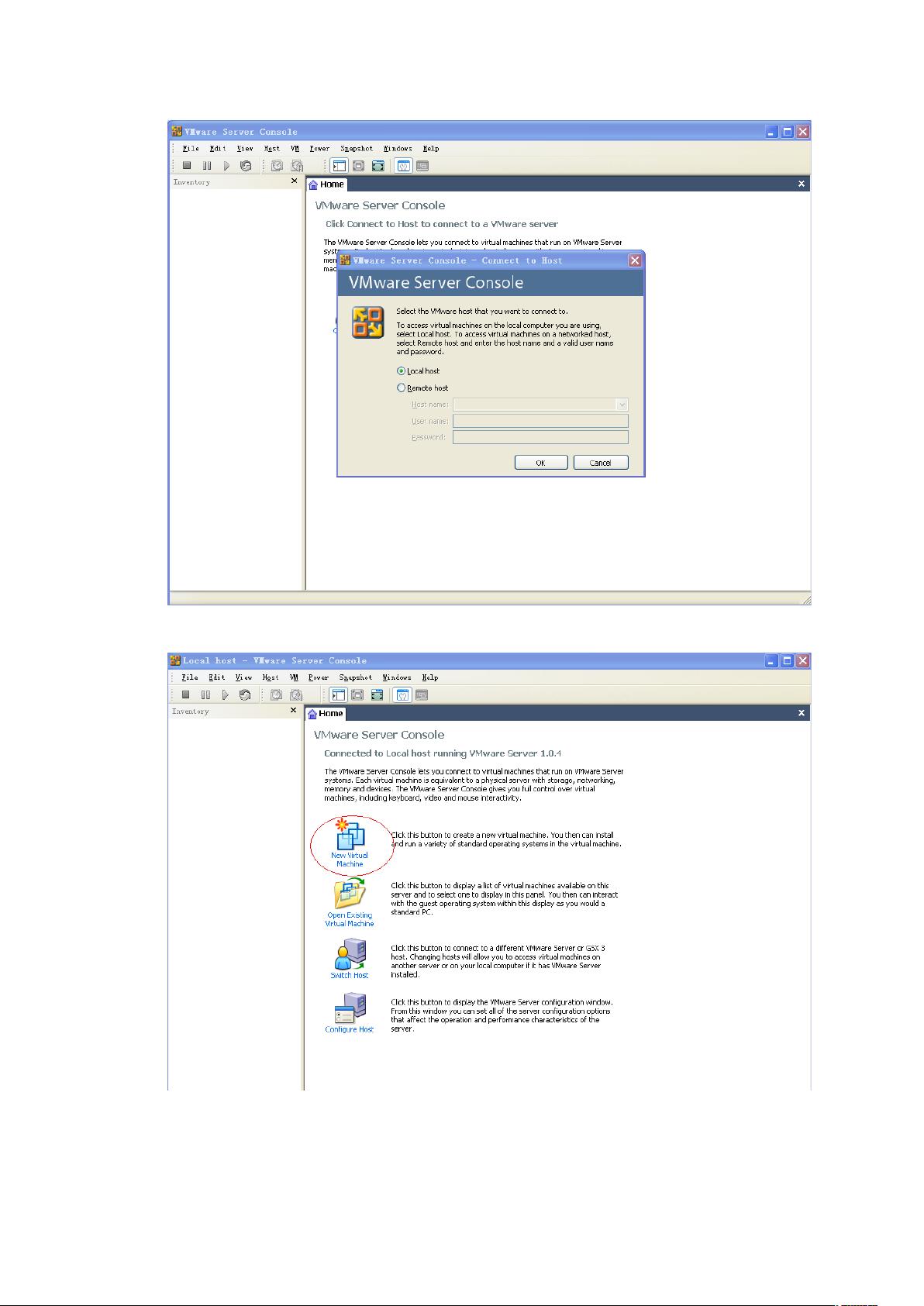

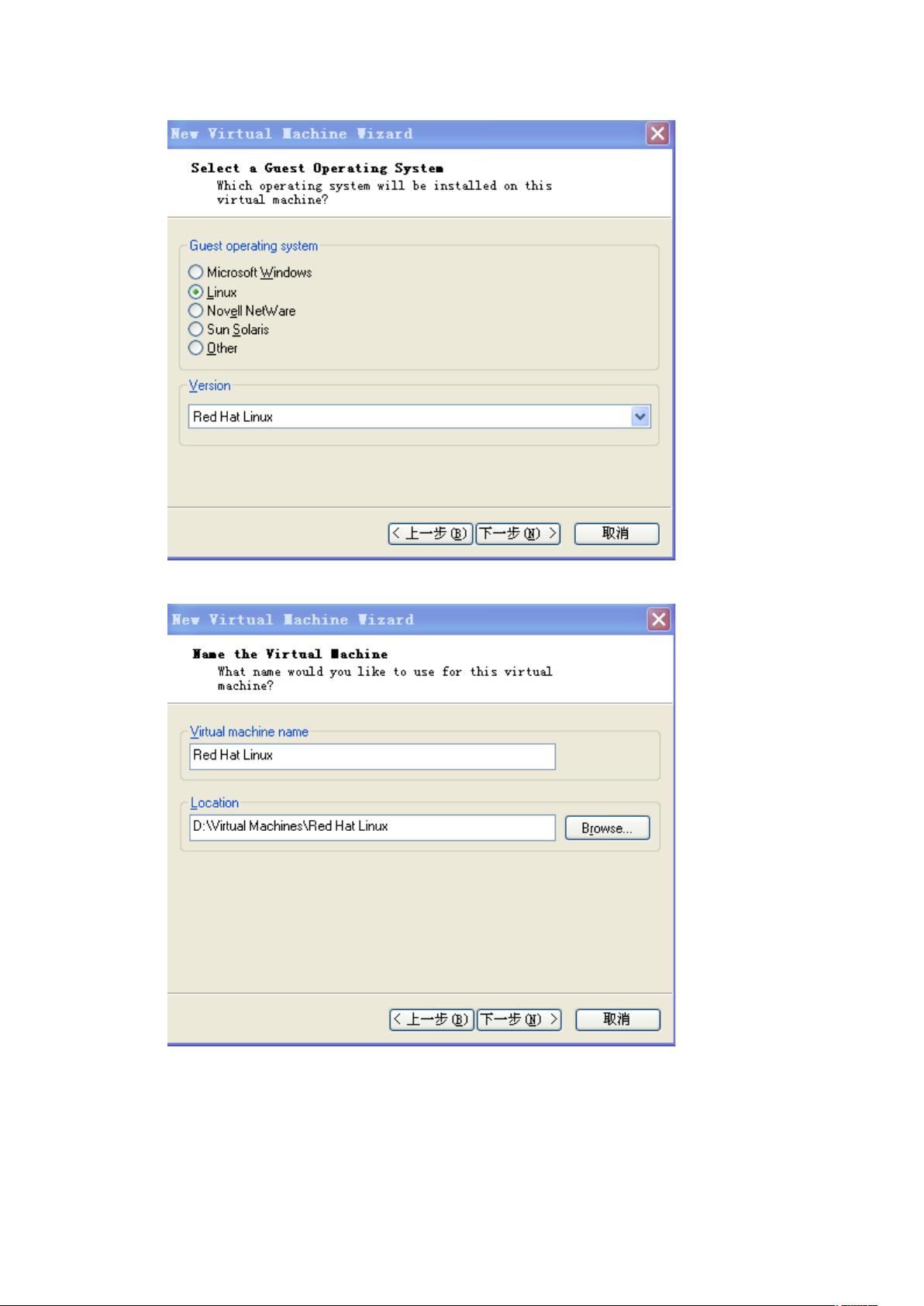
剩余28页未读,继续阅读

- 粉丝: 14
- 资源: 49
 我的内容管理
展开
我的内容管理
展开
 我的资源
快来上传第一个资源
我的资源
快来上传第一个资源
 我的收益 登录查看自己的收益
我的收益 登录查看自己的收益 我的积分
登录查看自己的积分
我的积分
登录查看自己的积分
 我的C币
登录后查看C币余额
我的C币
登录后查看C币余额
 我的收藏
我的收藏  我的下载
我的下载  下载帮助
下载帮助

 前往需求广场,查看用户热搜
前往需求广场,查看用户热搜最新资源


 信息提交成功
信息提交成功