使用 F12 开发人员工具调试 HTML 和 CSS
F12 开发人员工具可帮助您查找和修复 HTML 和 层叠样式表 (CSS) 代码中的错误。如果不使用这些工具,则可能很难在源代码中发现这些错误。 通过在 Internet Explorer 解释源时在 文档对象模型 (DOM) 树中显示您的 HTML 和 CSS 代码,可以更容易地调试代码 ### 使用F12开发人员工具调试HTML和CSS 在现代Web开发中,高效地调试HTML和CSS代码至关重要。F12开发人员工具是Internet Explorer提供的一套强大的工具集,可以帮助开发者快速定位并解决HTML和CSS中的问题。本文将详细介绍如何使用F12开发人员工具进行调试,包括其主要功能和使用技巧。 #### 1. HTML选项卡概述 - **功能介绍**:“HTML”选项卡是F12工具的核心之一,它提供了动态显示网页内容的方式。通过这个选项卡,你可以看到当前加载页面的DOM结构,并且能够实时修改和查看效果。 - **视图展示**:该视图以树形结构显示了网页的DOM结构。当你打开F12工具时,默认展示的是当前DOM的状态,如果页面发生了变化,可以通过刷新来更新视图。 #### 2. 导航与选择元素 - **快捷键与按钮**:使用`Ctrl+B`或者点击“单击选择元素”按钮([pic])可以快速选择页面中的元素。当鼠标悬停在某个元素上时,该元素会被高亮显示。 - **查看与修改**:一旦选择了某个元素,可以在DOM树中找到对应的节点。此时,可以查看或修改该元素的相关属性和CSS样式。 #### 3. 查看样式和源代码 - **样式查看**:在选择了某个元素后,可以通过“视图”>“源”菜单查看与该元素相关的CSS样式。这种方式可以帮助你专注于某个元素的样式设置。 - **源代码查看**:通过“带有样式的元素源”按钮([pic]),可以在新窗口中查看选定元素的HTML源码及相关的CSS样式。这对于深入分析某个特定元素非常有帮助。 #### 4. 查看动态HTML代码 - **动态内容处理**:大多数网站都使用动态生成的内容。F12工具会显示最终呈现给用户的HTML和CSS代码,而不是最初的HTML源码。这种特性使得调试变得更加直观和有效。 - **视图更新**:如果你修改了某个元素的属性但没有立即看到效果,可以通过在“HTML”选项卡中按下`F5`键来刷新视图。 #### 5. 更改值和添加特性 - **修改特性**:可以直接在属性视图中更改元素的属性值。例如,选择一个元素后,可以在其属性列表中找到并修改颜色等属性。 - **添加新特性**:如果需要为某个元素添加新的特性,可以在DOM树或CSS视图中右键点击元素,然后选择“添加特性”。需要注意的是,你需要知道新特性的正确格式和值。 - **删除特性**:删除特性同样简单,只需要在右侧视图中选择相应特性并按`Delete`键即可。 #### 6. “HTML”选项卡视图和工具 - **查看与修改**:在选择了元素之后,可以在右侧视图中查看和修改该元素及其子元素的样式、框模型布局和属性。 - **更改持久化**:请注意,所做的更改并非永久性的。当刷新页面或切换到其他页面时,这些更改将会丢失。但是,可以通过点击“保存”按钮来保留对HTML代码的更改。 - **样式规则展示**:“样式”选项卡按照规则组织,展示了与所选元素相关的所有CSS规则,包括继承的特性和被重写的特性。 - **跟踪样式**:与“样式”不同,“跟踪样式”选项卡按属性进行分组,将相关的CSS规则列在每个属性下面。这种方式更方便于理解各个属性是如何被设置的。 #### 总结 F12开发人员工具极大地简化了HTML和CSS的调试过程。通过对DOM树的可视化管理、直接编辑属性和样式的能力以及对动态内容的支持,开发者可以更加高效地定位和解决问题。掌握这些工具的使用方法将大大提高你的Web开发效率。
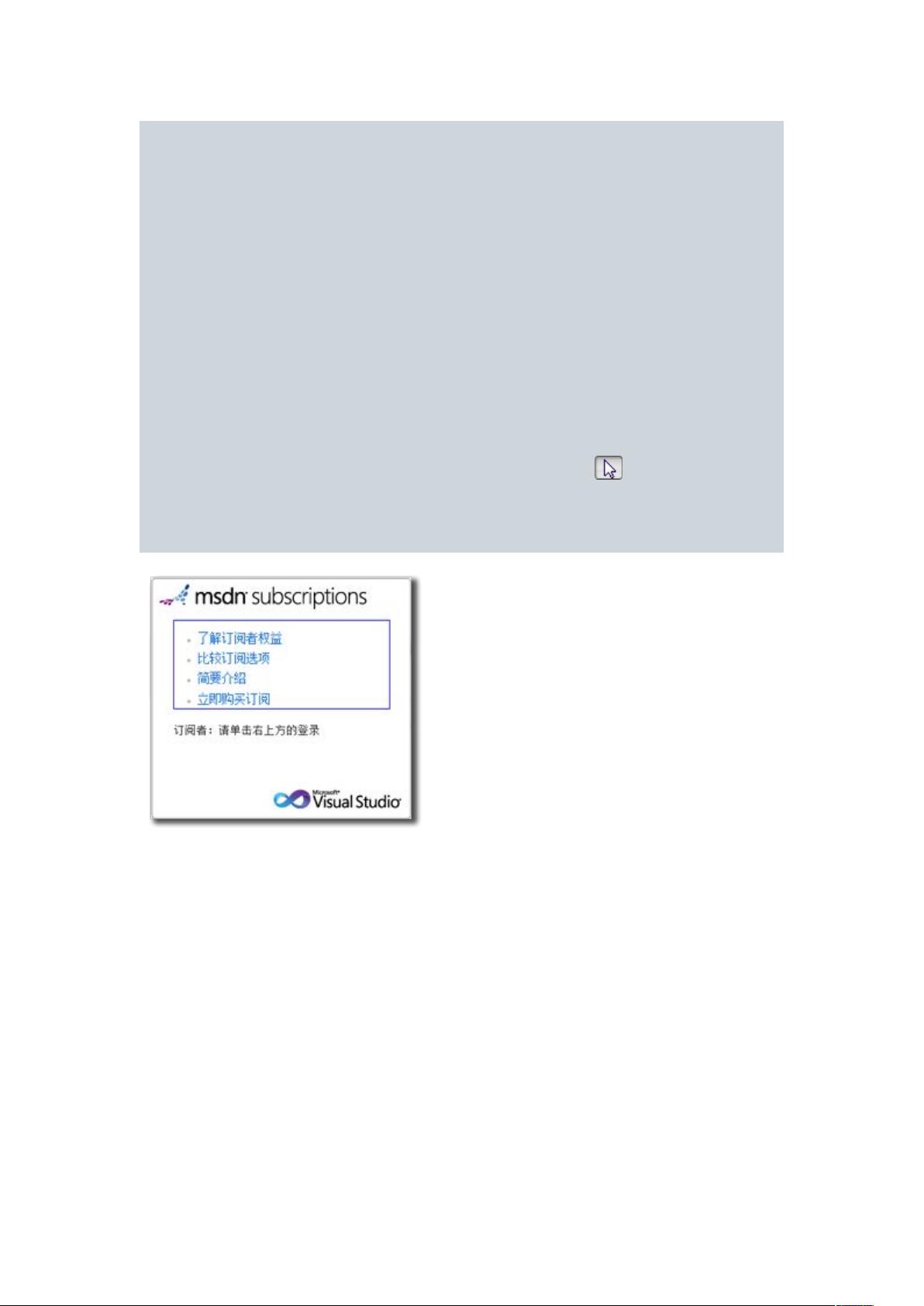
- 粉丝: 15
- 资源: 15
 我的内容管理
展开
我的内容管理
展开
 我的资源
快来上传第一个资源
我的资源
快来上传第一个资源
 我的收益 登录查看自己的收益
我的收益 登录查看自己的收益 我的积分
登录查看自己的积分
我的积分
登录查看自己的积分
 我的C币
登录后查看C币余额
我的C币
登录后查看C币余额
 我的收藏
我的收藏  我的下载
我的下载  下载帮助
下载帮助

 前往需求广场,查看用户热搜
前往需求广场,查看用户热搜最新资源


 信息提交成功
信息提交成功
- 1
- 2
前往页