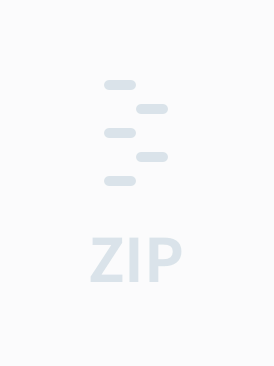win7和XP 局域网共享
需积分: 0 44 浏览量
更新于2013-08-18
收藏 3KB ZIP 举报
在Windows 7和Windows XP操作系统之间建立局域网共享是一种常见的需求,特别是在多台电脑混合使用不同操作系统的环境中。为了实现这两个系统之间的文件共享,我们需要进行一系列的设置和配置。以下是一些关键的知识点,帮助你理解如何进行操作:
1. **开启文件和打印机共享**:
- 在Windows 7中,进入“控制面板” -> “网络和互联网” -> “查看网络状态和任务”,点击左侧的“更改高级共享设置”。在“家庭或工作(私有)”或“公共”网络设置中,确保“启用网络发现”、“文件和打印机共享”以及“公用文件夹共享”都已开启。
- 对于Windows XP,点击“我的电脑” -> “工具”菜单 -> “文件夹选项” -> “查看”标签,取消选中“使用简单文件共享(推荐)”。
2. **开启Guest账户**:
- 在Windows 7中,打开“控制面板” -> “用户账户” -> “管理其他账户”,找到Guest账户并启用它。
- Windows XP也需要启用Guest账户,通过“控制面板” -> “用户账户” -> “管理另一个账户”来完成。
3. **设置共享文件夹**:
- 选择需要共享的文件夹,右键选择“属性”,然后在“共享”标签页中点击“共享...”。添加“Everyone”用户,给予读写权限,然后确认。
- 在Windows XP中,右键点击要共享的文件夹,选择“共享和安全”,添加“Everyone”并设置适当权限。
4. **配置防火墙规则**:
- Windows 7中,确保“文件和打印机共享”例外已经在防火墙设置中启用。如果使用的是第三方防火墙,需要手动添加相应的入站规则。
- Windows XP可能没有内置防火墙,但如果你安装了第三方防火墙,同样需要配置相应规则。
5. **工作组设置**:
- 确保两台计算机位于同一个工作组中。在Windows 7中,这可以在“控制面板” -> “系统” -> “高级系统设置” -> “计算机名”标签下的“更改”按钮中设置。在XP中,通过“我的电脑” -> “属性” -> “计算机名”来设置。
6. **IP地址和DNS设置**:
- 确认两台电脑都在同一子网内,即IP地址的前三位相同,第四位不同。可以手动设置,或者让DHCP自动分配。
7. **查看共享资源**:
- 在Windows 7中,可以在“网络”中查看其他电脑。在XP中,打开“网上邻居”,然后选择“查看工作组中的计算机”。
以上步骤完成后,你应该能够在Windows 7和Windows XP之间共享文件和打印机了。如果遇到访问问题,检查用户名、密码是否匹配,以及是否开启了网络发现和文件共享。记住,网络安全也很重要,不要随意开放所有共享,避免不必要的风险。在实际操作中,可能还需要根据具体情况进行调整和优化。
ovosexy1988
- 粉丝: 0
- 资源: 1
最新资源
- 西电微机原理实验-西安电子科技大学微机原理课程实验概述与指导
- 智慧校园(校园AI 产品) 校园安全 智慧校园 教育数字化 AI校园
- 西电微机原理实验四:8255可编程并行接口的应用
- 基于 Go+Echo 开发的多房间实时通讯系统。详细文档+优秀项目+全部资料.zip
- 基于 Go + Vue 的现代化博客系统详细文档+优秀项目+全部资料.zip
- 基于 go + grpc + consul 的微服务系统详细文档+优秀项目+全部资料.zip
- 基于 golang goframe + vue3 的、前后端分离的后台管理系统快捷使用模板,支持按钮级别的 RBAC。详细文档+优秀项目+全部资料.zip
- 基于 goframe2 和vue3 开发的全栈前后端分离的后台管理系统,详细文档+优秀项目+全部资料.zip
- 基于 Golang 的 容器管理系统 API详细文档+优秀项目+全部资料.zip
- 基于 React 实现的电商后台管理系统的前端项目详细文档+优秀项目+全部资料.zip
- 基于 Golang开发的微服务网关,能够实现高性能 HTTP API 转发、服务编排、多租户管理、API 访问权限控制等目的,拥有强大的自定义插件系统可以自行扩展详细文档+优秀项目+全部资料.zip
- 基于 Vue + Go 实现客户关系管理系统,,主要功能有仪表盘、客户管理、合同管理、产品管理、配置、订阅等功能详细文档+优秀项目+全部资料.zip
- 基于beego v2.0.1框架和AdminLte前端框架,开发的go语言通用后台系统,详细文档+优秀项目+全部资料.zip
- 基于 SpringBoot + Spring + SpringMvc + Mybatis + Shiro+ Redis 开发单点登录管理系统详细文档+优秀项目+全部资料.zip
- 基于beego的简易blog系统详细文档+优秀项目+全部资料.zip
- 基于Beego开发的可切换模板的 BBS 社交博客系统、它安装简单便捷,页面简介优美。前端是HTML+JS+CSS,不需要掌握一些前端技术栈也能轻松自定义页面。详细文档+优秀项目+全部资料.zip