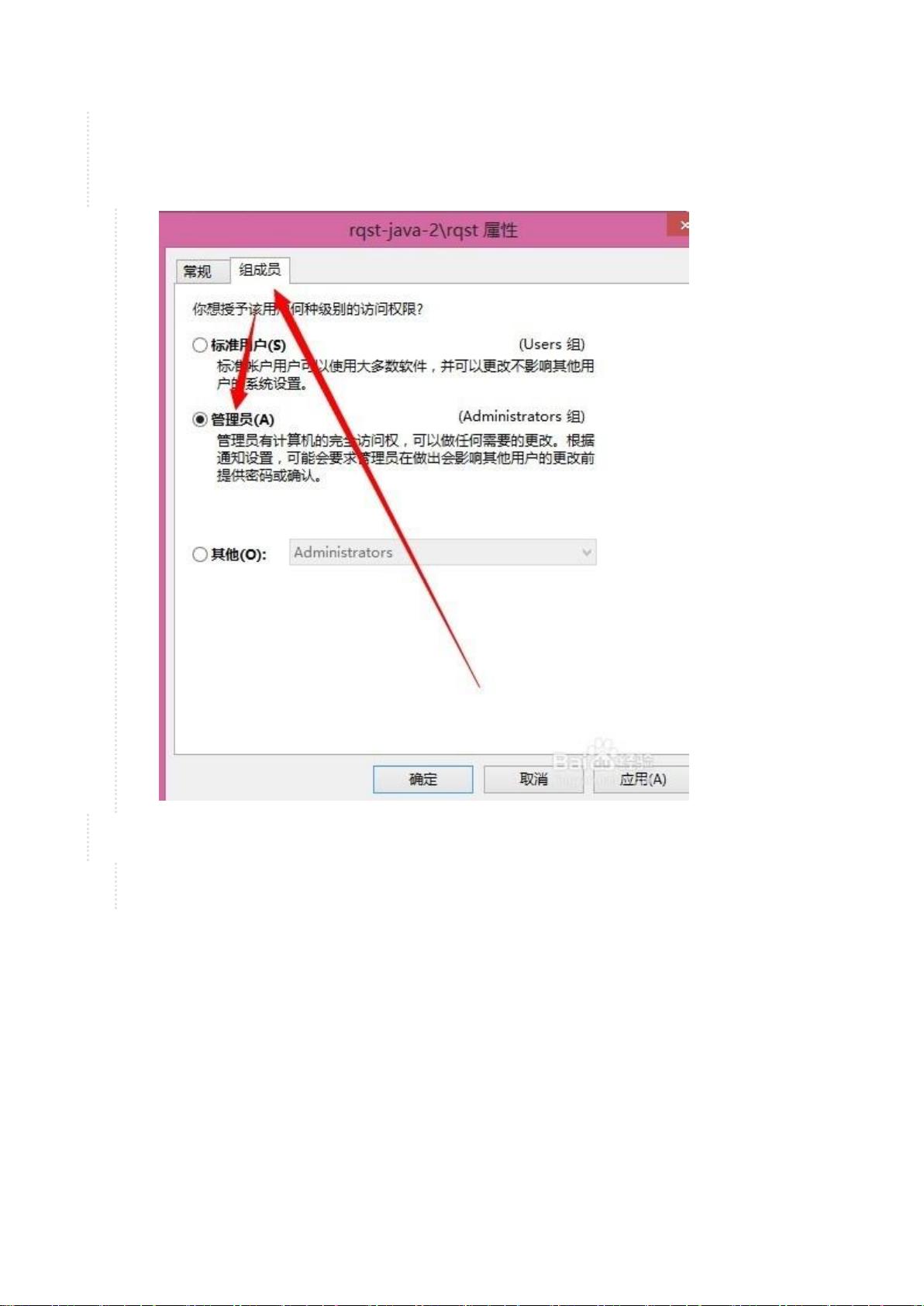win8.1 、win10.net安装
在信息技术领域,.NET Framework是一个由微软开发的用于构建Windows应用程序的软件框架。它为开发者提供了编写、部署和运行Windows应用程序的环境。安装.NET Framework对于运行一些需要特定版本支持的应用程序是十分必要的。Windows 8.1和Windows 10作为操作系统的后继版本,已经内置了.NET Framework,但在某些情况下可能需要手动启用或安装特定版本。以下便是关于Windows 8.1和Windows 10安装.NET Framework 3.5的详细步骤以及相关知识点的介绍。 Windows 8.1和Windows 10默认安装部署的是.NET Framework 4.5.1。如果用户需要使用.NET Framework 3.5,尤其是在运行某些特定的旧版软件时,可能会遇到兼容性问题。针对这种情况,用户通常有两种选择:一是使用在线安装,二是使用离线安装。 在线安装方法虽然简单,但其过程依赖于Windows Update服务,这往往需要较长时间来完成下载和安装,特别是对于那些网络连接较慢的用户而言。离线安装则允许用户使用已经下载的Windows 8/Windows 8.1 ISO镜像文件来安装.NET Framework 3.5,这种方法不依赖于网络连接。 在Windows 10中,如果用户在安装软件时遇到提示需要.NET Framework 3.5(包括.NET 2.0和3.0)的问题,系统会提供一个在线下载安装的选项。然而,这个过程可能非常缓慢,尤其是在网络条件不佳的情况下。 离线安装方法中,用户可以利用已经下载的Windows 10 ISO文件,首先通过右键点击该文件并选择“装载”功能将其挂载为虚拟光驱。这样,ISO文件内的文件和文件夹就会像在物理光驱中一样被识别。接着,用户可以启动管理员权限的命令提示符或Windows PowerShell,然后运行相应的命令来启用.NET Framework 3.5功能。 具体步骤包括: 1. 打开ISO文件所在的虚拟光驱路径(如L:\)。 2. 运行命令提示符或PowerShell。 3. 输入命令:dism.exe/online/enable-feature/featurename:netfx3/Source:L:\sources\sxs,其中的L需要替换为实际的虚拟光驱盘符。 4. 等待命令执行完毕,通常会有一个进度条显示部署的完成情况。 5. 完成后,可以打开控制面板,检查“程序和功能”下的“启用或关闭Windows功能”,确认“.NET Framework 3.5(包括.NET 2.0和3.0)”是否已经被勾选,以确认安装成功。 此外,在Windows系统中,如果需要创建一个新的管理员账户或给现有账户赋予管理员权限,可以通过运行netplwiz命令来操作。netplwiz命令会打开一个用户账户窗口,在这里可以进行账户的管理。通过选中某个用户账户,然后点击“属性”,再勾选“管理员”选项,就可以将该账户设置为管理员权限。 需要注意的是,在Windows 10中,如果直接在控制面板的“程序和功能”中的“启用或关闭Windows功能”来勾选“.NET Framework 3.5”,虽然界面允许用户进行勾选,但这样的操作并不会在本地安装.NET Framework 3.5,而是会转而通过Windows Update在线下载安装,从而导致安装速度缓慢。 本文档的使用还有助于对Windows 8.1和Windows 10系统中启动和管理用户账户有更深的理解。通过netuser命令可以开启内置的Administrator账户,从而为系统管理提供一个备选账户。使用管理员权限运行命令提示符,输入netuser administrator/active:yes即可完成操作。在完成此操作后,用户会看到系统提示命令成功完成,并提示重启计算机以应用更改。 以上这些步骤和知识点详细介绍了如何在Windows 8.1和Windows 10系统中安装.NET Framework 3.5以及如何管理用户账户。熟练掌握这些内容对于解决兼容性问题以及进行系统维护是十分重要的。
- 粉丝: 0
- 资源: 6
 我的内容管理
展开
我的内容管理
展开
 我的资源
快来上传第一个资源
我的资源
快来上传第一个资源
 我的收益 登录查看自己的收益
我的收益 登录查看自己的收益 我的积分
登录查看自己的积分
我的积分
登录查看自己的积分
 我的C币
登录后查看C币余额
我的C币
登录后查看C币余额
 我的收藏
我的收藏  我的下载
我的下载  下载帮助
下载帮助

 前往需求广场,查看用户热搜
前往需求广场,查看用户热搜最新资源


 信息提交成功
信息提交成功