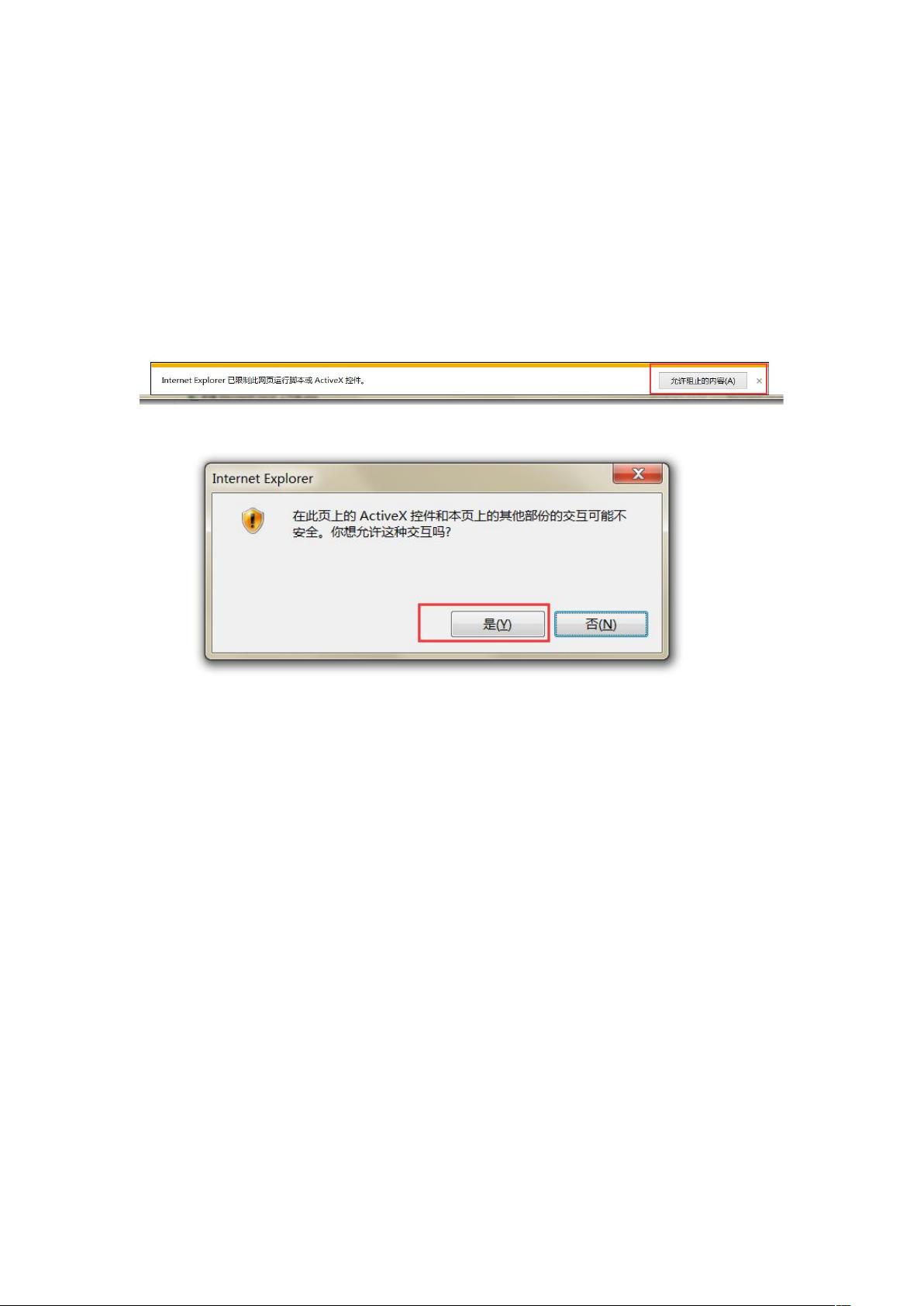
在JavaScript(JS)开发中,有时我们需要与Microsoft Word进行交互,比如利用Word模板来替换文本和图片,以实现自动化文档生成。在这个场景中,我们主要关注如何通过JS操作Word模板,替换其中的文字和图片,并调整图片的大小。下面将详细阐述这一过程。 要实现JS调用Word模板,我们可以利用Microsoft提供的Office JavaScript API。这个API允许开发者在浏览器环境中对Word应用进行编程,从而读取、修改和创建Word文档。你需要在项目中引入相关的库,并确保用户已经安装了支持Office Online的浏览器插件。 1. **导入Word模板**: 你需要一个Word模板文件(如demo.docx)。这个模板可以预先设置好布局、样式和占位符,用于后续的数据填充。在JavaScript中,你可以使用`Word.run`方法开启一个批处理操作,然后使用`Document.openAsync`方法打开模板文件。 2. **替换文字**: 在Word模板中,通常会有一些预定义的占位符文本。你可以使用`Body`对象的`getRange`方法获取整个文档的范围,然后使用`insertText`或`replaceText`方法替换特定的文本。例如,`context.body.replaceText("{{text-placeholder}}", "替换后的新文本")`。 3. **插入图片**: 插入图片相对复杂,因为需要将图片数据转换为Base64编码。你可以使用HTML5的FileReader API读取本地文件,将其转换为Base64字符串。然后,使用`Body`对象的`insertInlinePictureFromBase64`方法将Base64编码的图片插入文档。例如: ```javascript const base64Image = "data:image/jpeg;base64,..."; context.body.insertInlinePictureFromBase64(base64Image, Word.InsertLocation.end); ``` 4. **设置图片大小**: 插入图片后,可能需要调整其尺寸。可以使用`InlinePicture`对象的`width`和`height`属性来设定。例如: ```javascript const picture = context.inlinePictures.last; picture.width = Word.Length.fromPoint(200); picture.height = Word.Length.fromPoint(150); ``` 5. **保存并关闭文档**: 完成所有操作后,别忘了调用`context.sync`以提交更改,并使用`Document.closeAsync`关闭文档。 6. **DEMO.html示例**: 提供的DEMO.html文件可能包含了一个简单的JS代码示例,演示了上述步骤。打开这个文件,你可以看到如何实际应用这些方法和属性。 请注意,虽然上述过程描述了一种通用的方法,但具体实现可能因API版本和浏览器兼容性问题而略有不同。此外,由于安全性和权限限制,这种方法可能不适用于所有的Web环境,例如在沙盒模式下的浏览器或没有安装Office Online插件的浏览器可能无法运行。因此,在实际应用中,需要根据项目需求和用户环境进行适当的调整。
 DEMO.rar (2个子文件)
DEMO.rar (2个子文件)  DEMO.html 954B
DEMO.html 954B demo.docx 60KB
demo.docx 60KB- 1
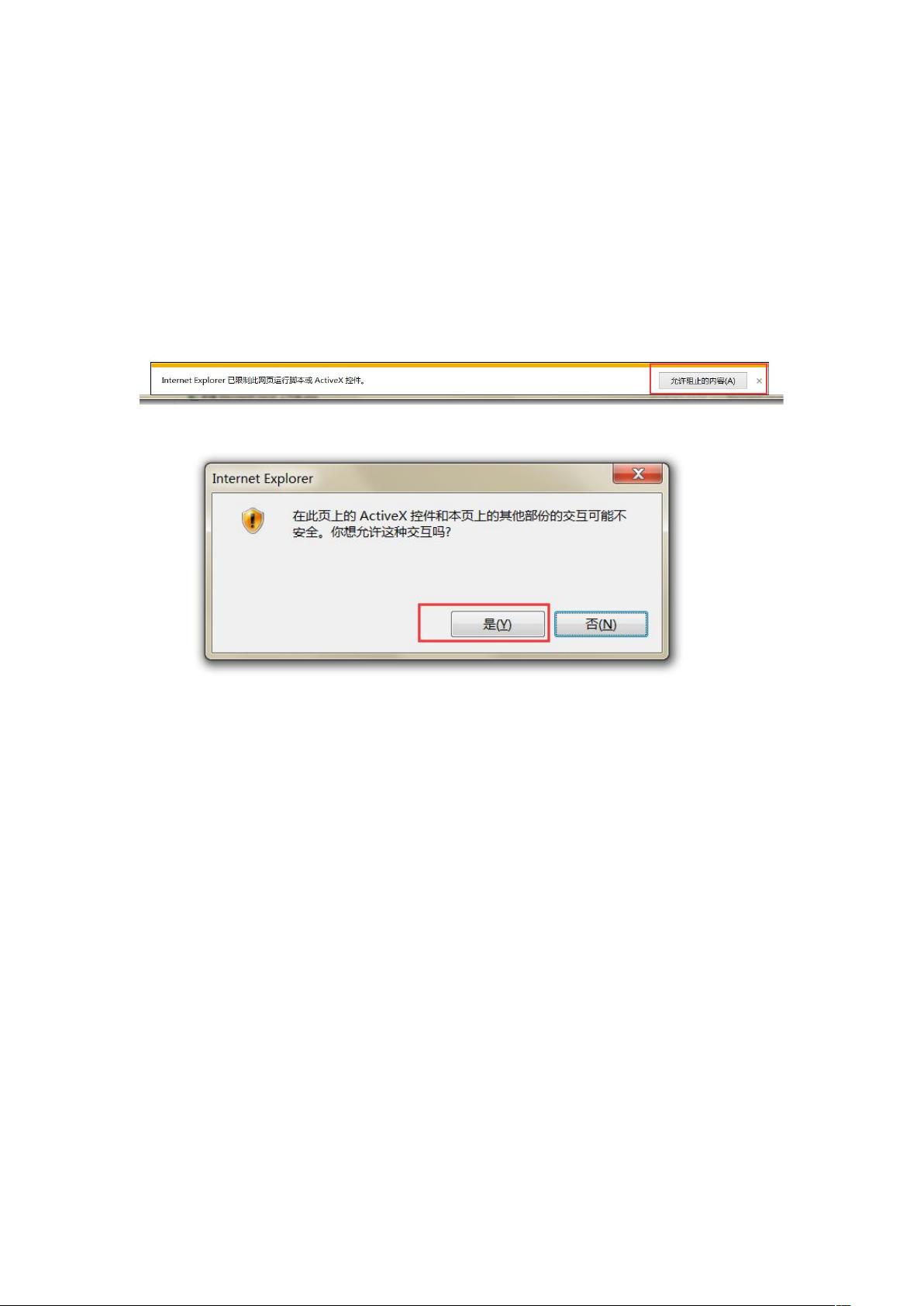

 qq_342226882020-02-28坑,只能IE 而且没干货,积分白花
qq_342226882020-02-28坑,只能IE 而且没干货,积分白花
- 粉丝: 2
- 资源: 16
 我的内容管理
展开
我的内容管理
展开
 我的资源
快来上传第一个资源
我的资源
快来上传第一个资源
 我的收益 登录查看自己的收益
我的收益 登录查看自己的收益 我的积分
登录查看自己的积分
我的积分
登录查看自己的积分
 我的C币
登录后查看C币余额
我的C币
登录后查看C币余额
 我的收藏
我的收藏  我的下载
我的下载  下载帮助
下载帮助

 前往需求广场,查看用户热搜
前往需求广场,查看用户热搜 信息提交成功
信息提交成功

