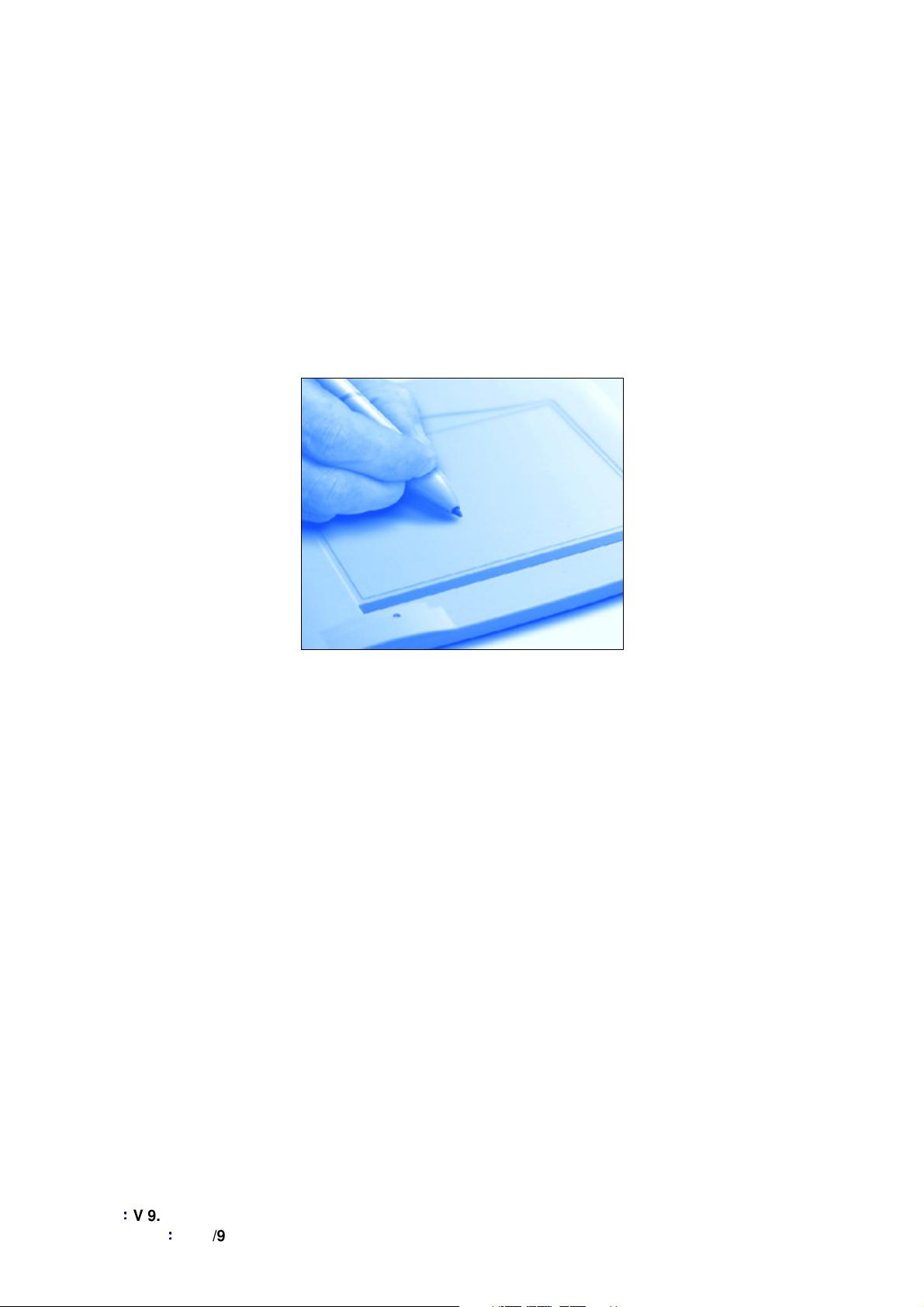
Tablet and Digital Pen Device
Wired Tablet (Wired Media Tablet)
Wireless Tablet (Media Wireless Tablet)
User Manual
Windows 7 / XP / Vista
Driver Version 5.02
Version
:
::
:
V 9.9
Release Date
:
::
:
2009/9

Contents
Chapter 1 General information ........................................................1-1
1 Overview.............................................................................1-1
2 Tablet functions...................................................................1-1
3 System requirements..........................................................1-1
4 Driver installations..............................................................1-1
5 Hardware installations .......................................................1-1
5.1 Wired Tablet (Wired Media Tablet) installation...............1-1
5.2 Wireless Tablet (Media Wireless Tablet) installation......1-1
6 Verifying Hardware and driver function...............................1-2
6.1 For Wired Tablet (Wired Media Tablet)..........................1-2
6.2 For Wireless Tablet (Media Wireless Tablet)..................1-3
7 Usage Tips..........................................................................1-4
7.1 Wake up Digital Mouse..................................................1-4
7.2 Wake up Digital Pen......................................................1-4
7.3 Double Tapping for Digital Pen......................................1-4
7.4 Storing the digital pen ...................................................1-4
7.5 Scrolling function of digital pen......................................1-4
7.6 Using a pen without an ordinary mouse….....................1-4
8 Wireless Tablet (Media Wireless Tablet) introduction.........1-4
Chapter 2 Pen tablet configuration..................................................2-1
1 The Info Tab........................................................................2-1
2 The Button Tab...................................................................2-1
2.1 Button Name..................................................................2-1
2.2 Double Click Time..........................................................2-2
2.3 Default............................................................................2-2
3 Express Keys......................................................................2-2
3.1 Default…………………..................................................2-2
3.2 Re-define Express keys.................................................2-2
3.3 Common........................................................................2-2
3.4 Mouse............................................................................2-3
3.5 Multimedia.....................................................................2-3
3.6 Other..............................................................................2-3
3.7 Run................................................................................2-4
3.8 Internet...........................................................................2-4
3.9 Hot Key..........................................................................2-5
4 The Scope Tab...................................................................2-5
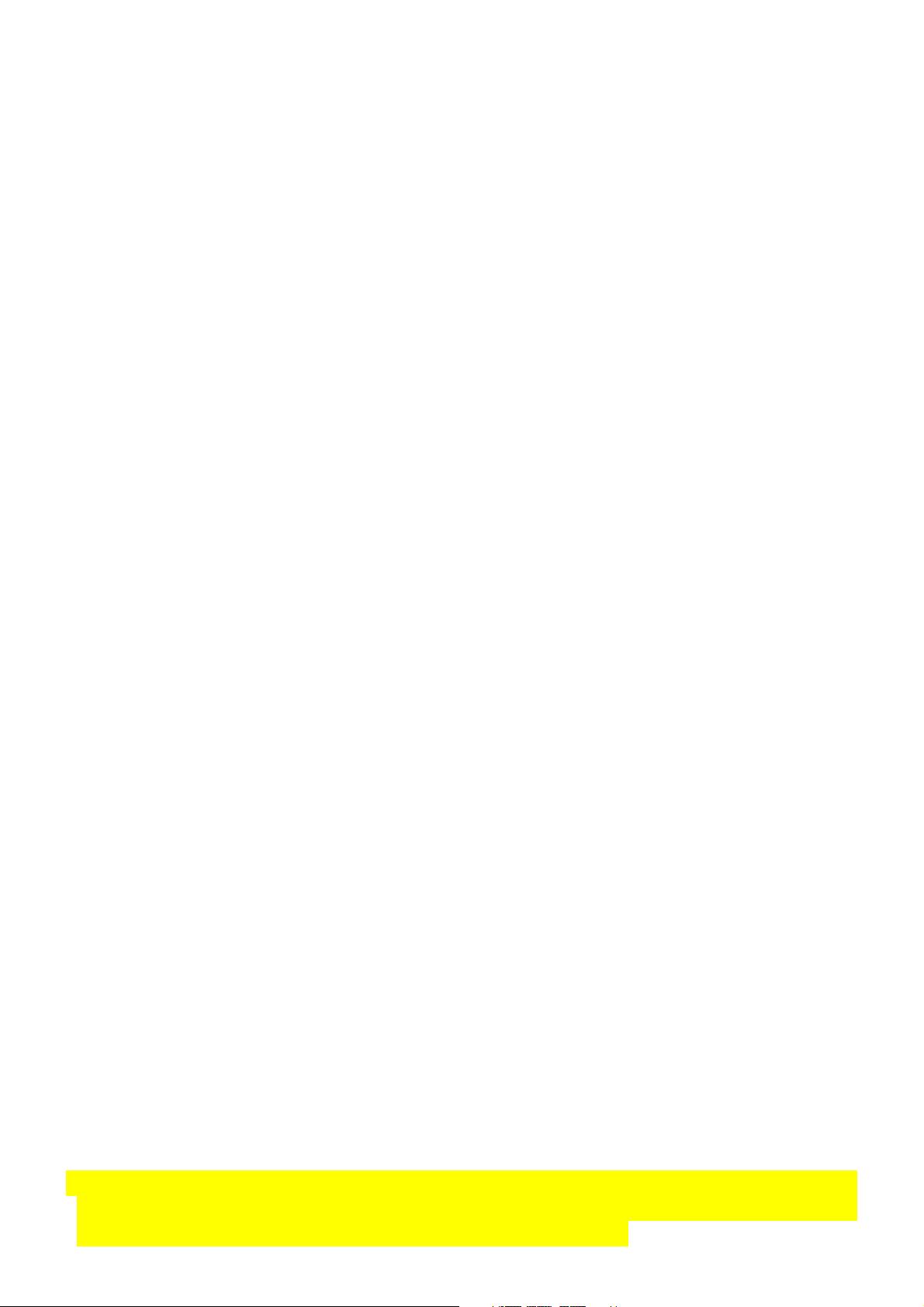
4.1 Full Area.........................................................................2-5
4.2 Screen Ratio..................................................................2-5
4.3 Reserve Edges..............................................................2-6
4.4 Pen Area Dimensions....................................................2-6
4.5 Pen Area Offset.............................................................2-6
4.6 Pen Area……….............................................................2-6
5 Hot Cells define page.........................................................2-7
5.1 Hot Pad Layout..............................................................2-7
5.2 Hot Edges......................................................................2-7
5.3 Print...............................................................................2-7
5.4 Clear..............................................................................2-7
5.5 Define............................................................................2-7
5.5.1 Define Hot Cell - Run..............................................2-7
5.5.2 Define Hot Cell - Internet.........................................2-7
5.5.3 Define Hot Cell - Hot Key........................................2-8
5.5.4 Define Hot Cell - Other............................................2-8
5.5.5 Define Hot Cell – Multimedia…...............................2-9
5.6 Load Default..................................................................2-9
6 The Pressure Tab...............................................................2-9
6.1 Pressure Test.................................................................2-9
6.2 Clear..............................................................................2-9
6.3 Click Sensitivity..............................................................2-9
Chapter 3
Storing the Digital pen and changing the Pen Battery & Tip
....3-1
Chapter 4 Question & Answer .........................................................4-1
*The driver may already be updated to a newer version prior to packaging.
If your installation screen does not match the content of this manual,
please refer to your software screen after installation.
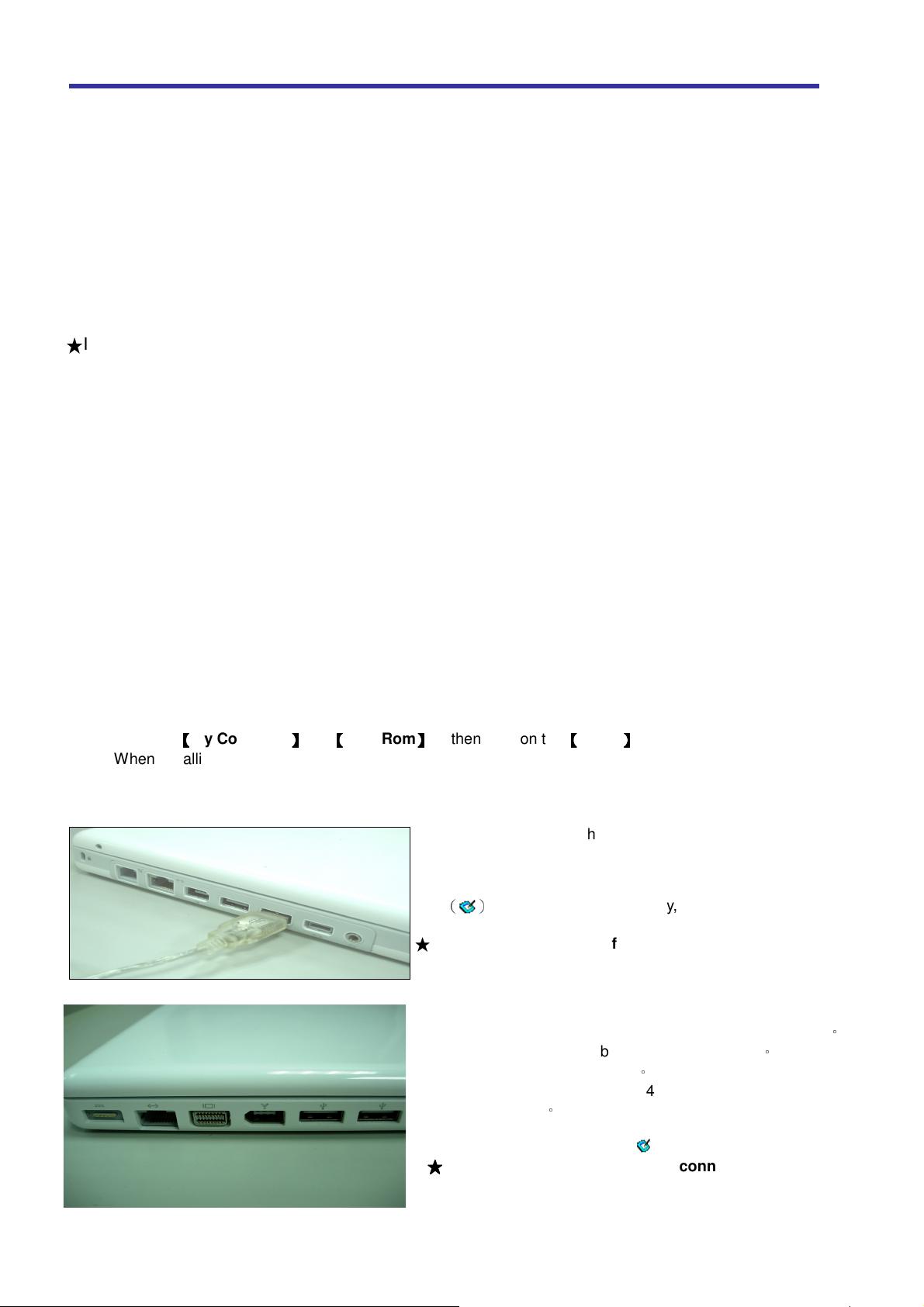
I. General Information
1-1
I. General Information
1.
Overview
Welcome to the world of tablet and digital pen! You are able to discover how easy to control your
personal computer by using a wireless digital pen to instead of a mouse:
The function of the digital pen is able to draw a line very thin, thick, light or dark (the pressure sensitivity).
You also can write, sign, annotate documents, and draw, sketch or paint as easily as you would on
normal paper and simulate the functions like pencil, mark pen, brush, or watercolor pen by using the
commercial software packages such as Adobe® PhotoShop™, Corel® Painter™ and Paint Shop™. If
MSN Messenger 8.5 or newer is installed, the user can freely create and send digital handwritings and
hand drawn pictures, making communication much more fun and entertaining.
★
If you cannot enable handwriting mode in MSN Messenger, please download the relevant handwriting
component from Microsoft's website.
2.
Pen Tablet Functions
After installing the device driver, your pen tablet features have got the following functions:
1. Direct pointing – You can move the cursor to any location on the screen by hovering the digital
pen tip over the tablet’s surface.
2. Three-buttons mouse commands - Your pen tablet provides all functions of a three- buttons’
mouse by using its pen tip and two buttons.
3. Pen scrolling – You can scroll documents and Web pages by pressing the middle button of the
digital pen over the tablet’s working area.
4. Pressure sensitivity – This feature allows you to emulate various brushes and pencils and you can
press down the pen tip harder, lighter, stronger or thicker, and subtle pencil lines you will receive.
3.
System Requirements
Windows 7/XP/Vista; USB port; DVD-ROM drive。
4.
Installing the Driver Software on Windows
Please follow the installation instructions below for Microsoft Windows 7, XP and Vista operating systems:
1. Place the DVD into the optical disc drive and wait for the main installation screen to appear.
2. The main installation screen should appear automatically, or you can manually start the installation by
opening
【
【【
【
My Computer
】
】】
】
►
【
【【
【
DVD Rom
】
】】
】
► then click on the
【
【【
【
Setup
】
】】
】
program.
3. When installing the driver, please follow the installation instructions on screen and press the “Enter” key.
After the installation has completed, please reboot the computer.
5.
Hardware Installation
5.1
Wired Tablet (Media Wired Tablet) installation
:
Connecting a tablet with USB interface into the PC after
finished the driver installation and restarted the Windows
system:
To connect a pen tablet into the PC, you will
see a small tablet
icon
( )
appears in the system tray, which is normally at the
lower right corner of the screen.
★
Please install the driver first before plug the tablet into
your PC.
5.2
Wireless
Tablet
(Media Wireless Tablet)
installation:
1.After installing the driver, please restart your computer.
Then connectthe dongle to your USB port (as left picture)
。
2.Put the battery into the back of Wireless Tablet
。
3.Open Wireless Tablet Power
。
4.Press Resume button around 4 seconds then your setting
will be finished
。
5.After restart your computer, on bottom right of the screen,
you can find the tablet icon (
) within there.
★
★★
★
Please install your drive then connect your dongle to
the USB port. It will avoid
driver installation error or
delay while the system is detecting new hardware.
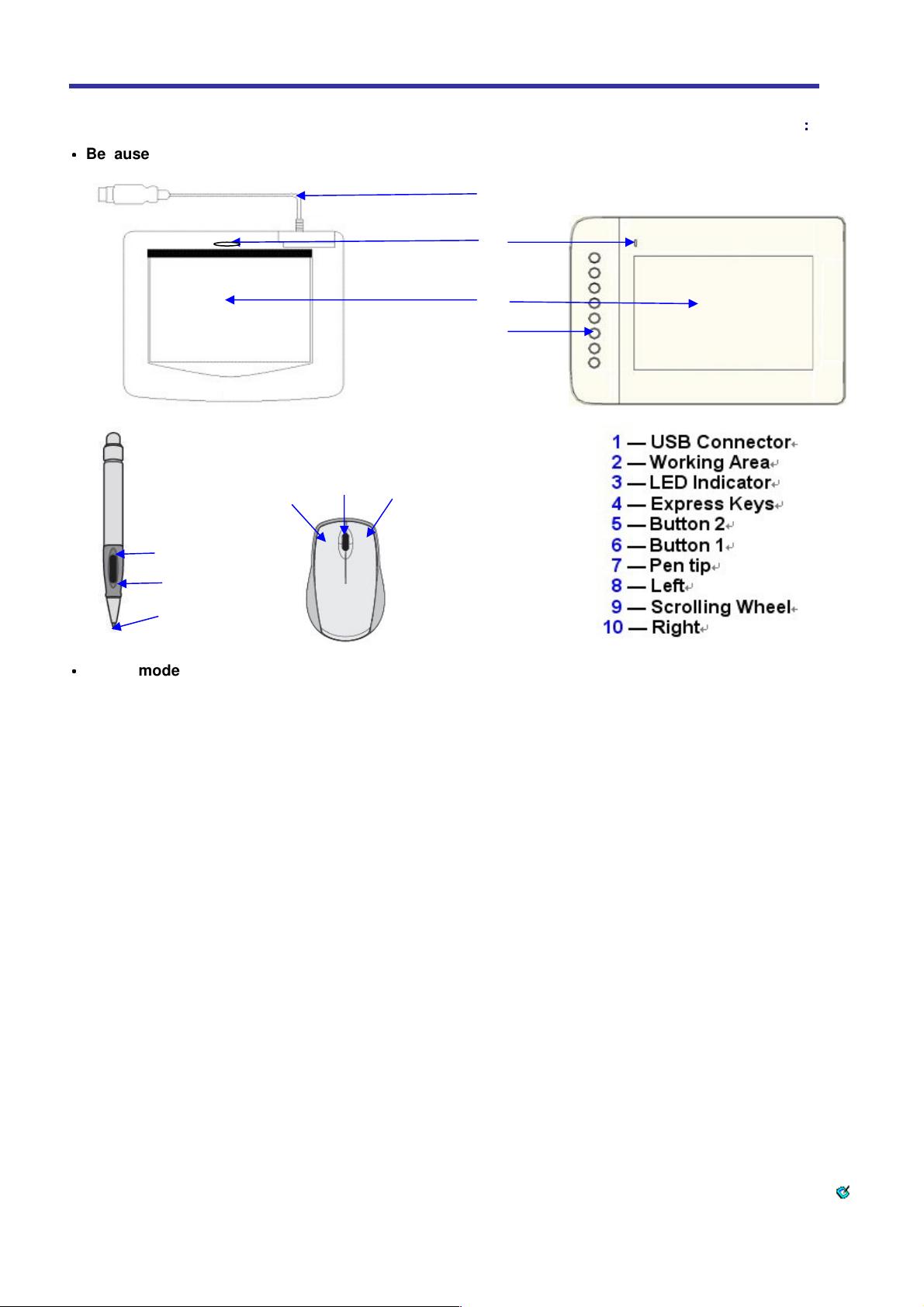
I. General Information
1-2
6.
Verifying Hardware and Driver Functions
6.1 Please follow the steps to verify if the wired tablet (Media Wired Tablet) is installed properly
︰
︰︰
︰
‧
‧‧
‧
Because the hardware different, Understands the hardware each place representative function.
Express Keys :
‧
‧‧
‧
For the models with express keys, you can change the express key settings from the Express Keys
Configuration Page.
The green LED light on the tablet is the main indicator for hardware operation and
depending on your pen tablet model may be located at a different place that shown in the
above diagram. This LED normally stays off, and will only turn it on or off in response to
various conditions. Watch the state of the LED on the tablet as you go through these test
steps:
1. Tap on any surface with the tip of the pen, or press the left button of the mouse, to
“wake it up” if it has gone into standby mode. A built-in power saving function may have
forced the pen or mouse into the standby mode if either of them is not used for a period
of time.
2. As soon as the pen tablet itself activates, the LED will be light briefly, and will then go
and stay off again.
3. When the tablet detects the presence of the digital pen or mouse, the LED will be
blinked slowly. This happens either when pen tip is hovering or placing within the
working area which above the tablet.
4. When you press a button on the pen barrel, or click on a mouse button, the LED will be
lighted up.
5. Hovering and moving the pen or the mouse in the working area will cause the cursor on
the screen to move accordingly.
★
★★
★ Note: After the tablet’s device driver has been properly installed, a small tablet icon ( )
will appear in the system tray, which is normally at the lower right corner of the
screen.
6
5
10
7
8
9
1
2
3
4















