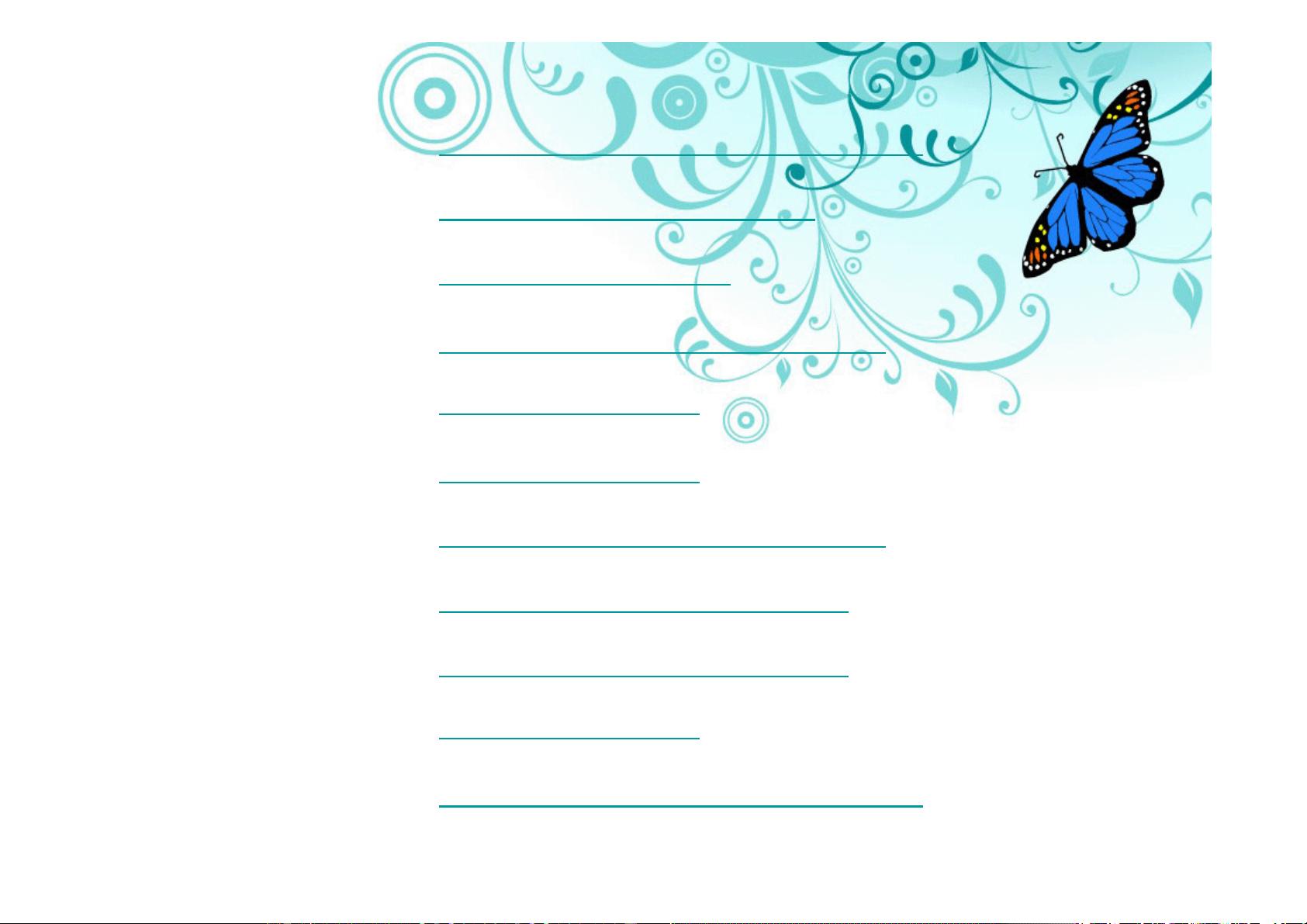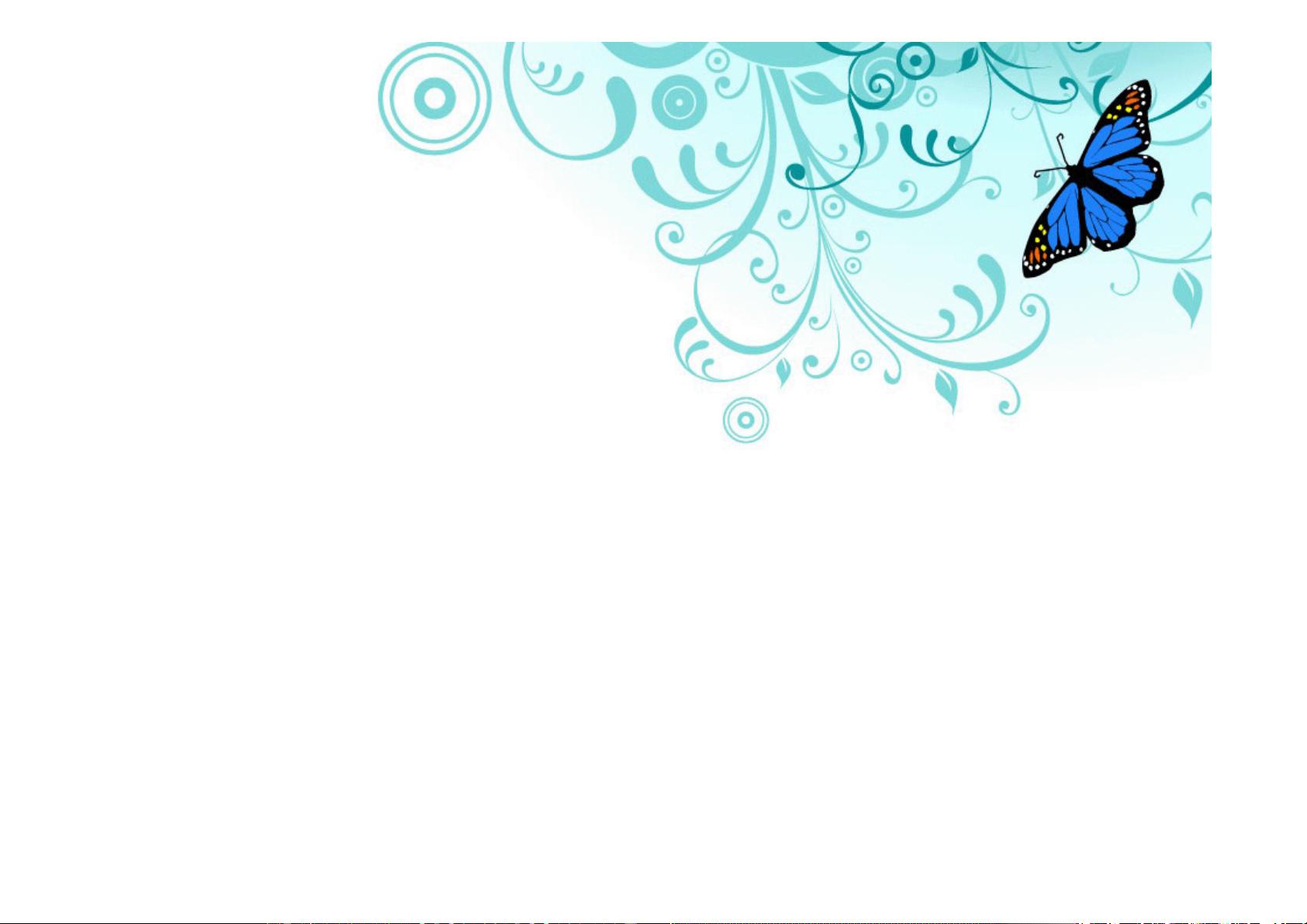### PowerPoint使用技巧详解
#### 一、保护PowerPoint演示文稿
为了确保演示文稿的安全性,可以通过设置密码来防止他人未经许可查看或修改文件。具体步骤如下:
1. 在PowerPoint界面中,找到并点击“工具”菜单,然后选择“选项”。
2. 在弹出的选项窗口中,切换至“安全性”选项卡。
3. 在“打开权限密码”框中输入密码以保护文件不被查看;若希望防止文件被修改,则应在“修改权限密码”框中输入密码。
4. 点击“确定”完成设置。
#### 二、重复上一动作(F4键)
F4键是一个非常实用的功能键,它能够帮助用户快速重复上一个操作。例如,如果你刚刚将一些文字设置为粗体,再次选择其他文字后按下F4键,这部分文字也会变成粗体。
#### 三、更改Undo的次数
PowerPoint默认允许用户撤销20次操作,但这一数值可以根据需要进行调整:
1. 打开“工具”菜单,选择“选项”,然后进入“编辑”子菜单。
2. 在“最多可取消操作数”中输入所需的数值(最高可达150次)。
3. 注意增加撤销次数可能会占用更多的系统资源。
#### 四、幻灯片自动更新日期与时间
要在幻灯片中自动更新日期和时间,可以通过以下步骤实现:
1. 点击“视图”菜单中的“页眉与页脚”命令。
2. 选择“幻灯片”选项,并勾选“日期与时间”,然后选择“自动更新”复选框。
3. 如果需要在特定位置添加日期和时间,可以在幻灯片上的文本框内点击“插入”菜单,然后选择“日期和时间”。
#### 五、让文字闪烁不停
利用“自定义动画”功能可以让文字持续闪烁:
1. 选中要闪烁的文字。
2. 右键选择“自定义动画”,在弹出的窗口中点击“添加效果”。
3. 依次选择“强调”-“闪烁”,然后在“计时”选项中设置重复次数。
#### 六、计算字数、段落
虽然PowerPoint没有Word那样直观的字数统计功能,但仍可通过以下步骤获取相关信息:
1. 点击“文件”菜单,选择“属性”。
2. 在弹出的窗口中,点击“统计信息”标签,这里会列出文件的字数、段落数等信息。
#### 七、放映时指定跳到某张幻灯片
在演示过程中,可以通过键盘快捷键直接跳转到特定幻灯片:
- 键入数字并按回车键(如“6”回车)。
- 按鼠标右键选择“定位”。
#### 八、放映时前进/后退幻灯片
- 前进:`N`、`Enter`、`Page Down`、右箭头、下箭头、空格键。
- 后退:`P`、`Page Up`、左箭头、上箭头。
#### 九、终止幻灯片放映
使用`Esc`键或`-`键可立即停止当前的幻灯片放映。
#### 十、放映时鼠标指针的隐藏与显现
- 隐藏:`Ctrl + H`
- 显现:`Ctrl + A`
#### 十一、在播放的PPT中使用画笔标记
- 开启画笔:`Ctrl + P`
- 擦除标记:`E`键
#### 十二、控制放映时白屏或黑屏
- 黑屏:`B`键
- 白屏:`W`键
#### 十三、窗口播放模式
有时在演示时需要与其他应用程序配合使用,此时可以采用窗口播放模式。只需在演示过程中按下`Alt + Tab`或`Alt + Esc`组合键即可轻松切换窗口。
以上就是关于PowerPoint的一些实用技巧介绍,通过掌握这些技巧,可以帮助用户更高效地管理和使用演示文稿,提高演示的质量和效果。