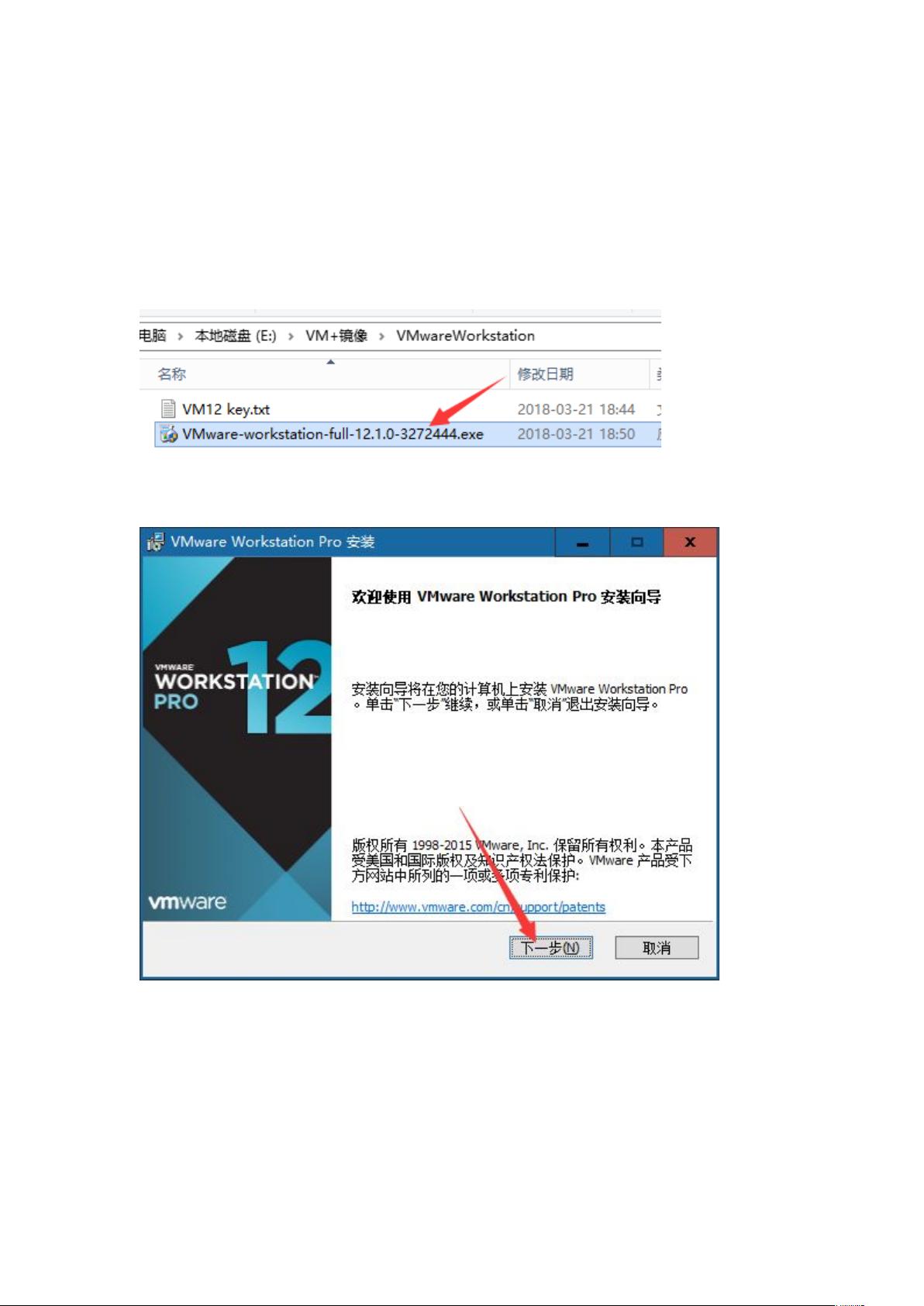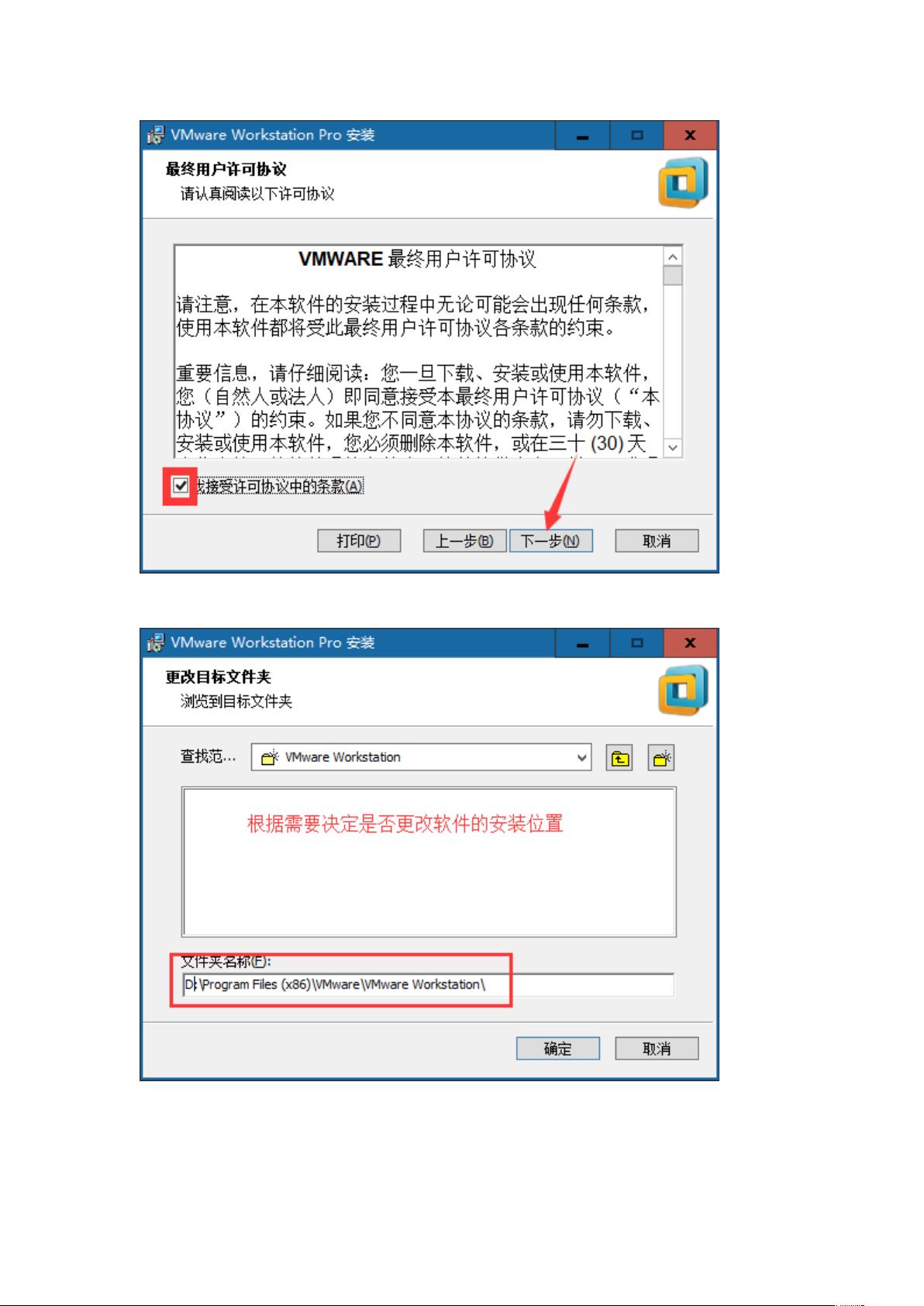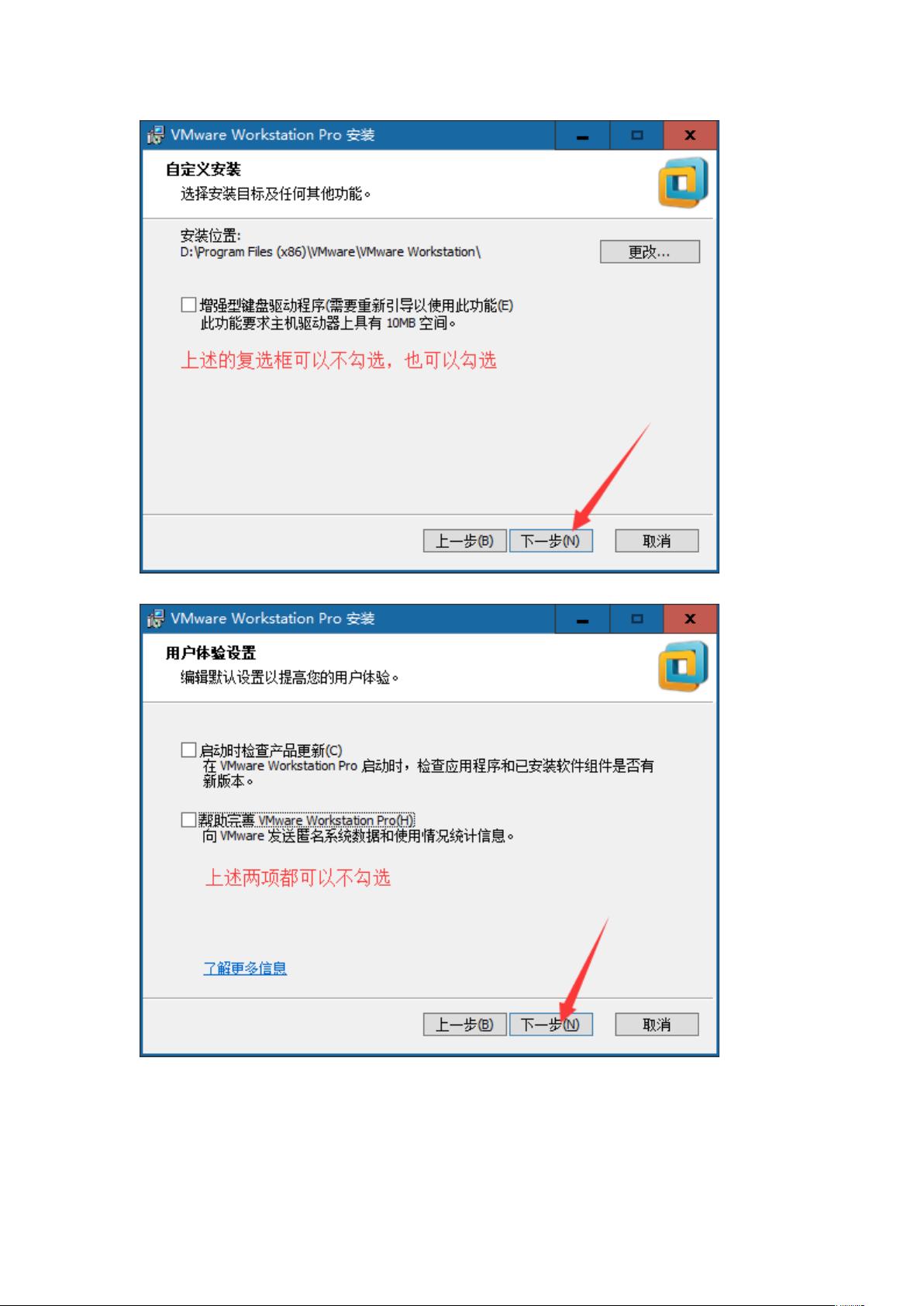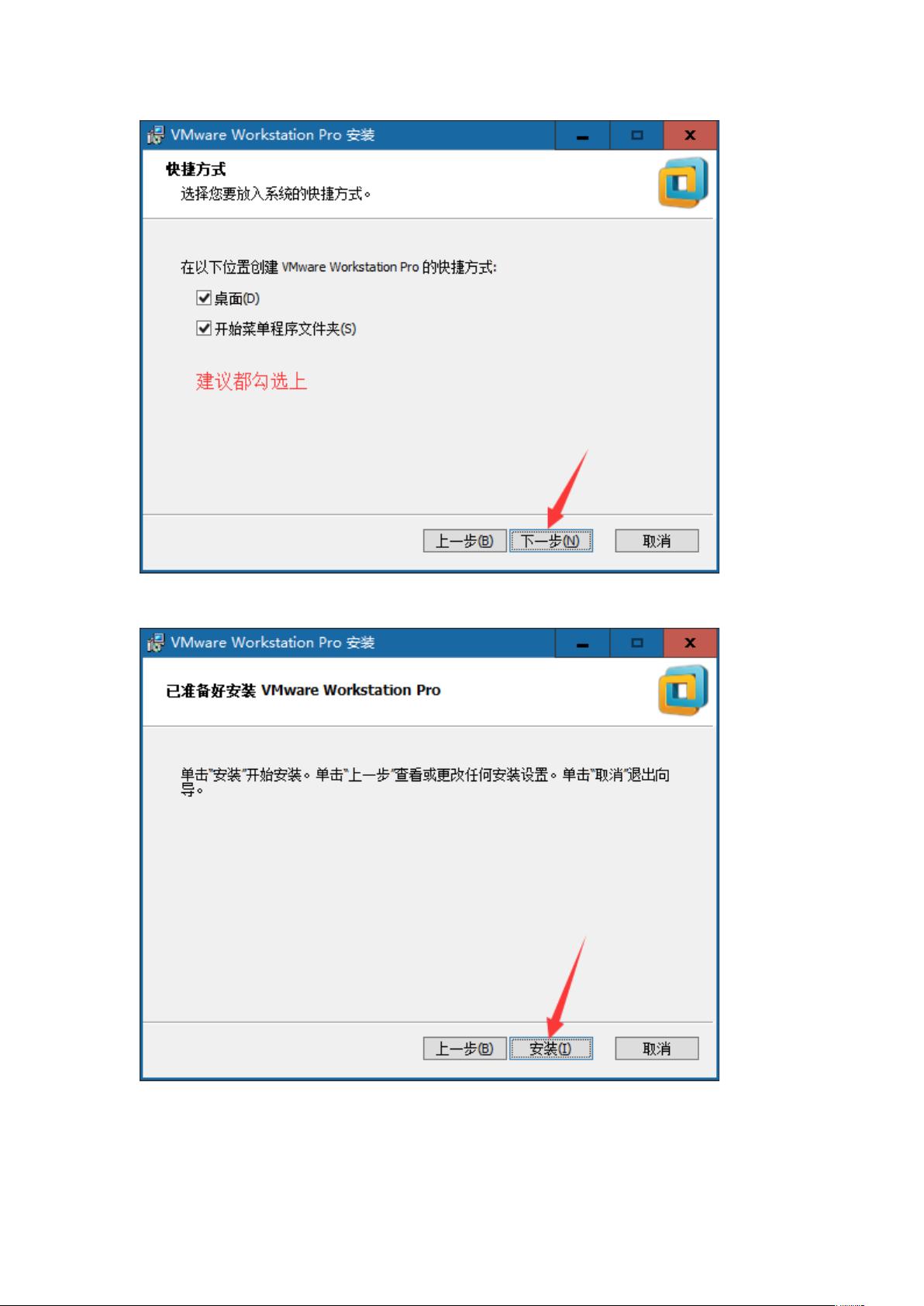VMware Workstation 12 安装和配置
VMware Workstation 12 是一款功能强大的虚拟机软件,能够在 Windows 操作系统中虚拟出多个操作系统环境。下面是 VMware Workstation 12 的安装和配置过程。
安装 VMware Workstation 12
VMware Workstation 12 的安装过程相对简单,主要步骤包括:
1. 打开安装程序
2. 同意许可协议
3. 根据需要决定是否需要更改软件的安装位置
4. 用户体验设置
5. 快捷方式创建的步骤
6. 点击安装按钮
7. 点击完成
新建虚拟机
新建虚拟机的步骤包括:
1. 点击“文件”菜单,选择“新建虚拟机…”选项,选择“自定义”
2. 选择兼容性,默认即可,直接下一步
3. 选择镜像文件的时候选择“稍后….”,点击下一步
4. 选择需要安装的操作系统
5. 选择虚拟机的名称和设置虚拟系统的安装位置
6. cpu 设置
7. 分配内存
8. 选择网络类型,选择 nat 即可
9. 后续默认的步骤,直接下一步
10. 点击完成
操作系统安装
操作系统安装的步骤包括:
1. 由于之前没有指定 iso 镜像文件,因此此处需要先指定系统镜像文件
2. 运行此虚拟机
3. 选择升级/安装已经存在的系统
4. 在检测到光盘(disc)之后选择跳过完整性检测直接进行安装
5. 点击下一步
6. 选择在安装过程中使用的语言
7. 选择键盘类型,美国式英语
8. 选择存储设备类型
9. 对磁盘进行空白盘的初始化操作
10. 设置网卡自动连接
11. 设置时区,默认亚洲/上海
12. 设置密码
13. 使用全部的磁盘空间来安装 Linux 系统
14. 选择安装的 Linux 类型
15. 选择开发 – 开发工具
16. 等待软件包的安装等待完成,点击重新引导
重要注意事项
在安装 VMware Workstation 12 之后,需要检查虚拟机软件是否有安装 2 个虚拟网卡,如果没有这 2 个网卡的话,则会影响后期 Windows 系统与虚拟机其中操作系统之间的相互通信(比如共享网络、文件传输等)。
在新建虚拟机时,如果选择 NAT 网络类型,则只能自己可以访问虚拟机中的操作系统;如果选择桥接网络类型,则其他同学也可以访问你的虚拟机操作系统。
在安装操作系统时,如果出现错误提示“没有开启 cpu 的虚拟化”,则需要重启计算机,并且在开启的时候进入主板的 BIOS 设置开启虚拟化,然后保存设置重启电脑。