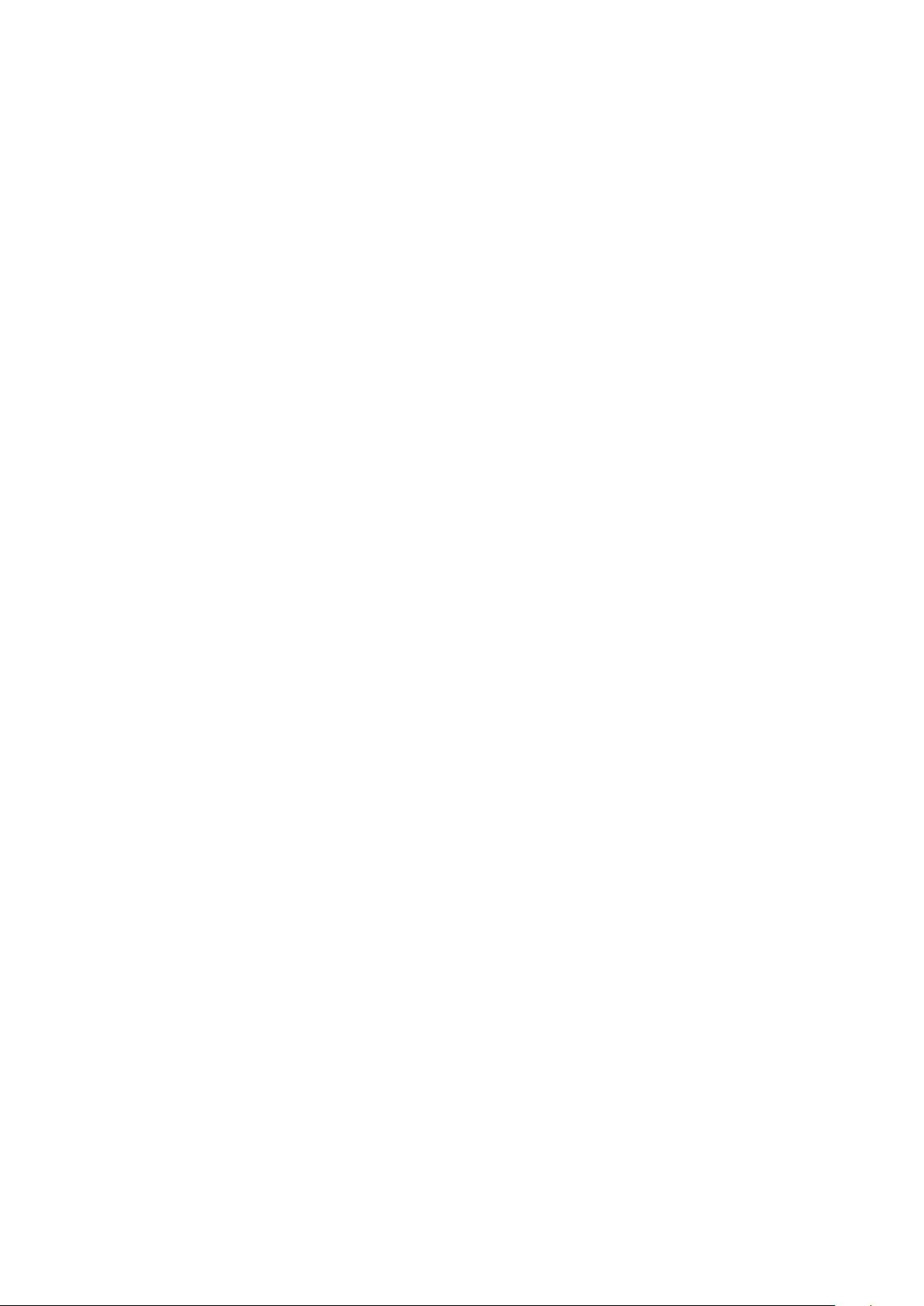
环节 2:依照题目规定,调节文档版面。单击【页面布局】选项卡下【页面设立】组中对话
框启动器按钮。打开"页面设立"对话框,在"纸张"选项卡下设立高度和宽度。此处咱们分别
在"高度"和"宽度"微调框中设立"35 厘米"和"27 厘米"。
环节 3:设立好后单击"拟定"按钮。按照上面同样方式打开"页面设立"对话框中"页边距"选
项卡,依照题目规定在"页边距"选项卡中"上"和"下"微调框中都设立为"5 厘米", 在"左"和"
右"微调框都设立为"3 厘米"。然后单击"拟定"按钮。
环节 4:单击【页面布局】选项卡下【页面背景】组中"页面颜色"下拉按钮,在弹出下拉列
表中选取"填充效果"命令,弹出"填充效果"对话框,切换至“图片”选项卡,单击“选取图
片”按钮,打开"选取图片"对话框,从目的文献中选取"Word-海报背景图片.jpg"。设立完毕
后单击“拟定”按钮。
2.解题环节:
依照"Word-最后参海报考样式.docx"文献,选中标题"'领慧讲堂'就业讲座",单击【开始】选
项卡下【字体】组中"字体"下拉列表,选取"华文琥珀"命令,在"字号"下拉按钮中选取"初号
"命令,在"字体颜色"下拉按钮中选取"红色"命令,单击【段落】组中“居中”按钮使其居中。
按同样方式设立正文某些字体,这里咱们把正文某些设立为"宋体"、"二号",字体颜色为"深
蓝"和"白色,文字 1"。"欢迎人们踊跃参与!"设立为"宋体"、"初号","白色,文字 1"。
3.解题环节:
环节 1:选中"报告题目"、"报告人"、"报告日期"、"报告时间"、"报告地点"等正文所在段落
信息,单击【开始】选项卡下【段落】组中对话框启动器按钮,弹出"段落"对话框。在"缩
进和间距"选项卡下"间距"选项中,单击"行距"下拉列表,选取适当行距,此处咱们选取"1.5
倍行距",在"段前"和"段后"微调框中都设立"3 行";在“缩进”组中,选取“特殊格式”下
评论0
最新资源