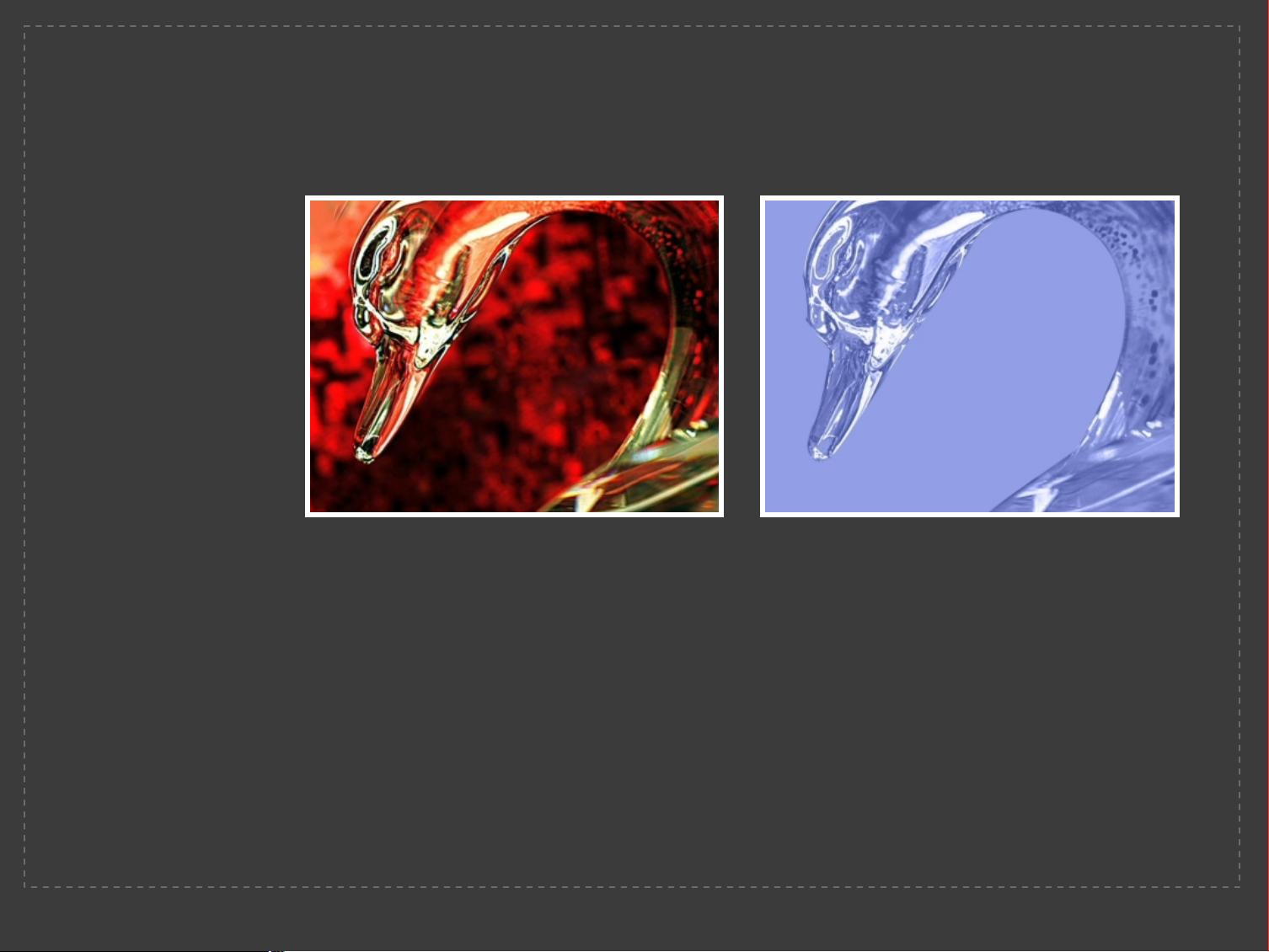在图像处理领域,Adobe Photoshop是一款不可或缺的工具,尤其在复杂的抠图任务中,其选区与通道功能显得尤为重要。本教程通过5张PPT详细介绍了如何利用Photoshop的选区和通道计算来精确地抠出透明冰雕图像,并更换背景。
启动Photoshop并打开待处理的图像。使用Ctrl+O快捷键可以快速导入图片。在进行抠图前,我们需要检查各个颜色通道,以确定哪个通道中的目标对象(冰雕)轮廓最清晰。通常,如果目标对象与背景对比度高,那么在某个特定通道中,它的边缘会更加分明。在这个案例中,发现绿色通道中的冰雕轮廓最为明显。
接下来,选择钢笔工具沿着冰雕的轮廓细致描绘。绘制完成后,按Ctrl+回车将路径转换为选区。选区是Photoshop中用来定义操作区域的基本工具,可以通过多种方式创建和调整。
然后,执行“图像—>计算”命令,这一步是为了进一步增强冰雕与背景的对比度。在“计算”对话框中,设置“源1”为当前选区,“源2”为红色通道,混合模式设为“正片叠底”,结果保存到新的Alpha通道。正片叠底模式会使两个通道的像素值相乘,有助于突出图像的暗部细节。
完成计算后,取消选区(Ctrl+D)。选择新创建的Alpha通道,按Ctrl+通道缩览图可载入该通道的选区。这样,我们再次有了冰雕的选区,但这次基于计算后的通道,选区边缘更加精确。
接下来,为了隔离冰雕,我们需要将背景图层转为普通图层。按住Alt键双击“背景”图层,系统会弹出确认对话框,点击“OK”即可。接着,点击图层面板底部的“添加图层蒙版”按钮,为背景图层添加蒙版。这样,蒙版会自动遮盖选区之外的部分,保留冰雕而隐藏背景。
为了更换背景,可以在图层面板下方新建一个图层,填充所需的颜色(如蓝色),并将此新图层的混合模式设置为“颜色”。这会使得冰雕保持原有的透明度,同时改变背景色,从而实现背景的替换。
Photoshop的选区与通道计算功能提供了强大的图像分离技术,尤其适用于处理透明或半透明物体的抠图。通过精准控制通道和蒙版,我们可以实现精细的图像编辑,从而达到理想的效果。熟练掌握这些技巧,对于任何图像处理工作者来说都是必不可少的技能。