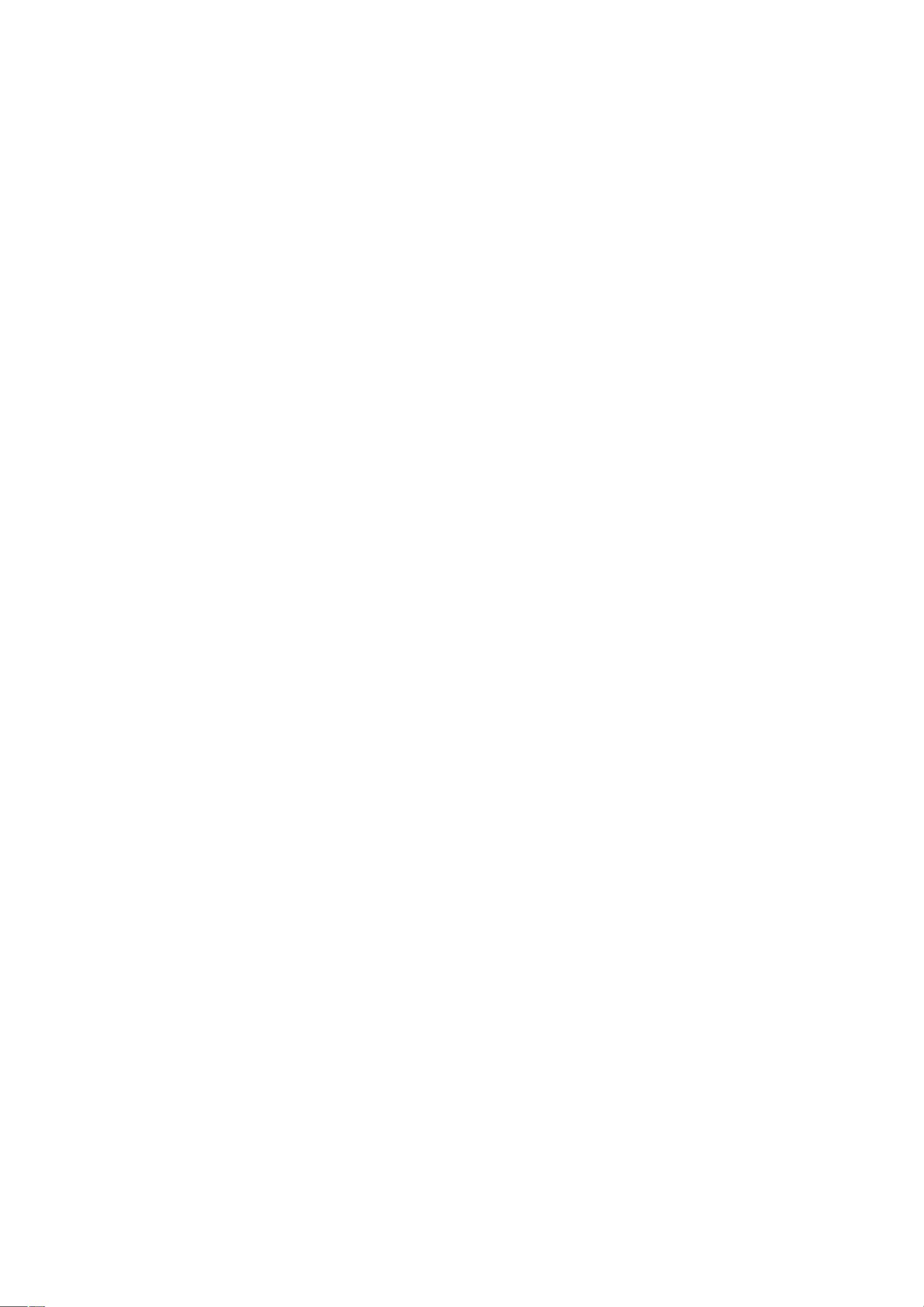春哥111
- 粉丝: 1w+
- 资源: 6万+
最新资源
- CC2530无线zigbee裸机代码实现按键控制LED开关.zip
- CC2530无线zigbee裸机代码实现按键控制PWM灯光强度.zip
- CC2530无线zigbee裸机代码实现按键控制流水灯.zip
- 无感FOC电机三相控制高速吹风筒方案 FU6812L+FD2504S 电压AC220V 功率80W 最高转速20万RPM 方案优势:响应快、效率高、噪声低、成本低 控制方式:三相电机无感FOC 闭环方
- CC2530无线zigbee裸机代码实现查询方式使用定时器.zip
- CC2530无线zigbee裸机代码实现串口UART0发送字符串.zip
- CC2530无线zigbee裸机代码实现串口UART0收发字符串.zip
- CC2530无线zigbee裸机代码实现串口发送指令控制LED灯.zip
- CC2530无线zigbee裸机代码实现定时器T1的使用.zip
- CC2530无线zigbee裸机代码实现定时器T3的使用.zip
- 基于51单片机的PWM波形发生器设计(Protues仿真)-毕业设计
- 模块化多电平变流器 MMC 的VSG控制 同步发电机控制 MATLAB–Simulink仿真模型 5电平三相MMC,采用VSG控制 受端接可编辑三相交流源,直流侧接无穷大电源提供调频能量 设置频率
- 锁相环学习电路,有教程 对新手非常友好,一看就懂 1,输出频率800MHz或者1GHz, 采用Ring-VCO的结构 2,输入参考频率20MHz 3,分频器是40-50分频 4,电荷泵电流
- MF000588-ASP.NET信息中心标准化管理系统源码.zip
- 基于51单片机的烟雾采集报警系统(protues仿真)-毕业设计
- 模拟器银河麒麟是基于Linux发行版Ubuntu开发的自主可控操作系统,为我国信息基础建设提供了重要支撑 截至目前,银河麒麟V10的软件仓库已经提供了大量国产软件,但在特定情况下,我们可能还是希望使用
资源上传下载、课程学习等过程中有任何疑问或建议,欢迎提出宝贵意见哦~我们会及时处理!
点击此处反馈