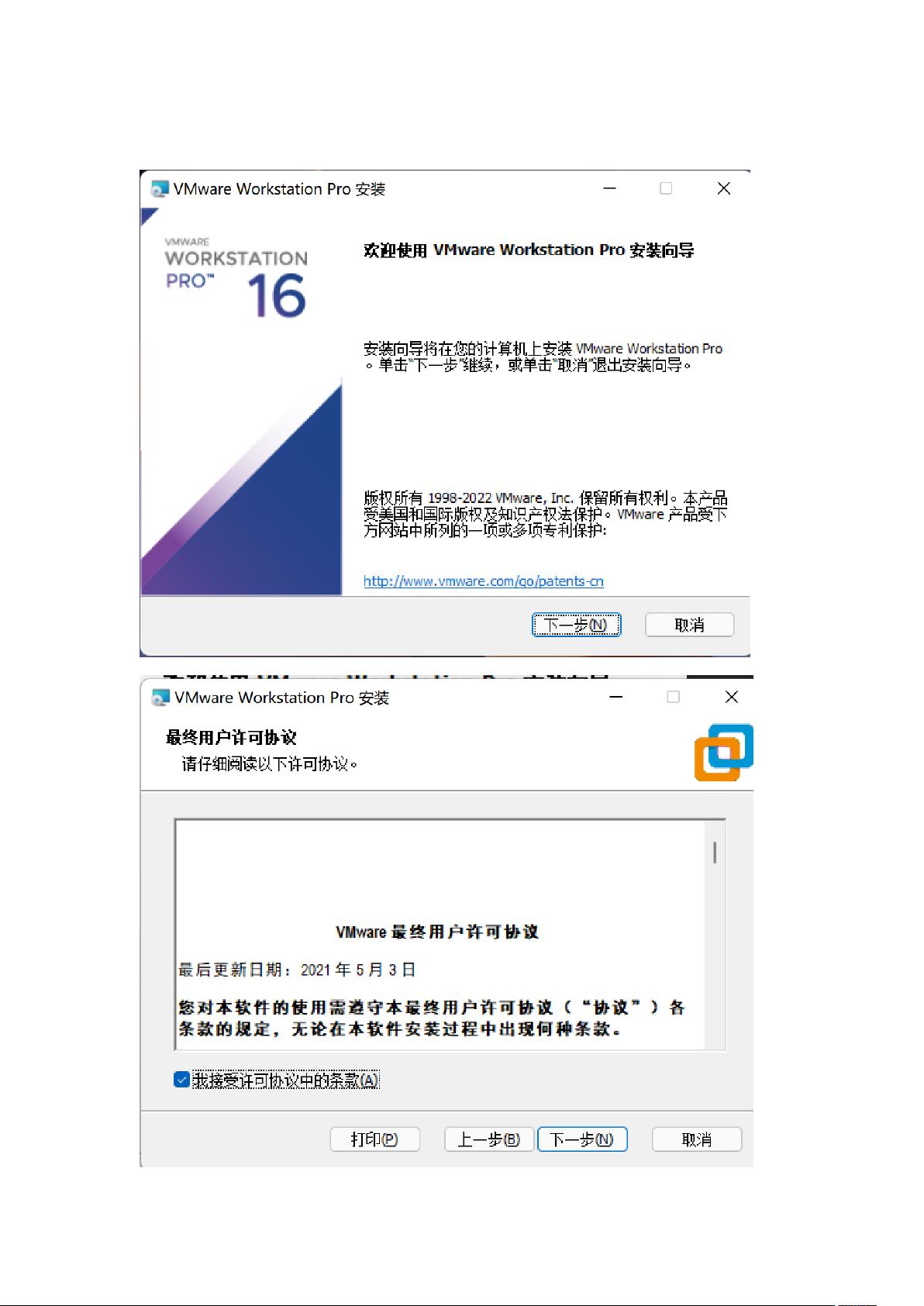VMware使用+安装方法
需积分: 0 192 浏览量
更新于2024-04-16
收藏 365KB DOCX 举报
### VMware使用与安装方法
#### 一、VMware简介
VMware是一款功能强大的虚拟机软件,它能够在一台物理计算机上模拟出多台虚拟机,并且这些虚拟机可以运行不同的操作系统,如Windows、Linux等。通过使用VMware,用户可以在不改变现有硬件配置的情况下测试和部署各种应用程序和服务。
#### 二、初学者学习VMware的基础知识
对于初学者而言,了解VMware的基本概念是至关重要的第一步。下面是一些关键点:
1. **虚拟化技术**:理解虚拟化技术的概念及其如何使一台物理计算机能够同时运行多个操作系统。
2. **虚拟机**:掌握虚拟机的基本概念,包括如何创建、启动和管理虚拟机。
3. **资源分配**:学会如何为虚拟机分配CPU、内存、硬盘空间等资源。
4. **网络设置**:熟悉虚拟机的网络设置选项,包括桥接模式、NAT模式和仅主机模式等。
#### 三、安装VMware Workstation Pro
在开始安装之前,请确保您的计算机满足以下最低系统要求:
- 操作系统:支持Windows 10或更高版本、Linux内核2.6.23或更高版本。
- CPU:支持Intel VT-x或AMD-V虚拟化技术。
- 内存:至少4GB RAM(推荐8GB或以上)。
- 硬盘空间:至少3GB可用空间用于安装VMware软件本身。
下面是安装VMware Workstation Pro的具体步骤:
1. **下载安装包**:访问官方下载页面(https://customerconnect.vmware.com/cn/downloads/details?downloadGroup=WKST-1622-WIN&productId=1038)下载最新版的VMware Workstation Pro安装包。
2. **启动安装程序**:双击下载好的安装包启动安装向导。
3. **接受许可协议**:仔细阅读许可协议并勾选“我接受许可协议”选项。
4. **选择安装类型**:根据需要选择“典型安装”或“自定义安装”。对于大多数用户来说,“典型安装”已经足够了。
5. **选择安装位置**:默认情况下,安装程序会将软件安装在C盘的Program Files文件夹下。如果您希望更改安装位置,请在此步骤进行修改。
6. **完成安装**:点击“安装”按钮开始安装过程。安装过程中可能会提示重启计算机,请按照提示操作。
7. **激活软件**:安装完成后,启动VMware Workstation Pro,并按照提示输入序列号完成激活。
#### 四、详细安装步骤截图
由于本文无法直接插入图片,建议参考官方文档中的安装指南,其中包含了详细的安装步骤和截图。
#### 五、使用VMware安装Linux操作系统
安装好VMware后,接下来就可以使用它来安装Linux操作系统了。这里以安装Ubuntu为例:
1. **创建新的虚拟机**:打开VMware Workstation Pro,点击“创建新的虚拟机”。
2. **选择安装方式**:选择“典型”安装方式,然后点击“下一步”。
3. **选择客户机操作系统**:选择Linux作为客户机操作系统,并选择具体的版本,例如Ubuntu。
4. **命名虚拟机和选择位置**:为虚拟机命名,并选择存储位置。
5. **处理器配置**:根据需要配置处理器数量和核心数。
6. **内存大小**:为虚拟机分配足够的内存。通常情况下,为Ubuntu分配2GB或更多内存是比较合适的。
7. **网络连接类型**:选择“使用桥接网络”,这样虚拟机就能够直接访问外部网络。
8. **I/O控制器**:选择默认设置即可。
9. **磁盘类型**:选择“创建一个新的虚拟磁盘”。
10. **磁盘大小**:为虚拟机分配适当的磁盘空间。对于Ubuntu来说,至少分配20GB的空间是比较合适的。
11. **磁盘文件类型**:选择“将虚拟磁盘分割成多个文件”。
12. **指定磁盘容量**:输入磁盘的大小,然后点击“下一步”。
13. **准备安装**:点击“完成”按钮,然后按照屏幕提示加载Ubuntu ISO镜像文件。
14. **启动虚拟机**:完成上述步骤后,启动虚拟机并按照Ubuntu安装向导的指示完成安装过程。
#### 六、总结
通过本文的学习,您不仅了解了VMware的基本概念,还掌握了如何安装VMware Workstation Pro以及如何使用它来安装Linux操作系统。这对于初学者来说是非常实用的技能,无论是学习操作系统还是进行软件开发测试都非常有帮助。希望本文能为您带来实质性的帮助。
yesok!
- 粉丝: 408
- 资源: 6
最新资源
- Unity In-game Debug Console
- (3292010)Java图书管理系统(源码)
- 新建 Microsoft Word 文档
- (176102016)MATLAB代码:考虑灵活性供需不确定性的储能参与电网调峰优化配置 关键词:储能优化配置 电网调峰 风电场景生成 灵活性供需不
- SINAMICS S120驱动第三方直线永磁同步电机系列视频-配置和优化.mp4
- (175601006)51单片机交通信号灯系统设计
- Starter SINAMICS S120驱动第三方直线永磁同步电机系列视频-调试演示.mp4
- (174755032)抽烟、烟雾检测voc数据集
- 基于滑膜控制的差动制动防侧翻稳定性控制,上层通过滑膜控制产生期望的横摆力矩,下层根据对应的paper实现对应的制动力矩分配,实现车辆的防侧翻稳定性控制,通过通过carsim和simulink联合仿真
- 伺服系统基于陷波滤波器双惯量伺服系统机械谐振抑制matlab Simulink仿真 1.模型简介 模型为基于陷波滤波器的双惯量伺服系统机械谐振抑制仿真,采用Matlab R2018a Simul